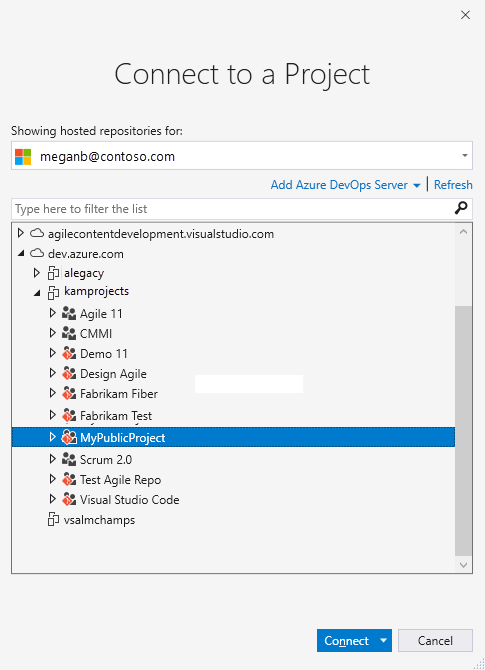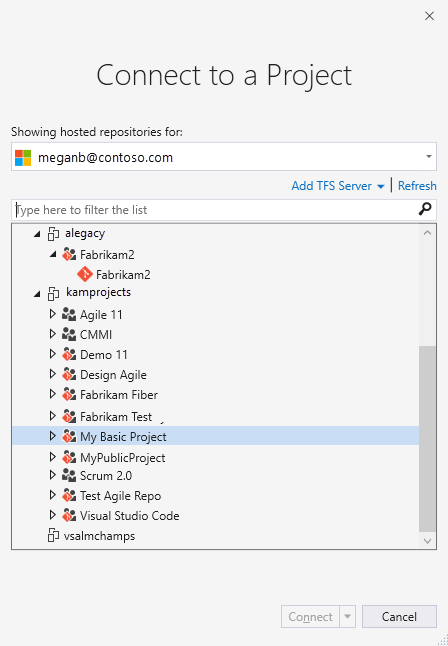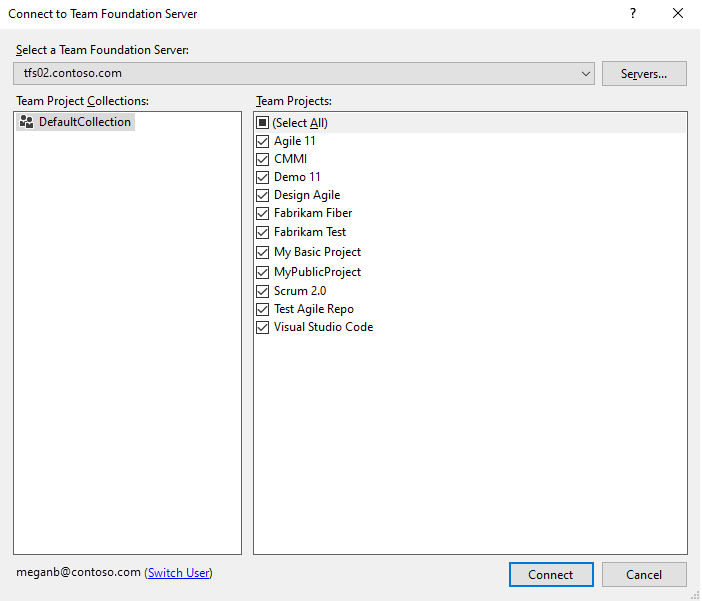Creación de un proyecto en Azure DevOps
Azure DevOps Services | Azure DevOps Server 2022 | Azure DevOps Server 2019
Cree un proyecto de Azure DevOps para establecer un repositorio para el código fuente y planear y realizar un seguimiento del trabajo. Puede administrar y estructurar el proyecto para satisfacer sus necesidades empresariales. Cada proyecto proporciona límites para aislar los datos de otros proyectos. Para obtener más información, consulte Acerca de los proyectos y escalado de la organización.
Importante
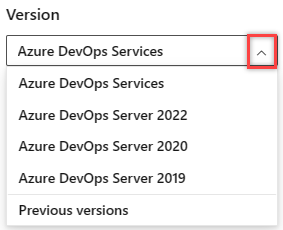
Seleccione la versión de este artículo que corresponde a su plataforma y versión. El selector de versiones está encima de la tabla de contenido. Busque la versión y la plataforma de Azure DevOps.
Nota:
Si no desea administrar un servidor local, regístrese para Azure DevOps Services y cree un proyecto.
Requisitos previos
- Necesita una organización para poder crear un proyecto. Si no tiene una organización, cree una organización.
- Debe ser miembro del grupo Administradores de la colección de proyectos o tener el permiso "Crear nuevos proyectos" de nivel de colección establecido en Permitir. Si es el propietario de la organización, se le agregará automáticamente al grupo Administradores de la colección de proyectos. Para obtener más información, consulte Cambio de permisos de nivel de colección de proyectos.
- Necesita una colección de proyectos para poder crear un proyecto. Si no tiene una, cree una colección de proyectos ahora.
- Debe ser miembro del grupo Administradores de la colección de proyectos o tener el conjunto de permisos "Crear nuevos proyectos" en Permitir. Para obtener más información, consulte Cambio de permisos de nivel de colección de proyectos.
Importante
Para crear un proyecto público o para que un proyecto privado sea público, consulte la información de Creación de un proyecto privado público. Debe habilitar la configuración de directiva adicional para trabajar con proyectos públicos. A continuación, vuelva a este artículo para crear el proyecto.
Crear un proyecto
Puede crear hasta 1000 proyectos dentro de una organización en Azure DevOps. Para obtener más información, consulte Seguimiento del trabajo, procesos y límites del proyecto.
Importante
Al crear un proyecto desde el portal web, Azure DevOps omite varios archivos de plantilla de proceso. En concreto, no se admiten los archivos que crearían un sitio del Administrador de informes. Puede agregar informes más adelante siguiendo las instrucciones proporcionadas en Agregar informes a un proyecto de teams.
No hay ningún límite en el número de proyectos que puede crear dentro de una colección de proyectos, pero con fines de rendimiento, se recomienda limitar el número a 300 o menos. Para obtener más información, consulte Seguimiento del trabajo, procesos y límites del proyecto.
Inicie sesión en una organización (
https://dev.azure.com/{yourorganization}).Seleccione New project (Nuevo proyecto).
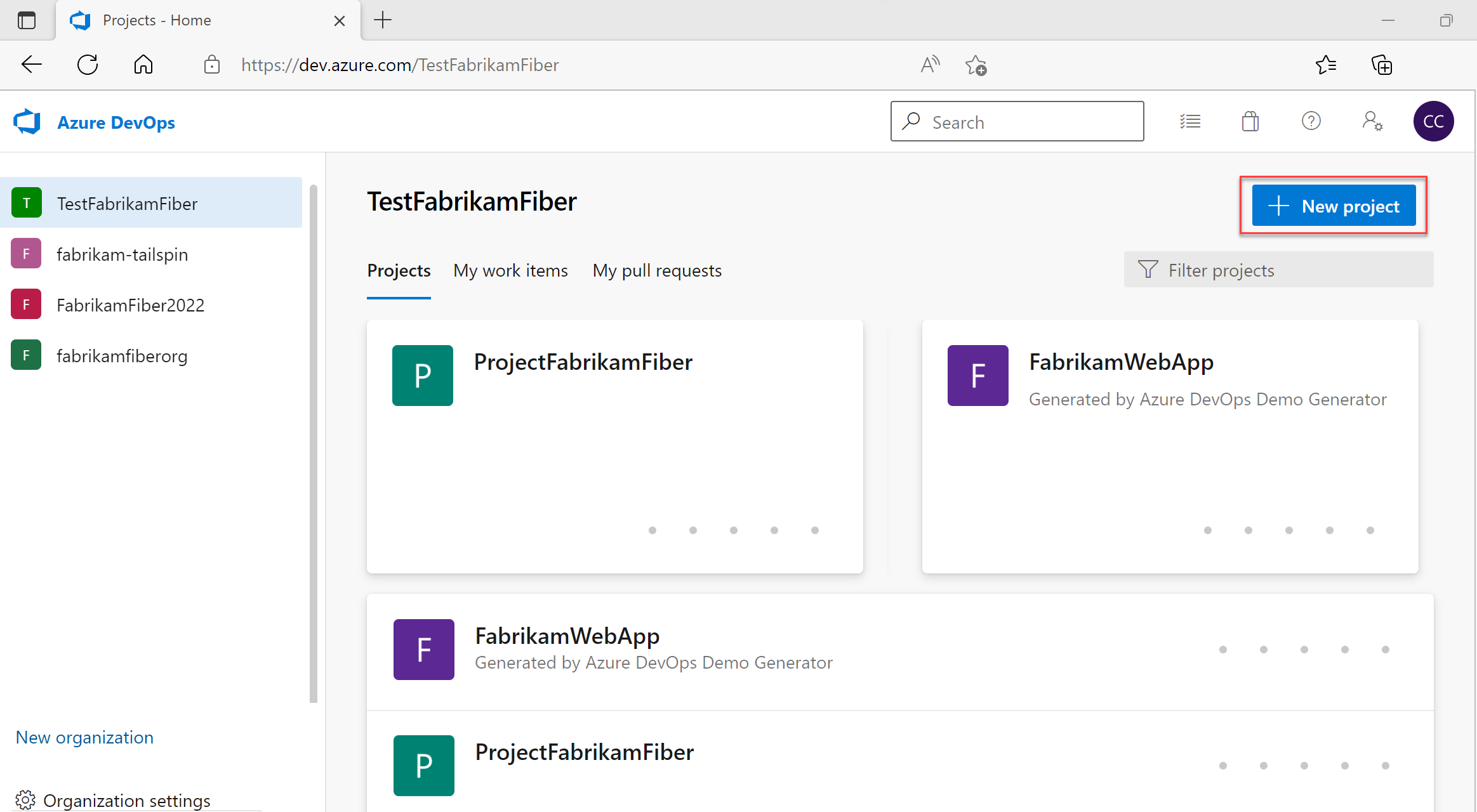
Escriba información en el formulario proporcionado.
- Proporcione un nombre para el proyecto. El nombre del proyecto no puede contener caracteres especiales, como
/ : \ ~ & % ; @ ' " ? < > | # $ * } { , + = [ ], no puede comenzar con un carácter de subrayado, no puede comenzar ni terminar con un punto y debe tener 64 caracteres o menos. - Escriba una descripción opcional.
- Elija la visibilidad, el tipo de control de código fuente inicial y el proceso del elemento de trabajo. Para obtener más información, consulte Elección del control de versiones adecuado para el proyecto y Elección de un proceso.
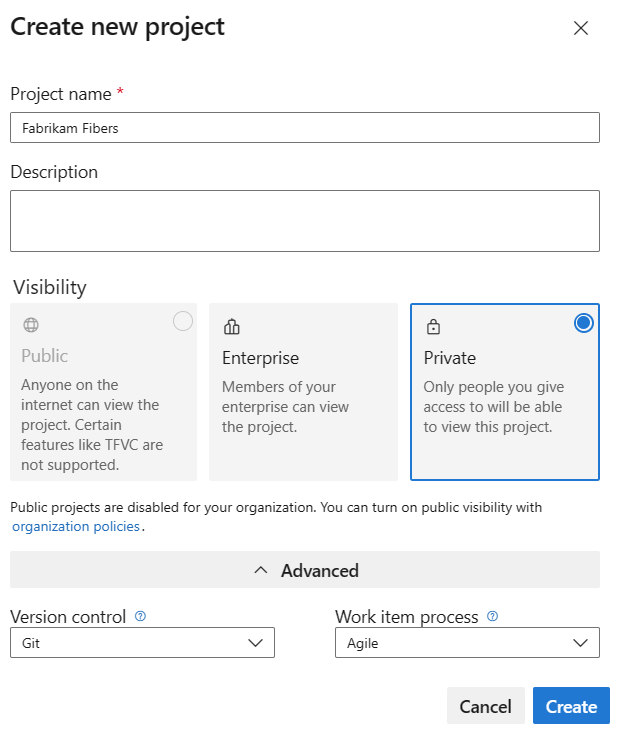
Al elegir visibilidad pública, cualquier persona de Internet puede ver el proyecto. Con visibilidad privada, solo los usuarios a los que concede acceso pueden ver el proyecto. Para obtener más información sobre las características y los niveles de acceso de los proyectos públicos, vea Hacer que un proyecto privado sea público. Si la opción Public no está disponible, debe cambiar la directiva.
- Proporcione un nombre para el proyecto. El nombre del proyecto no puede contener caracteres especiales, como
Seleccione Crear. Azure DevOps muestra la página principal del proyecto.
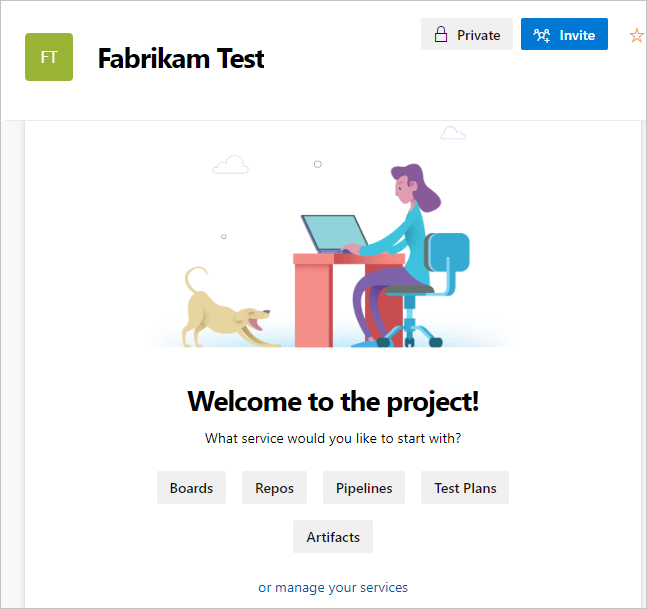
Seleccione una de las siguientes opciones para continuar:
- Invite: agregue otros usuarios al proyecto. Consulte Agregar usuarios a un proyecto o equipo. Solo puede invitar a usuarios que ya están en su organización. Para obtener más información, vea Agregar usuarios a un proyecto.
- Paneles: agregue elementos de trabajo. Vea Ver y agregar elementos de trabajo mediante la página Elementos de trabajo.
- Repositorios: clone o importe un repositorio o inicialice un archivo LÉAME para la página de resumen del proyecto. Consulte Clonación de un repositorio de Git existente.
- Canalizaciones: defina una canalización. Consulte la documentación de Azure Pipelines.
- Test Plans: defina planes de pruebas y conjuntos de pruebas. Consulte Creación de planes de prueba y conjuntos de pruebas.
- Artefactos: detectar, instalar y publicar paquetes NuGet, npm y Maven. Consulte la introducción a Azure Artifacts.
- administrar los servicios: deshabilite la visibilidad de los servicios. Consulte Activar o desactivar un servicio.
Inicie sesión en la colección de DevOps Server (
https://<your-devops-server>/<your-organization>).Seleccione New project (Nuevo proyecto). También puede crear un proyecto a partir de un proceso.
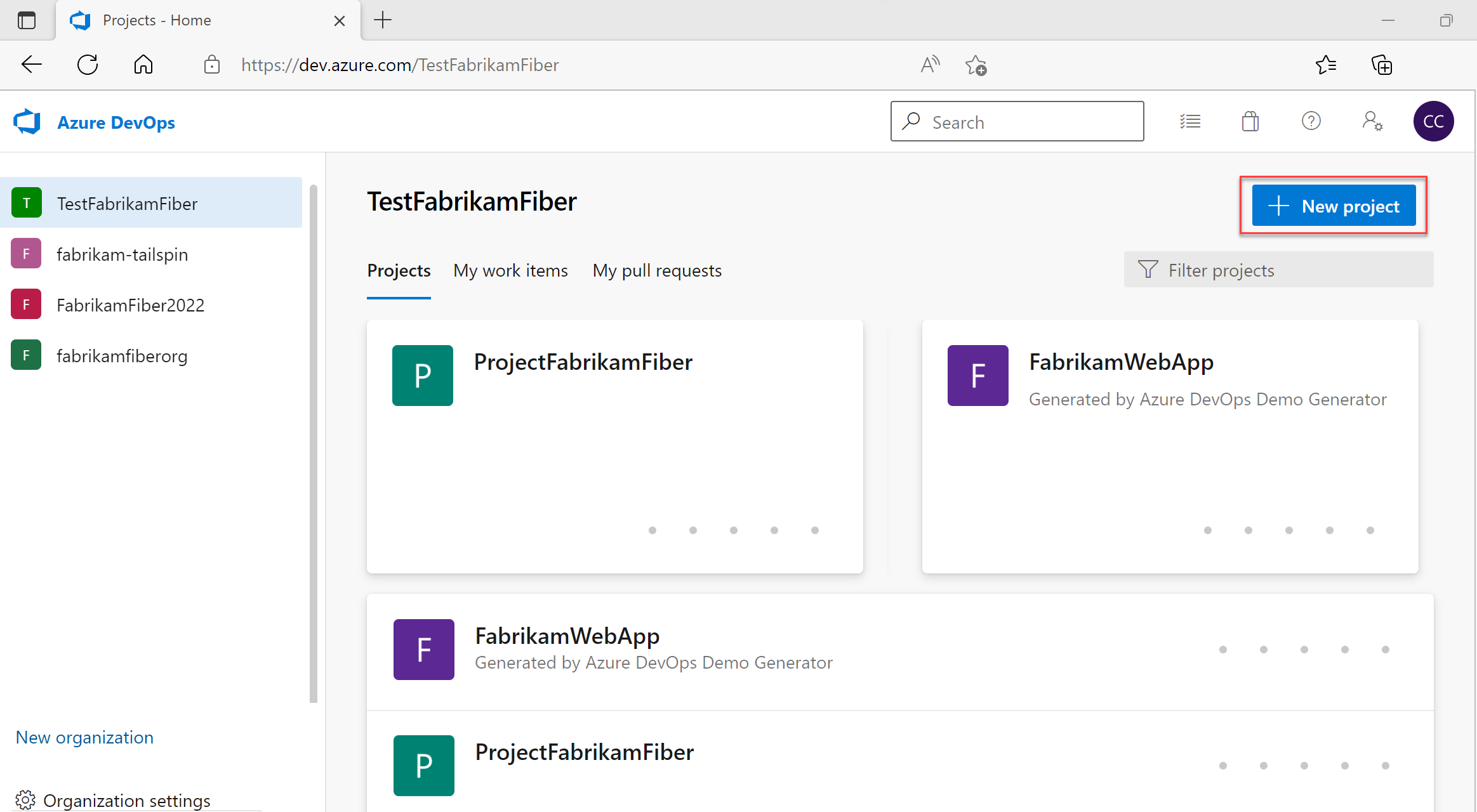
Escriba información en el formulario proporcionado.
- Proporcione un nombre para el proyecto. El nombre del proyecto no puede contener caracteres especiales, como
/ : \ ~ & % ; @ ' " ? < > | # $ * } { , + = [ ], no puede comenzar con un carácter de subrayado, no puede comenzar ni terminar con un punto y debe tener 64 caracteres o menos. - Escriba una descripción opcional.
- Elija la visibilidad, el tipo de control de código fuente inicial y el proceso del elemento de trabajo. Para obtener más información, consulte Elección del control de versiones adecuado para el proyectoy Acerca de los procesos y plantillas de proceso.
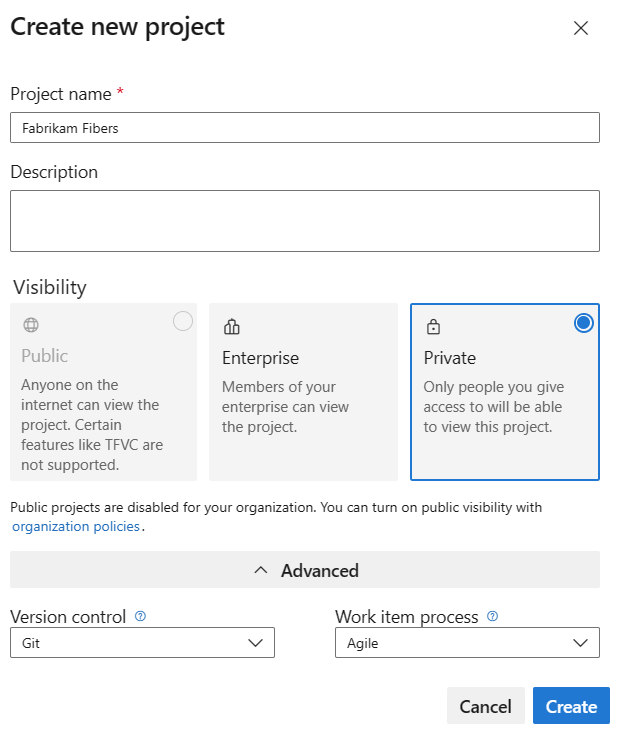
Al elegir visibilidad pública, cualquier persona de Internet puede ver el proyecto. Con visibilidad privada, solo las personas a las que concede acceso pueden ver el proyecto. Para obtener más información sobre los proyectos públicos, consulte Creación de un proyecto público en su organización. Si la opción Public no está disponible, debe cambiar la directiva.
- Proporcione un nombre para el proyecto. El nombre del proyecto no puede contener caracteres especiales, como
Seleccione Crear. Azure DevOps muestra la página principal.
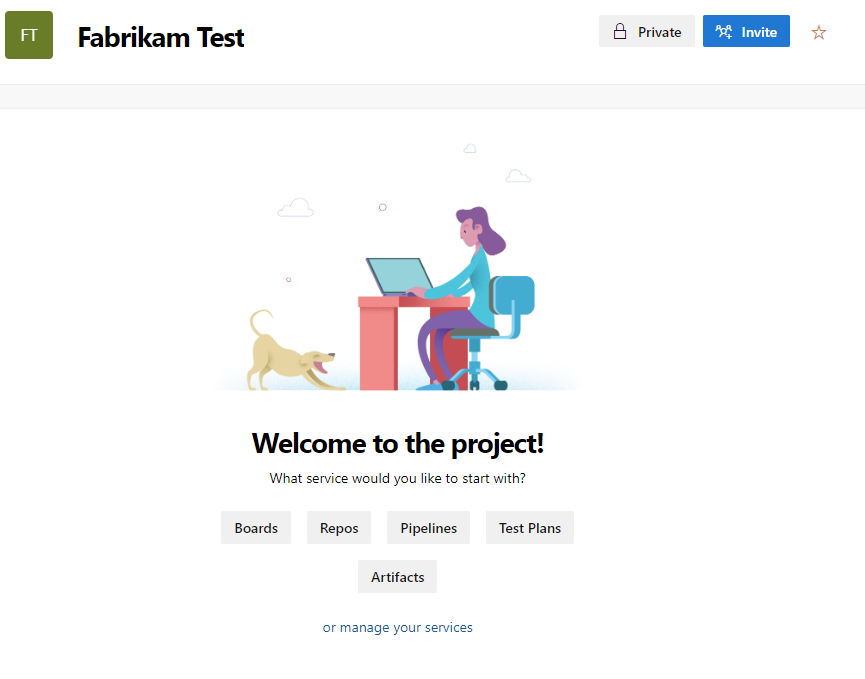
Seleccione una de las siguientes opciones para continuar:
- Invite: agregue otros usuarios al proyecto. Consulte Agregar usuarios a un proyecto o equipo. Solo puede invitar a usuarios que ya están en su organización. Para obtener más información, vea Agregar usuarios a un proyecto.
- Paneles: agregue elementos de trabajo. Vea Ver y agregar elementos de trabajo mediante la página Elementos de trabajo.
- Repositorios: clone o importe un repositorio o inicialice un archivo LÉAME para la página de resumen del proyecto. Consulte Clonación de un repositorio de Git existente.
- Canalizaciones: defina una canalización. Consulte la documentación de Azure Pipelines.
- Test Plans: defina planes de pruebas y conjuntos de pruebas. Consulte Creación de planes de prueba y conjuntos de pruebas.
- Administrar los servicios: deshabilite la visibilidad de los servicios. Consulte Activar o desactivar un servicio.
Enumerar proyectos
Vea una lista de proyectos desde el explorador web.
Inicie sesión en una organización (
https://dev.azure.com/{yourorganization}).Seleccione Configuración de la organización y, después, Proyectos.
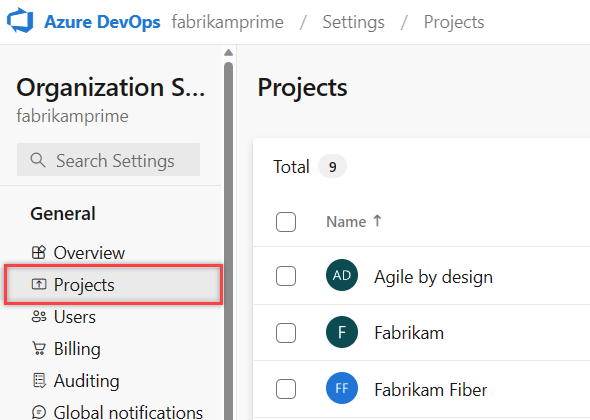
Abra el proyecto deseado. Para obtener más información, consulte Acerca de la configuración en el nivel de usuario, equipo, proyecto o organización.
Para ver los proyectos definidos para una colección, seleccione
 Azure DevOps para abrir la página Proyectos .
Azure DevOps para abrir la página Proyectos .Elija la colección para ver la lista de proyectos. En la página se enumeran los dos o tres proyectos a los que se ha conectado en la pantalla superior. Elija cualquier proyecto para conectarse a ese proyecto.
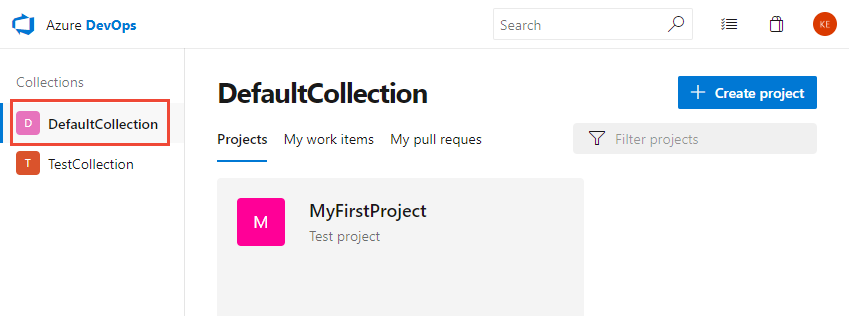
Or
Seleccione Administración configuración y elija Proyectos para enumerar todos los proyectos.
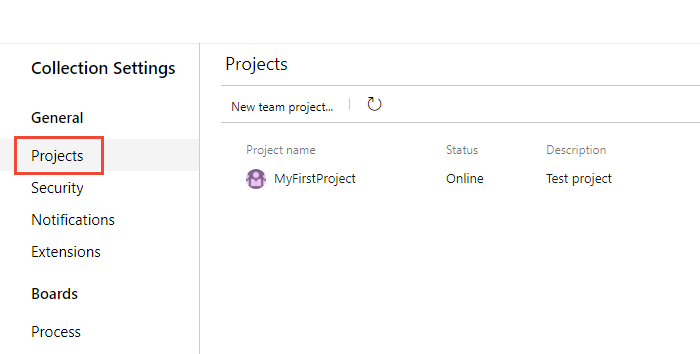
Puede elegir un proyecto para abrir la configuración del proyecto para ese proyecto en esta página. Para obtener más información, consulte Acerca de la configuración en el nivel de usuario, equipo, proyecto o organización. O bien, puede cambiar el nombre de un proyecto o eliminar un proyecto.
Adición de un repositorio al proyecto
Puede agregar repositorios git (distribuidos) o TFVC (centralizados) al proyecto. Puede crear muchos repositorios de Git, pero solo un único repositorio tfVC para un proyecto. Es posible que se requieran más pasos para abordar los permisos. Para obtener más información, consulte Uso de repositorios de Git y TFVC en el mismo proyecto.
Pasos siguientes
Artículos relacionados
- Cambiar el nombre de un proyecto
- Eliminación de un proyecto
- Empezar a trabajar como administrador
- Instalar extensiones
Preguntas más frecuentes (P+F)
P: ¿Cómo resolver errores relacionados con los permisos?
R: Si recibe un mensaje de error que indica que no tiene permiso para crear un proyecto, debe solicitar permisos de nivel de organización. Consulte Cambio de permisos en el nivel de organización o recopilación.
R: Si recibe un mensaje de error que indica que no tiene permiso para crear un proyecto, debe solicitar permisos de nivel de colección. Consulte Cambio de permisos en la organización o en el nivel de colección. Si tiene SQL Reporting Services instalado en la colección, también necesita permisos para los informes al grupo Administradores de contenido de Team Foundation.
P: ¿Cómo se resuelve el error TF30321?
R: Error TF30321: El nombre que especificó ya se usa para otro proyecto en Team Foundation Server indica que debe usar un nombre diferente para el proyecto. El nombre especificado está en uso activo o se elimina parcialmente, pero no se elimina completamente.
Incluso cuando eliminó un proyecto, es posible que reciba el mismo error de nombre. Algunos componentes se pueden crear o eliminar aunque otros no lo sean. En este evento, no se puede volver a usar el nombre asociado al proyecto.
P: ¿Cómo se agrega la plantilla de proceso personalizada a la lista?
R: Cargue la plantilla mediante el Administrador de plantillas de proceso. Para obtener más información, consulte Personalización del proceso.
P: ¿Dónde se encuentra el archivo de registro?
R: El archivo de registro se almacena en $:\Users\user name\AppData\Local\Temp y etiquetado vso_TeamProjectCreation_yyyy_mm_dd_hh_mm_ss.log.
El registro muestra cada acción realizada por el asistente en el momento del error y puede incluir más detalles sobre el error. Puede revisar las entradas de registro para buscar problemas relacionados con la red o el archivo mediante la búsqueda de excepciones o errores.
P: ¿Cómo agregar SQL Server Reporting Services?
R: Consulte Agregar informes a un proyecto.