Agregar un widget de panel
Azure DevOps Services | Azure DevOps Server 2022 | Azure DevOps Server 2019
Los widgets de un panel se implementan como contribuciones en el marco de extensión. Una sola extensión puede tener varias contribuciones. Aprenda a crear una extensión con varios widgets como contribuciones.
Este artículo se divide en tres partes, cada uno de los cuales se basa en el anterior, empezando por un widget simple y terminando con un widget completo.
Sugerencia
Consulte nuestra documentación más reciente sobre el desarrollo de extensiones mediante el SDK de extensión de Azure DevOps.
Requisitos previos
- Conocimiento: Se requiere cierto conocimiento de JavaScript, HTML y CSS para el desarrollo de widgets.
- Una organización en Azure DevOps.
- Editor de texto. Para muchos de los tutoriales, usamos Visual Studio Code.
- La versión más reciente del nodo.
- CLI multiplataforma para Azure DevOps (tfx-cli) para empaquetar las extensiones.
- tfx-cli se puede instalar mediante
npm, un componente de Node.js mediante la ejecución denpm i -g tfx-cli
- tfx-cli se puede instalar mediante
- Un directorio principal para el proyecto. Este directorio se conoce como
homea lo largo del tutorial.
Estructura de archivos de extensión:
|--- README.md
|--- sdk
|--- node_modules
|--- scripts
|--- VSS.SDK.min.js
|--- img
|--- logo.png
|--- scripts
|--- hello-world.html // html page to be used for your widget
|--- vss-extension.json // extension's manifest
Apartados de este tutorial
- Parte 1: Muestra cómo crear un nuevo widget, que imprime un mensaje simple de "Hola mundo".
- Parte 2: Se basa en la primera parte mediante la adición de una llamada a una API rest de Azure DevOps.
- Parte 3: Explica cómo agregar la configuración al widget.
Nota:
Si tiene prisa y quiere poner las manos en el código inmediatamente, puede descargar los ejemplos.
Una vez descargado, vaya a la widgets carpeta y, a continuación, siga el paso 6 y el paso 7 directamente para publicar la extensión de ejemplo que tiene los tres widgets de ejemplo de distintas complejidades.
Introducción a algunos estilos básicos para widgets que proporcionamos de forma predeterminada y algunas instrucciones sobre la estructura de widgets.
Parte 1: Hola mundo
La parte 1 presenta un widget que imprime "Hola mundo" mediante JavaScript.
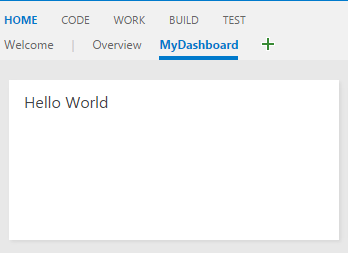
Paso 1: Obtener el SDK de cliente: VSS.SDK.min.js
El script principal del SDK, VSS.SDK.min.js, permite que las extensiones web se comuniquen con el marco de Azure DevOps del host. El script realiza operaciones como inicializar, notificar la extensión se carga o obtener contexto sobre la página actual.
Obtenga el archivo del SDK de cliente VSS.SDK.min.js y agréguelo a la aplicación web. Colóquelo en la home/sdk/scripts carpeta .
Para recuperar el SDK, use el comando "npm install":
npm install vss-web-extension-sdk
Para obtener más información, consulte la página gitHub del SDK de cliente.
Paso 2: Configurar la página HTML : hello-world.html
La página HTML es el pegamento que contiene el diseño juntos e incluye referencias a CSS y JavaScript. Puede asignar un nombre a este archivo cualquier cosa. Actualice todas las referencias a hello-world con el nombre que use.
El widget se basa en HTML y se hospeda en un iframe.
Agregue el código HTML siguiente en hello-world.html. Agregamos la referencia obligatoria al VSS.SDK.min.js archivo e incluimos un h2 elemento, que se actualiza con la cadena Hola mundo en el próximo paso.
<!DOCTYPE html>
<html>
<head>
<script src="sdk/scripts/VSS.SDK.min.js"></script>
</head>
<body>
<div class="widget">
<h2 class="title"></h2>
</div>
</body>
</html>
Aunque se usa un archivo HTML, la mayoría de los elementos principales HTML distintos del script y el vínculo se omiten en el marco de trabajo.
Paso 3: Actualización de JavaScript
Usamos JavaScript para representar contenido en el widget. En este artículo, encapsulamos todo nuestro código JavaScript dentro de un <script> elemento del archivo HTML. Puede elegir tener este código en un archivo JavaScript independiente y hacer referencia a él en el archivo HTML.
El código representa el contenido. Este código javaScript también inicializa el SDK de VSS, asigna el código del widget al nombre del widget y notifica al marco de extensión de éxitos o errores del widget.
En nuestro caso, el código siguiente imprime "Hola mundo" en el widget. Agregue este script elemento en del head código HTML.
<script type="text/javascript">
VSS.init({
explicitNotifyLoaded: true,
usePlatformStyles: true
});
VSS.require("TFS/Dashboards/WidgetHelpers", function (WidgetHelpers) {
WidgetHelpers.IncludeWidgetStyles();
VSS.register("HelloWorldWidget", function () {
return {
load: function (widgetSettings) {
var $title = $('h2.title');
$title.text('Hello World');
return WidgetHelpers.WidgetStatusHelper.Success();
}
};
});
VSS.notifyLoadSucceeded();
});
</script>
VSS.initinicializa el protocolo de enlace entre el iframe que hospeda el widget y el marco de host.explicitNotifyLoaded: truePasamos para que el widget pueda notificar explícitamente al host cuando haya terminado de cargarse. Este control nos permite notificar la finalización de la carga después de asegurarse de que se cargan los módulos dependientes.usePlatformStyles: truePasamos para que el widget pueda usar estilos principales de Azure DevOps para elementos HTML (como body, div, etc.). Si el widget prefiere no usar estos estilos, pueden pasar .usePlatformStyles: falseVSS.requirese usa para cargar las bibliotecas de scripts de VSS necesarias. Una llamada a este método carga automáticamente bibliotecas generales como JQuery y JQueryUI. En nuestro caso, dependemos de la biblioteca WidgetHelpers, que se usa para comunicar el estado del widget al marco de widgets. Por lo tanto, pasamos el nombreTFS/Dashboards/WidgetHelpersdel módulo correspondiente y una devolución de llamada aVSS.require. Se llama a la devolución de llamada una vez cargado el módulo. La devolución de llamada tiene el resto del código JavaScript necesario para el widget. Al final de la devolución de llamada, llamamosVSS.notifyLoadSucceededa para notificar la finalización de la carga.WidgetHelpers.IncludeWidgetStylesincluye una hoja de estilos con algunos css básicos para empezar. Para usar estos estilos, encapsula el contenido dentro de un elemento HTML con la clasewidget.VSS.registerse usa para asignar una función en JavaScript, que identifica de forma única el widget entre las diferentes contribuciones de la extensión. El nombre debe coincidir con elidque identifica su contribución como se describe en el paso 5. En el caso de los widgets, la función que se pasa aVSS.registerdebe devolver un objeto que cumpla elIWidgetcontrato, por ejemplo, el objeto devuelto debe tener una propiedad de carga cuyo valor es otra función que tiene la lógica principal para representar el widget. En nuestro caso, es actualizar el texto delh2elemento a "Hola mundo". Se trata de esta función a la que se llama cuando el marco de widget crea una instancia del widget.WidgetStatusHelperUsamos desde WidgetHelpers para devolver comoWidgetStatuscorrecto.
Advertencia
Si el nombre usado para registrar el widget no coincide con el identificador de la contribución en el manifiesto, el widget funciona inesperadamente.
vss-extension.jsonsiempre debe estar en la raíz de la carpeta (en esta guía,HelloWorld). Para todos los demás archivos, puede colocarlos en la estructura que desee dentro de la carpeta, solo tiene que asegurarse de actualizar las referencias correctamente en los archivos HTML y en elvss-extension.jsonmanifiesto.
Paso 4: Actualizar el logotipo de la extensión: logo.png
El logotipo se muestra en Marketplace y en el catálogo de widgets una vez que un usuario instala la extensión.
Necesita un icono de catálogo de 98 px x 98 px. Elija una imagen, asígnela logo.pngel nombre y colóquela en la img carpeta .
Sin embargo, puede asignar un nombre a estas imágenes siempre que el manifiesto de extensión del paso siguiente se actualice con los nombres que use.
Paso 5: Crear el manifiesto de extensión: vss-extension.json
Cada extensión debe tener un archivo de manifiesto de extensión.
- Lea la referencia del manifiesto de extensión.
- Obtenga más información sobre los puntos de contribución en Puntos de extensibilidad.
- Cree un archivo JSON (
vss-extension.jsonpor ejemplo) en elhomedirectorio con el siguiente contenido:
{
"manifestVersion": 1,
"id": "azure-devops-extensions-myExtensions",
"version": "1.0.0",
"name": "My First Set of Widgets",
"description": "Samples containing different widgets extending dashboards",
"publisher": "fabrikam",
"categories": ["Azure Boards"],
"targets": [
{
"id": "Microsoft.VisualStudio.Services"
}
],
"icons": {
"default": "img/logo.png"
},
"contributions": [
{
"id": "HelloWorldWidget",
"type": "ms.vss-dashboards-web.widget",
"targets": [
"ms.vss-dashboards-web.widget-catalog"
],
"properties": {
"name": "Hello World Widget",
"description": "My first widget",
"catalogIconUrl": "img/CatalogIcon.png",
"previewImageUrl": "img/preview.png",
"uri": "hello-world.html",
"supportedSizes": [
{
"rowSpan": 1,
"columnSpan": 2
}
],
"supportedScopes": ["project_team"]
}
}
],
"files": [
{
"path": "hello-world.html",
"addressable": true
},
{
"path": "sdk/scripts",
"addressable": true
},
{
"path": "img",
"addressable": true
}
]
}
Para obtener más información sobre los atributos necesarios, consulte la referencia del manifiesto de extensión.
Nota:
Cambie el publicador por el nombre del publicador. Para crear un publicador, consulte Package/Publish/Install.
Iconos
La estrofa de iconos especifica la ruta de acceso al icono de la extensión en el manifiesto.
Contribuciones
Cada entrada de contribución define las propiedades.
- Identificador para identificar su contribución. Este identificador debe ser único dentro de una extensión. Este identificador debe coincidir con el nombre que usó en el paso 3 para registrar el widget.
- Tipo de contribución. Para todos los widgets, el tipo debe ser
ms.vss-dashboards-web.widget. - Matriz de destinos a los que contribuye la contribución. Para todos los widgets, el destino debe ser
[ms.vss-dashboards-web.widget-catalog]. - Las propiedades son objetos que incluyen propiedades para el tipo de contribución. En el caso de los widgets, las siguientes propiedades son obligatorias.
| Propiedad | Descripción |
|---|---|
| name | Nombre del widget que se va a mostrar en el catálogo de widgets. |
| description | Descripción del widget que se va a mostrar en el catálogo de widgets. |
| catalogIconUrl | Ruta de acceso relativa del icono de catálogo que agregó en el paso 4 para mostrarlo en el catálogo de widgets. La imagen debe ser de 98 px x 98 px. Si usó una estructura de carpetas diferente o un nombre de archivo diferente, especifique la ruta de acceso relativa adecuada aquí. |
| previewImageUrl | Ruta de acceso relativa de la imagen de vista previa que agregó en el paso 4 para mostrar en el catálogo de widgets. La imagen debe ser de 330 px x 160 px. Si usó una estructura de carpetas diferente o un nombre de archivo diferente, especifique la ruta de acceso relativa adecuada aquí. |
| uri | Ruta de acceso relativa del archivo HTML que agregó en el paso 1. Si usó una estructura de carpetas diferente o un nombre de archivo diferente, especifique la ruta de acceso relativa adecuada aquí. |
| supportedSizes | Matriz de tamaños compatibles con el widget. Cuando un widget admite varios tamaños, el primer tamaño de la matriz es el tamaño predeterminado del widget. widget size se especifica para las filas y columnas ocupadas por el widget en la cuadrícula del panel. Una fila o columna corresponde a 160 px. Cualquier dimensión mayor que 1x1 obtiene un extra de 10 px que representa el margen entre widgets. Por ejemplo, un widget de 3x2 es 160*3+10*2 ancho y 160*2+10*1 alto. El tamaño máximo admitido es 4x4. |
| supportedScopes | Actualmente, solo se admiten paneles de equipo. El valor debe ser project_team. Las actualizaciones futuras pueden incluir más opciones para los ámbitos del panel. |
Archivos
La estrofa de archivos indica los archivos que desea incluir en el paquete: la página HTML, los scripts, el script del SDK y el logotipo.
Establézcalo addressable en a true menos que incluya otros archivos que no necesiten ser direccionables por url.
Nota
Para obtener más información sobre el archivo de manifiesto de extensión, como sus propiedades y lo que hacen, consulte la referencia del manifiesto de extensión.
Paso 6: Empaquetar, publicar y compartir
Una vez que haya escrito la extensión, el siguiente paso para entrar en Marketplace es empaquetar todos los archivos juntos. Todas las extensiones se empaquetan como archivos .vsix compatibles con VSIX 2.0: Microsoft proporciona una interfaz de línea de comandos multiplataforma (CLI) para empaquetar la extensión.
Obtención de la herramienta de empaquetado
Puede instalar o actualizar la CLI multiplataforma para Azure DevOps (tfx-cli) mediante npm, un componente de Node.js, desde la línea de comandos.
npm i -g tfx-cli
Empaquetado de la extensión
Empaquetar la extensión en un archivo .vsix es sin esfuerzo una vez que tenga el tfx-cli. Vaya al directorio principal de la extensión y ejecute el siguiente comando.
tfx extension create --manifest-globs vss-extension.json
Nota:
Se debe incrementar una versión de extensión o integración en cada actualización.
Al actualizar una extensión existente, actualice la versión en el manifiesto o pase el modificador de línea de --rev-version comandos. Esto incrementa el número de versión de revisión de la extensión y guarda la nueva versión en el manifiesto.
Después de empaquetar la extensión en un archivo .vsix, está listo para publicar la extensión en Marketplace.
Creación de un publicador para la extensión
Todas las extensiones, incluidas las extensiones de Microsoft, se identifican como proporcionadas por un publicador. Si aún no es miembro de un publicador existente, cree uno.
- Inicio de sesión en el Portal de publicación de Visual Studio Marketplace
- Si aún no es miembro de un publicador existente, debe crear un publicador. Si ya tiene un publicador, desplácese hasta y seleccione Publicar extensiones en Sitios relacionados.
- Especifique un identificador para el publicador, por ejemplo:
mycompany-myteam- El identificador se usa como valor para el atributo en el
publisherarchivo de manifiesto de las extensiones.
- El identificador se usa como valor para el atributo en el
- Especifique un nombre para mostrar para el publicador, por ejemplo:
My Team
- Especifique un identificador para el publicador, por ejemplo:
- Revise el Contrato de publicador de Marketplace y seleccione Crear.
Ahora se define el publicador. En una versión futura, puede conceder permisos para ver y administrar las extensiones del publicador.
La publicación de extensiones en un publicador común simplifica el proceso de equipos y organizaciones, ofreciendo un enfoque más seguro. Este método elimina la necesidad de distribuir un único conjunto de credenciales entre varios usuarios, mejorar la seguridad y
Actualice el archivo de vss-extension.json manifiesto de los ejemplos para reemplazar el identificador fabrikam del publicador ficticio por el identificador del publicador.
Publicación y uso compartido de la extensión
Ahora, ahora puede cargar la extensión en Marketplace.
Seleccione Cargar nueva extensión, vaya al archivo .vsix empaquetado y seleccione Cargar.
También puede cargar la extensión a través de la línea de comandos mediante el tfx extension publish comando en lugar de tfx extension create empaquetar y publicar la extensión en un paso.
Opcionalmente, puede usar --share-with para compartir la extensión con una o varias cuentas después de la publicación.
También necesita un token de acceso personal.
tfx extension publish --manifest-globs your-manifest.json --share-with yourOrganization
Paso 7: Agregar widget desde el catálogo
Inicie sesión en el proyecto,
http://dev.azure.com/{Your_Organization}/{Your_Project}.Seleccione Paneles de información general>.
Seleccione Agregar un widget.
Resalte el widget y, a continuación, seleccione Agregar.
El widget aparece en el panel.
Parte 2: Hola mundo con la API REST de Azure DevOps
Los widgets pueden llamar a cualquiera de las API REST de Azure DevOps para interactuar con los recursos de Azure DevOps. En el ejemplo siguiente, usamos la API REST para WorkItemTracking para capturar información sobre una consulta existente y mostrar información de consulta en el widget en el texto "Hola mundo".
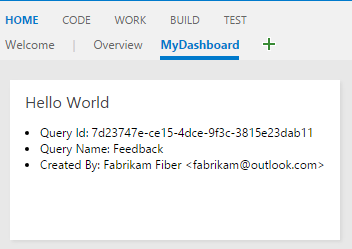
Paso 1: Agregar archivo HTML
Copie el archivo hello-world.html del ejemplo anterior y cambie el nombre de la copia a hello-world2.html. La carpeta ahora es similar al ejemplo siguiente:
|--- README.md |--- node_modules
SDK de |---
|--- scripts |--- VSS. SDK.min.js |--- img |--- logo.png |--- scripts
|--- hello-world.html // página html que se usará para el widget |--- hello-world2.html // copia con nombre cambiado de hello-world.html |--- vss-extension.json manifiesto de la extensión //
Para contener la información de consulta, agregue un nuevo div elemento en .h2
Actualice el nombre del widget de HelloWorldWidget a HelloWorldWidget2 en la línea donde se llama a VSS.register.
Esta acción permite al marco identificar de forma única el widget dentro de la extensión.
<!DOCTYPE html>
<html>
<head>
<script src="sdk/scripts/VSS.SDK.min.js"></script>
<script type="text/javascript">
VSS.init({
explicitNotifyLoaded: true,
usePlatformStyles: true
});
VSS.require("TFS/Dashboards/WidgetHelpers", function (WidgetHelpers) {
WidgetHelpers.IncludeWidgetStyles();
VSS.register("HelloWorldWidget2", function () {
return {
load: function (widgetSettings) {
var $title = $('h2.title');
$title.text('Hello World');
return WidgetHelpers.WidgetStatusHelper.Success();
}
}
});
VSS.notifyLoadSucceeded();
});
</script>
</head>
<body>
<div class="widget">
<h2 class="title"></h2>
<div id="query-info-container"></div>
</div>
</body>
</html>
Paso 2: Acceso a los recursos de Azure DevOps
Para habilitar el acceso a los recursos de Azure DevOps, los ámbitos deben especificarse en el manifiesto de extensión. Agregamos el vso.work ámbito al manifiesto.
Este ámbito indica que el widget necesita acceso de solo lectura a las consultas y elementos de trabajo. Consulte todos los ámbitos disponibles aquí.
Agregue el código siguiente al final del manifiesto de extensión.
{
"scopes":[
"vso.work"
]
}
Para incluir otras propiedades, debe enumerarlas explícitamente, por ejemplo:
{
"name": "example-widget",
"publisher": "example-publisher",
"version": "1.0.0",
"scopes": [
"vso.work"
]
}
Advertencia
Actualmente no se admite la adición o modificación de ámbitos después de publicar una extensión. Si ya cargó la extensión, quítelo de Marketplace. Vaya al Portal de publicación de Visual Studio Marketplace, seleccione la extensión con el botón derecho y seleccione Quitar.
Paso 3: Realizar la llamada a la API rest
Hay muchas bibliotecas del lado cliente a las que se puede acceder a través del SDK para realizar llamadas a la API REST en Azure DevOps. Estas bibliotecas se denominan clientes REST y son contenedores de JavaScript en torno a las llamadas de Ajax para todos los puntos de conexión del lado servidor disponibles. Puede usar métodos proporcionados por estos clientes en lugar de escribir llamadas Ajax usted mismo. Estos métodos asignan las respuestas de API a objetos que el código puede consumir.
En este paso, se actualiza la VSS.require llamada a para cargar AzureDevOps/WorkItemTracking/RestClient, que proporciona el cliente REST WorkItemTracking.
Podemos usar este cliente REST para obtener información sobre una consulta denominada Feedback en la carpeta Shared Queries.
Dentro de la función que pasamos a VSS.register, creamos una variable para contener el identificador del proyecto actual. Necesitamos esta variable para capturar la consulta.
También se crea un nuevo método getQueryInfo para usar el cliente REST. A continuación, se llama a este método desde el método load.
El método getClient proporciona una instancia del cliente REST que necesitamos.
El método getQuery devuelve la consulta ajustada en una promesa.
La actualización VSS.require tiene el siguiente aspecto:
VSS.require(["AzureDevOps/Dashboards/WidgetHelpers", "AzureDevOps/WorkItemTracking/RestClient"],
function (WidgetHelpers, TFS_Wit_WebApi) {
WidgetHelpers.IncludeWidgetStyles();
VSS.register("HelloWorldWidget2", function () {
var projectId = VSS.getWebContext().project.id;
var getQueryInfo = function (widgetSettings) {
// Get a WIT client to make REST calls to Azure DevOps Services
return TFS_Wit_WebApi.getClient().getQuery(projectId, "Shared Queries/Feedback")
.then(function (query) {
// Do something with the query
return WidgetHelpers.WidgetStatusHelper.Success();
}, function (error) {
return WidgetHelpers.WidgetStatusHelper.Failure(error.message);
});
}
return {
load: function (widgetSettings) {
// Set your title
var $title = $('h2.title');
$title.text('Hello World');
return getQueryInfo(widgetSettings);
}
}
});
VSS.notifyLoadSucceeded();
});
Observe el uso del método Failure de WidgetStatusHelper.
Permite indicar al marco de widget que se produjo un error y aprovechar la experiencia de error estándar proporcionada a todos los widgets.
Si no tiene la Feedback consulta en la Shared Queries carpeta , reemplace Shared Queries\Feedback en el código por la ruta de acceso de una consulta que existe en el proyecto.
Paso 4: Mostrar la respuesta
El último paso es representar la información de consulta dentro del widget.
La getQuery función devuelve un objeto de tipo Contracts.QueryHierarchyItem dentro de una promesa.
En este ejemplo, se muestra el identificador de consulta, el nombre de la consulta y el nombre del creador de la consulta en el texto "Hola mundo".
Reemplace el comentario // Do something with the query por el código siguiente:
// Create a list with query details
var $list = $('<ul>');
$list.append($('<li>').text("Query Id: " + query.id));
$list.append($('<li>').text("Query Name: " + query.name));
$list.append($('<li>').text("Created By: " + (query.createdBy ? query.createdBy.displayName : "<unknown>")));
// Append the list to the query-info-container
var $container = $('#query-info-container');
$container.empty();
$container.append($list);
La final hello-world2.html es similar al ejemplo siguiente:
<!DOCTYPE html>
<html>
<head>
<script src="sdk/scripts/VSS.SDK.min.js"></script>
<script type="text/javascript">
VSS.init({
explicitNotifyLoaded: true,
usePlatformStyles: true
});
VSS.require(["AzureDevOps/Dashboards/WidgetHelpers", "AzureDevOps/WorkItemTracking/RestClient"],
function (WidgetHelpers, TFS_Wit_WebApi) {
WidgetHelpers.IncludeWidgetStyles();
VSS.register("HelloWorldWidget2", function () {
var projectId = VSS.getWebContext().project.id;
var getQueryInfo = function (widgetSettings) {
// Get a WIT client to make REST calls to Azure DevOps Services
return TFS_Wit_WebApi.getClient().getQuery(projectId, "Shared Queries/Feedback")
.then(function (query) {
// Create a list with query details
var $list = $('<ul>');
$list.append($('<li>').text("Query ID: " + query.id));
$list.append($('<li>').text("Query Name: " + query.name));
$list.append($('<li>').text("Created By: " + (query.createdBy ? query.createdBy.displayName : "<unknown>")));
// Append the list to the query-info-container
var $container = $('#query-info-container');
$container.empty();
$container.append($list);
// Use the widget helper and return success as Widget Status
return WidgetHelpers.WidgetStatusHelper.Success();
}, function (error) {
// Use the widget helper and return failure as Widget Status
return WidgetHelpers.WidgetStatusHelper.Failure(error.message);
});
}
return {
load: function (widgetSettings) {
// Set your title
var $title = $('h2.title');
$title.text('Hello World');
return getQueryInfo(widgetSettings);
}
}
});
VSS.notifyLoadSucceeded();
});
</script>
</head>
<body>
<div class="widget">
<h2 class="title"></h2>
<div id="query-info-container"></div>
</div>
</body>
</html>
Paso 5: Actualizar el manifiesto de extensión
En este paso, actualizamos el manifiesto de extensión para incluir una entrada para el segundo widget.
Agregue una nueva contribución a la matriz en la contributions propiedad y agregue el nuevo archivo hello-world2.html a la matriz en la propiedad files.
Necesita otra imagen de vista previa para el segundo widget. Asígnelo preview2.png y colóquelo en la img carpeta .
{
...,
"contributions": [
...,
{
"id": "HelloWorldWidget2",
"type": "ms.vss-dashboards-web.widget",
"targets": [
"ms.vss-dashboards-web.widget-catalog"
],
"properties": {
"name": "Hello World Widget 2 (with API)",
"description": "My second widget",
"previewImageUrl": "img/preview2.png",
"uri": "hello-world2.html",
"supportedSizes": [
{
"rowSpan": 1,
"columnSpan": 2
}
],
"supportedScopes": ["project_team"]
}
}
],
"files": [
{
"path": "hello-world.html",
"addressable": true
},
{
"path": "hello-world2.html",
"addressable": true
},
{
"path": "sdk/scripts",
"addressable": true
},
{
"path": "img",
"addressable": true
}
],
"scopes": [
"vso.work"
]
}
Paso 6: Empaquetar, publicar y compartir
Empaquete, publique y comparta la extensión. Si ya ha publicado la extensión, puede volver a empaquetar la extensión y actualizarla directamente a Marketplace.
Paso 7: Agregar widget desde el catálogo
Ahora, vaya al panel del equipo en https:\//dev.azure.com/{Your_Organization}/{Your_Project}. Si esta página ya está abierta, actualízela.
Mantenga el puntero sobre Editar y seleccione Agregar. El catálogo de widgets se abre donde se encuentra el widget que instaló.
Para agregarlo al panel, elija el widget y seleccione Agregar.
Parte 3: Configurar Hola mundo
En la parte 2 de esta guía, ha visto cómo crear un widget que muestra información de consulta para una consulta codificada de forma rígida. En esta parte, se agrega la capacidad de configurar la consulta que se va a usar en lugar de la codificada de forma rígida. Cuando está en modo de configuración, el usuario obtiene una vista previa activa del widget en función de sus cambios. Estos cambios se guardan en el widget del panel cuando el usuario selecciona Guardar.
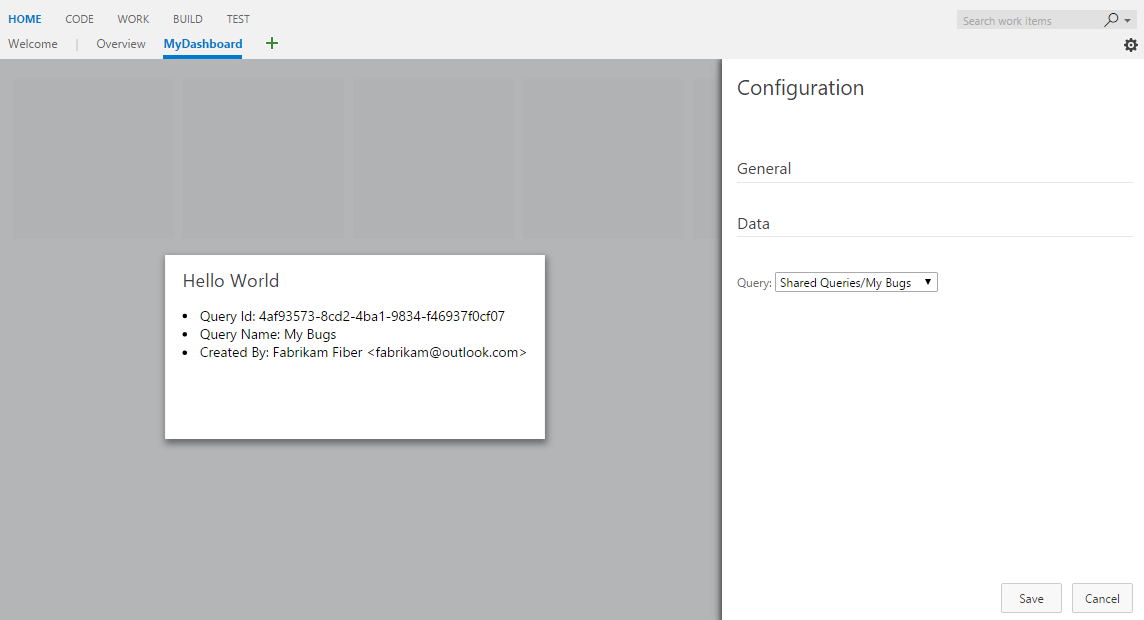
Paso 1: Agregar archivo HTML
Las implementaciones de widgets y configuraciones de widgets son mucho iguales. Ambos se implementan en el marco de extensión como contribuciones. Ambos usan el mismo archivo sdk, VSS.SDK.min.js. Ambos se basan en HTML, JavaScript y CSS.
Copie el archivo html-world2.html del ejemplo anterior y cambie el nombre de la copia a hello-world3.html. Agregue otro archivo HTML denominado configuration.html.
La carpeta ahora es similar al ejemplo siguiente:
|--- README.md
|--- sdk
|--- node_modules
|--- scripts
|--- VSS.SDK.min.js
|--- img
|--- logo.png
|--- scripts
|--- configuration.html
|--- hello-world.html // html page to be used for your widget
|--- hello-world2.html // renamed copy of hello-world.html
|--- hello-world3.html // renamed copy of hello-world2.html
|--- vss-extension.json // extension's manifest
Agregue el código HTML siguiente en configuration.html. Básicamente, agregamos la referencia obligatoria al VSS.SDK.min.js archivo y un select elemento para que la lista desplegable seleccione una consulta de una lista preestablecida.
<!DOCTYPE html>
<html xmlns="http://www.w3.org/1999/xhtml">
<head>
<script src="sdk/scripts/VSS.SDK.min.js"></script>
</head>
<body>
<div class="container">
<fieldset>
<label class="label">Query: </label>
<select id="query-path-dropdown" style="margin-top:10px">
<option value="" selected disabled hidden>Please select a query</option>
<option value="Shared Queries/Feedback">Shared Queries/Feedback</option>
<option value="Shared Queries/My Bugs">Shared Queries/My Bugs</option>
<option value="Shared Queries/My Tasks">Shared Queries/My Tasks</option>
</select>
</fieldset>
</div>
</body>
</html>
Paso 2: Configurar JavaScript
Use JavaScript para representar contenido en la configuración del widget como hicimos para el widget en el paso 3 de la parte 1 de esta guía.
Este código JavaScript representa el contenido, inicializa el SDK de VSS, asigna el código de la configuración del widget al nombre de configuración y pasa las opciones de configuración al marco. En nuestro caso, el código siguiente carga la configuración del widget.
Abra el archivo configuration.html y el siguiente <script> elemento en .<head>
<script type="text/javascript">
VSS.init({
explicitNotifyLoaded: true,
usePlatformStyles: true
});
VSS.require(["AzureDevOps/Dashboards/WidgetHelpers"], function (WidgetHelpers) {
VSS.register("HelloWorldWidget.Configuration", function () {
var $queryDropdown = $("#query-path-dropdown");
return {
load: function (widgetSettings, widgetConfigurationContext) {
var settings = JSON.parse(widgetSettings.customSettings.data);
if (settings && settings.queryPath) {
$queryDropdown.val(settings.queryPath);
}
return WidgetHelpers.WidgetStatusHelper.Success();
},
onSave: function() {
var customSettings = {
data: JSON.stringify({
queryPath: $queryDropdown.val()
})
};
return WidgetHelpers.WidgetConfigurationSave.Valid(customSettings);
}
}
});
VSS.notifyLoadSucceeded();
});
</script>
VSS.init,VSS.requireyVSS.registerdesempeñan el mismo rol que desempeñaban para el widget, tal como se describe en la parte 1. La única diferencia es que, para las configuraciones de widget, la función que se pasa aVSS.registerdebe devolver un objeto que cumpla elIWidgetConfigurationcontrato.- La
loadpropiedad delIWidgetConfigurationcontrato debe tener una función como su valor. Esta función tiene el conjunto de pasos para representar la configuración del widget. En nuestro caso, es actualizar el valor seleccionado del elemento desplegable con la configuración existente si existe. Se llama a esta función cuando se crea una instancia del marcowidget configuration - La
onSavepropiedad delIWidgetConfigurationcontrato debe tener una función como su valor. El marco llama a esta función cuando el usuario selecciona Guardar en el panel de configuración. Si la entrada del usuario está lista para guardarla, serialícela en una cadena, forme elcustom settingsobjeto y useWidgetConfigurationSave.Valid()para guardar la entrada del usuario.
En esta guía, usamos JSON para serializar la entrada del usuario en una cadena. Puede elegir cualquier otra manera de serializar la entrada del usuario en la cadena.
Es accesible para el widget a través de la propiedad customSettings del WidgetSettings objeto .
El widget tiene que deserializar, que se trata en el paso 4.
Paso 3: JavaScript: habilitación de la versión preliminar en vivo
Para habilitar la actualización en vista previa activa cuando el usuario selecciona una consulta en la lista desplegable, adjuntamos un controlador de eventos de cambio al botón. Este controlador notifica al marco que cambió la configuración.
También pasa el customSettings objeto que se va a usar para actualizar la versión preliminar. Para notificar al marco, es notify necesario llamar al método en .widgetConfigurationContext Toma dos parámetros, el nombre del evento, que en este caso es WidgetHelpers.WidgetEvent.ConfigurationChangey un EventArgs objeto para el evento, creado a partir customSettings de con la ayuda del WidgetEvent.Args método auxiliar.
Agregue el código siguiente en la función asignada a la load propiedad .
$queryDropdown.on("change", function () {
var customSettings = {
data: JSON.stringify({
queryPath: $queryDropdown.val()
})
};
var eventName = WidgetHelpers.WidgetEvent.ConfigurationChange;
var eventArgs = WidgetHelpers.WidgetEvent.Args(customSettings);
widgetConfigurationContext.notify(eventName, eventArgs);
});
Revisado: asegúrese de que el marco recibe una notificación del cambio de configuración al menos una vez para habilitar el botón Guardar .
Al final, configuration.html tiene un aspecto similar al ejemplo siguiente:
<!DOCTYPE html>
<html xmlns="http://www.w3.org/1999/xhtml">
<head>
<script src="sdk/scripts/VSS.SDK.min.js"></script>
<script type="text/javascript">
VSS.init({
explicitNotifyLoaded: true,
usePlatformStyles: true
});
VSS.require(["AzureDevOps/Dashboards/WidgetHelpers"], function (WidgetHelpers) {
VSS.register("HelloWorldWidget.Configuration", function () {
var $queryDropdown = $("#query-path-dropdown");
return {
load: function (widgetSettings, widgetConfigurationContext) {
var settings = JSON.parse(widgetSettings.customSettings.data);
if (settings && settings.queryPath) {
$queryDropdown.val(settings.queryPath);
}
$queryDropdown.on("change", function () {
var customSettings = {data: JSON.stringify({queryPath: $queryDropdown.val()})};
var eventName = WidgetHelpers.WidgetEvent.ConfigurationChange;
var eventArgs = WidgetHelpers.WidgetEvent.Args(customSettings);
widgetConfigurationContext.notify(eventName, eventArgs);
});
return WidgetHelpers.WidgetStatusHelper.Success();
},
onSave: function() {
var customSettings = {data: JSON.stringify({queryPath: $queryDropdown.val()})};
return WidgetHelpers.WidgetConfigurationSave.Valid(customSettings);
}
}
});
VSS.notifyLoadSucceeded();
});
</script>
</head>
<body>
<div class="container">
<fieldset>
<label class="label">Query: </label>
<select id="query-path-dropdown" style="margin-top:10px">
<option value="" selected disabled hidden>Please select a query</option>
<option value="Shared Queries/Feedback">Shared Queries/Feedback</option>
<option value="Shared Queries/My Bugs">Shared Queries/My Bugs</option>
<option value="Shared Queries/My Tasks">Shared Queries/My Tasks</option>
</select>
</fieldset>
</div>
</body>
</html>
Paso 4: Implementación de la recarga en el widget: JavaScript
Configuramos la configuración del widget para almacenar la ruta de acceso de consulta seleccionada por el usuario.
Ahora tenemos que actualizar el código del widget para usar esta configuración almacenada en lugar del código Shared Queries/Feedback duro del ejemplo anterior.
Abra el archivo hello-world3.html y actualice el nombre del widget de HelloWorldWidget2 a HelloWorldWidget3 en la línea donde se llama a VSS.register.
Esta acción permite al marco identificar de forma única el widget dentro de la extensión.
La función asignada a HelloWorldWidget3 a través VSS.register de actualmente devuelve un objeto que satisface el IWidget contrato.
Dado que el widget ahora necesita configuración, esta función debe actualizarse para devolver un objeto que satisfaga el IConfigurableWidget contrato.
Para ello, actualice la instrucción return para incluir una propiedad denominada reload por el código siguiente. El valor de esta propiedad es una función que llama al getQueryInfo método una vez más.
El marco llama a este método de recarga cada vez que cambia la entrada del usuario para mostrar la vista previa activa. También se llama a este método de recarga cuando se guarda la configuración.
return {
load: function (widgetSettings) {
// Set your title
var $title = $('h2.title');
$title.text('Hello World');
return getQueryInfo(widgetSettings);
},
reload: function (widgetSettings) {
return getQueryInfo(widgetSettings);
}
}
La ruta de acceso de consulta codificada de forma rígida de getQueryInfo debe reemplazarse por la ruta de acceso de consulta configurada, que se puede extraer del parámetro widgetSettings que se pasa al método .
Agregue el código siguiente al principio del getQueryInfo método y reemplace la ruta de acceso de consulta codificada de forma rígida por settings.queryPath.
var settings = JSON.parse(widgetSettings.customSettings.data);
if (!settings || !settings.queryPath) {
var $container = $('#query-info-container');
$container.empty();
$container.text("Sorry nothing to show, please configure a query path.");
return WidgetHelpers.WidgetStatusHelper.Success();
}
En este momento, el widget está listo para representarse con las opciones configuradas.
Tanto las load propiedades como reload tienen una función similar. Este es el caso de la mayoría de los widgets simples.
En el caso de los widgets complejos, habría ciertas operaciones que le gustaría ejecutar solo una vez, independientemente de cuántas veces cambie la configuración.
O puede haber algunas operaciones de gran peso que no necesiten ejecutarse más de una vez. Estas operaciones formarían parte de la función correspondiente a la load propiedad y no a la reload propiedad .
Paso 5: Actualizar el manifiesto de extensión
Abra el vss-extension.json archivo para incluir dos entradas nuevas en la matriz en la contributions propiedad . Uno para el HelloWorldWidget3 widget y el otro para su configuración.
Necesita otra imagen de vista previa para el tercer widget. Asígnelo preview3.png y colóquelo en la img carpeta .
Actualice la matriz de la files propiedad para incluir los dos nuevos archivos HTML agregados en este ejemplo.
{
...
"contributions": [
... ,
{
"id": "HelloWorldWidget3",
"type": "ms.vss-dashboards-web.widget",
"targets": [
"ms.vss-dashboards-web.widget-catalog",
"fabrikam.azuredevops-extensions-myExtensions.HelloWorldWidget.Configuration"
],
"properties": {
"name": "Hello World Widget 3 (with config)",
"description": "My third widget",
"previewImageUrl": "img/preview3.png",
"uri": "hello-world3.html",
"supportedSizes": [
{
"rowSpan": 1,
"columnSpan": 2
}
],
"supportedScopes": ["project_team"]
}
},
{
"id": "HelloWorldWidget.Configuration",
"type": "ms.vss-dashboards-web.widget-configuration",
"targets": [ "ms.vss-dashboards-web.widget-configuration" ],
"properties": {
"name": "HelloWorldWidget Configuration",
"description": "Configures HelloWorldWidget",
"uri": "configuration.html"
}
}
],
"files": [
{
"path": "hello-world.html", "addressable": true
},
{
"path": "hello-world2.html", "addressable": true
},
{
"path": "hello-world3.html", "addressable": true
},
{
"path": "configuration.html", "addressable": true
},
{
"path": "sdk/scripts", "addressable": true
},
{
"path": "img", "addressable": true
}
],
...
}
La contribución para la configuración del widget sigue un modelo ligeramente diferente al propio widget. Una entrada de contribución para la configuración del widget tiene:
- Identificador para identificar su contribución. El identificador debe ser único dentro de una extensión.
- Tipo de contribución. Para todas las configuraciones de widget, debe ser
ms.vss-dashboards-web.widget-configuration - Matriz de destinos a los que contribuye la contribución. Para todas las configuraciones de widget, tiene una sola entrada:
ms.vss-dashboards-web.widget-configuration. - Las propiedades que contienen un conjunto de propiedades que incluyen el nombre, la descripción y el URI del archivo HTML usado para la configuración.
Para admitir la configuración, también es necesario cambiar la contribución del widget. La matriz de destinos del widget debe actualizarse para incluir el identificador de la configuración en el formato <publisher>.><<id for the configuration contributionid for the extension> En este caso, es .fabrikam.vsts-extensions-myExtensions.HelloWorldWidget.Configuration
Advertencia
Si la entrada de contribución del widget configurable no tiene como destino la configuración mediante el nombre de extensión y el publicador correctos, como se ha descrito anteriormente, el botón configurar no se muestra para el widget.
Al final de esta parte, el archivo de manifiesto debe contener tres widgets y una configuración. Puede obtener el manifiesto completo del ejemplo aquí.
Paso 6: Empaquetar, publicar y compartir
Si la extensión no está publicada, consulte esta sección. Si ya ha publicado la extensión, puede volver a empaquetar la extensión y actualizarla directamente a Marketplace.
Paso 7: Agregar widget desde el catálogo
Ahora, vaya al panel del equipo en https://dev.azure.com/{Your_Organization}/{Your_Project}. Si esta página ya está abierta, actualízela. Mantenga el puntero sobre Editar y seleccione Agregar. Esta acción debe abrir el catálogo de widgets donde encuentre el widget que instaló. Para agregar el widget al panel, elija el widget y seleccione Agregar.
Un mensaje similar al siguiente le pide que configure el widget.
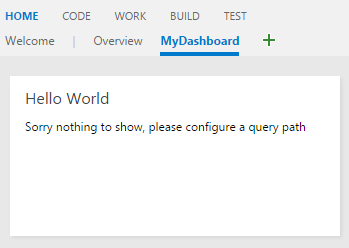
Hay dos maneras de configurar widgets. Uno es mantener el puntero sobre el widget, seleccionar los puntos suspensivos que aparecen en la esquina superior derecha y, a continuación, seleccionar Configurar. La otra consiste en seleccionar el botón Editar en la parte inferior derecha del panel y, a continuación, seleccionar el botón configurar que aparece en la esquina superior derecha del widget. Abre la experiencia de configuración en el lado derecho y una vista previa del widget en el centro. Continúe y elija una consulta en la lista desplegable. La vista previa en directo muestra los resultados actualizados. Seleccione Guardar y el widget muestra los resultados actualizados.
Paso 8: Configurar más (opcional)
Puede agregar tantos elementos de formulario HTML como necesite en configuration.html para obtener más configuración.
Hay dos características configurables disponibles de fábrica: nombre del widget y tamaño del widget.
De forma predeterminada, el nombre que proporcione para el widget en el manifiesto de extensión se almacena como el nombre del widget para cada instancia del widget que se agregue a un panel.
Puede permitir que los usuarios configuren, de modo que puedan agregar cualquier nombre que desee a su instancia del widget.
Para permitir esta configuración, agregue isNameConfigurable:true en la sección de propiedades del widget en el manifiesto de extensión.
Si proporciona más de una entrada para el widget en la supportedSizes matriz en el manifiesto de extensión, los usuarios también pueden configurar el tamaño del widget.
El manifiesto de extensión del tercer ejemplo de esta guía sería similar al ejemplo siguiente si habilitamos la configuración de tamaño y nombre del widget:
{
...
"contributions": [
... ,
{
"id": "HelloWorldWidget3",
"type": "ms.vss-dashboards-web.widget",
"targets": [
"ms.vss-dashboards-web.widget-catalog",
"fabrikam.azuredevops-extensions-myExtensions.HelloWorldWidget.Configuration"
],
"properties": {
"name": "Hello World Widget 3 (with config)",
"description": "My third widget",
"previewImageUrl": "img/preview3.png",
"uri": "hello-world3.html",
"isNameConfigurable": true,
"supportedSizes": [
{
"rowSpan": 1,
"columnSpan": 2
},
{
"rowSpan": 2,
"columnSpan": 2
}
],
"supportedScopes": ["project_team"]
}
},
...
]
}
Con el cambio anterior, vuelva a empaquetar y actualice la extensión. Actualice el panel que tiene este widget (Hola mundo Widget 3 (con config)). Abra el modo de configuración del widget; ahora debería poder ver la opción para cambiar el nombre y el tamaño del widget.
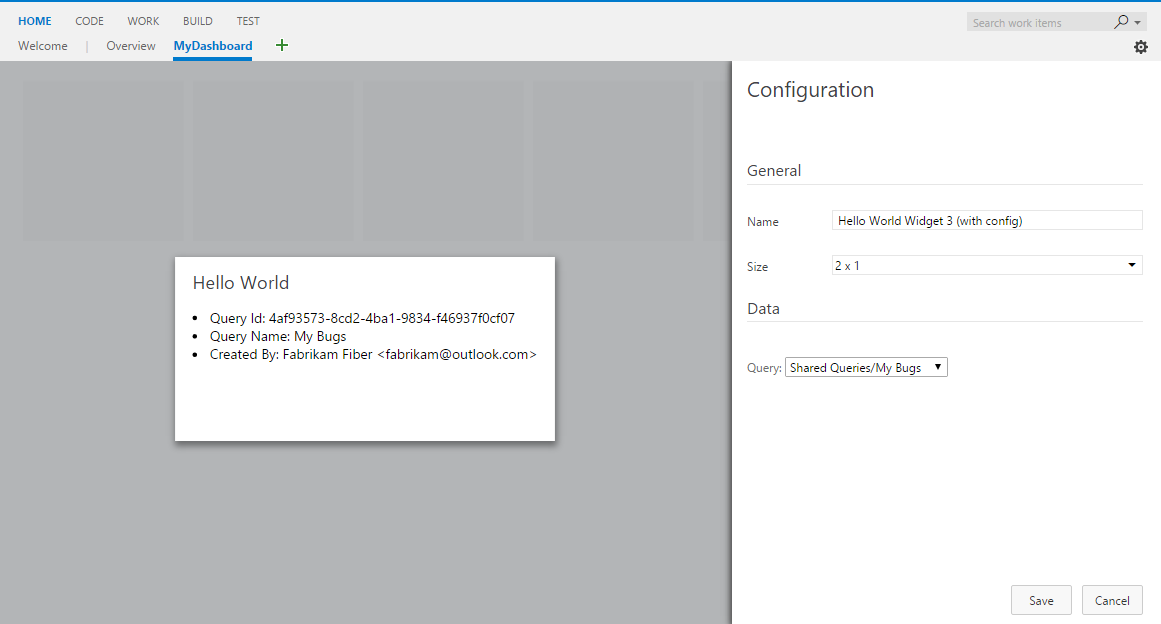
Elija un tamaño diferente en la lista desplegable. Verá que se cambia el tamaño de la versión preliminar en directo. Guarde el cambio y el widget en el panel también se cambie.
Cambiar el nombre del widget no da lugar a ningún cambio visible en el widget porque nuestros widgets de ejemplo no muestran el nombre del widget en ningún lugar. Vamos a modificar el código de ejemplo para mostrar el nombre del widget en lugar del texto codificado de forma rígida "Hola mundo".
Para ello, reemplace el texto codificado de forma rígida "Hola mundo" por widgetSettings.name en la línea donde se establece el texto del h2 elemento.
Esta acción garantiza que el nombre del widget se muestre cada vez que el widget se cargue en la actualización de página.
Puesto que queremos que la versión preliminar en directo se actualice cada vez que cambie la configuración, también debemos agregar el mismo código en la reload parte del código.
La instrucción return final de hello-world3.html es la siguiente:
return {
load: function (widgetSettings) {
// Set your title
var $title = $('h2.title');
$title.text(widgetSettings.name);
return getQueryInfo(widgetSettings);
},
reload: function (widgetSettings) {
// Set your title
var $title = $('h2.title');
$title.text(widgetSettings.name);
return getQueryInfo(widgetSettings);
}
}
Vuelva a empaquetar y actualice la extensión de nuevo. Actualice el panel que tiene este widget.
Cualquier cambio en el nombre del widget, en el modo de configuración, actualice el título del widget ahora.