Agregar widgets a un panel
Azure DevOps Services | Azure DevOps Server 2022 | Azure DevOps Server 2019
Los widgets dan formato inteligente a los datos para proporcionar acceso a datos fácilmente consumibles. Agregue widgets a los paneles del equipo para obtener visibilidad sobre el estado y las tendencias que se producen al desarrollar el proyecto de software.
Cada widget proporciona acceso a un gráfico, información configurable por el usuario o a un conjunto de vínculos que abren una característica o función. Puede agregar uno o varios gráficos o widgets al panel. Hasta 200 widgets totales. Para agregar varios widgets a la vez, seleccione cada uno. Consulte Administrar paneles para determinar los permisos que necesita para agregar y quitar widgets de un panel.
Requisitos previos
- Acceso:
- Cualquier persona con acceso a un proyecto, incluidas las partes interesadas, puede ver paneles.
- Ser miembro del proyecto y tener al menos acceso básico o tener permisos de panel específicos concedidos.
- Permisos:
- Paneles de equipo: para agregar, editar o administrar un panel de equipo, cumpla los siguientes requisitos:
- Ser miembro del equipo.
- Ser miembro del grupo Administradores de proyecto.
- Paneles de equipo: para agregar, editar o administrar un panel de equipo, cumpla los siguientes requisitos:
- Acceso:
- Cualquier persona con acceso a un proyecto, incluidas las partes interesadas, puede ver paneles.
- Ser miembro del proyecto y tener al menos acceso Básico, tener permisos de panel específicos concedidos o ser miembro del grupo Administradores de proyectos.
- Herramientas: habilite Analytics para que los widgets de Análisis funcionen con el panel.
- Acceso:
- Cualquier persona con acceso a un proyecto, incluidas las partes interesadas, puede ver paneles.
- Ser miembro del proyecto y tener acceso Básico, tener permisos de panel específicos concedidos para el panel seleccionado, ser miembro del grupo Administradores de proyectos o asignarse al rol de administrador del equipo.
- Herramientas:
- Instale o habilite la extensión de Marketplace de Analytics. Los widgets de análisis no están disponibles si Analytics no está instalado, habilitado o en ejecución.
- Tener habilitado Analytics para widgets de Analytics para que funcionen con el panel.
Nota:
Los datos que se muestran dentro de un gráfico o widget están sujetos a los permisos concedidos al usuario que ha iniciado sesión. Por ejemplo, si un usuario no tiene permisos para ver elementos de trabajo en una ruta de acceso de área específica, esos elementos no se muestran en un widget de resultados de consulta en el panel. Para obtener más información, consulte Preguntas más frecuentes sobre el uso de paneles.
Abrir un panel
Todos los paneles están asociados a un equipo. Debe ser administrador del equipo, administrador de proyectos o miembro del equipo con permisos para modificar un panel.
Nota:
Los widgets específicos de un servicio se deshabilitan si el servicio del que dependen se ha deshabilitado. Por ejemplo, si Boards está deshabilitado, nuevo elemento de trabajo y todos los widgets de Análisis de seguimiento de trabajo están deshabilitados y no aparecen en el catálogo de widgets. Si Analytics está deshabilitado o no instalado, se deshabilitan todos los widgets de Analytics.
Para volver a habilitar un servicio, consulte Activación o desactivación de un servicio de Azure DevOps. Para Analytics, consulte Habilitación o instalación de Analytics.
Abra un explorador web, conéctese al proyecto y seleccione Paneles de información general>. Se abre la página del directorio del panel.
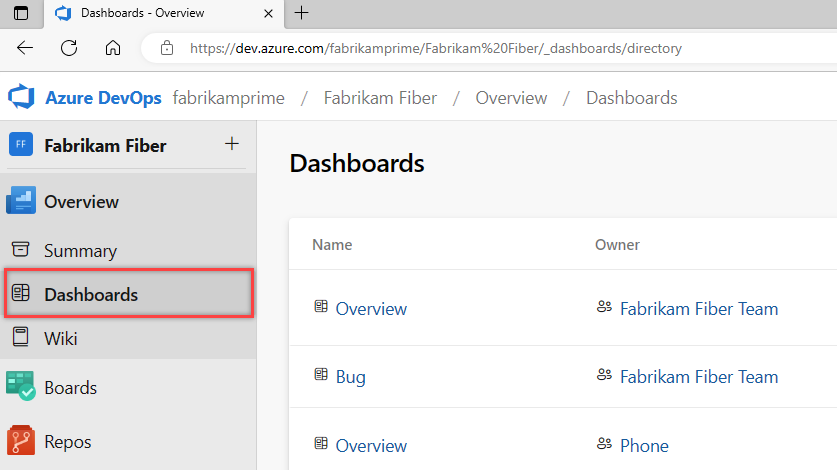
Si necesita cambiar a otro proyecto, seleccione el
 logotipo de Azure DevOps para examinar todos los proyectos.
logotipo de Azure DevOps para examinar todos los proyectos.Seleccione el panel que desea modificar.
Agregar un widget
Para agregar widgets al panel, seleccione ![]() Editar.
Editar.
Se abre automáticamente el catálogo de widgets. Agregue todos los widgets que desee y arrastre sus iconos a la secuencia que desee.
Cuando termine de agregar, seleccione Edición finalizada para salir de la edición del panel. El catálogo de widgets se cierra. Después, puede configurar los widgets según sea necesario.
Sugerencia
Cuando esté en modo de edición del panel, puede quitar, reorganizar y configurar widgets, así como agregar nuevos widgets. Una vez que deje el modo de edición, los iconos del widget permanecen bloqueados, lo que reduce las posibilidades de mover accidentalmente un widget.
Para quitar un widget, seleccione ![]() Más acciones y seleccione Eliminar en el menú.
Más acciones y seleccione Eliminar en el menú.
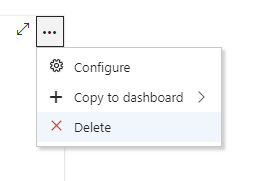
O bien, puede arrastrar y colocar un widget desde el catálogo hasta el panel.
Agregar un widget de análisis
Los datos del widget de análisis se calculan a partir del servicio Analytics. El servicio Analytics debe estar instalado y habilitado en Azure DevOps.
En los pasos siguientes se muestra cómo agregar el widget De velocidad disponible desde Analytics a un panel:
Seleccione
 Editar para modificar un panel. Se abre el catálogo de widgets.
Editar para modificar un panel. Se abre el catálogo de widgets.En el cuadro de búsqueda del panel derecho, escriba Velocidad para localizar rápidamente el widget Velocidad en el catálogo de widgets.
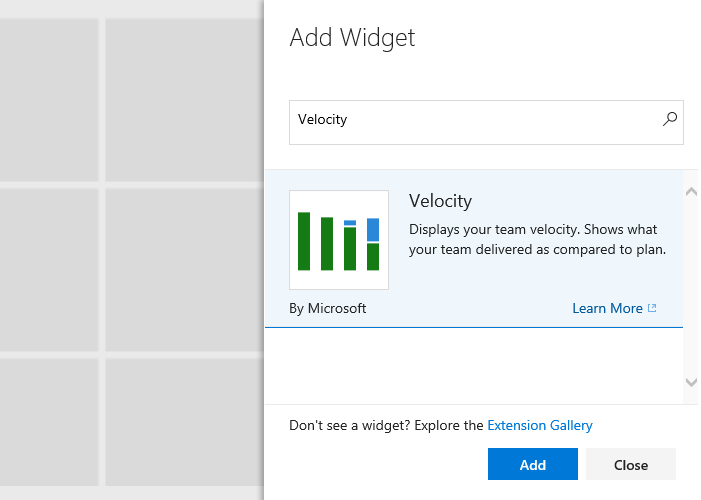
Seleccione el widget y, después, Agregar para agregarlo al panel. O bien, puede arrastrarlo y colocarlo en el panel.
Configuración de un widget
La mayoría de los widgets admiten la configuración, que puede incluir especificar el título, establecer el tamaño del widget y otras variables específicas del widget.
Para configurar un widget, agregue el widget a un panel, seleccione abrir el menú ![]() y seleccione Configurar.
y seleccione Configurar.
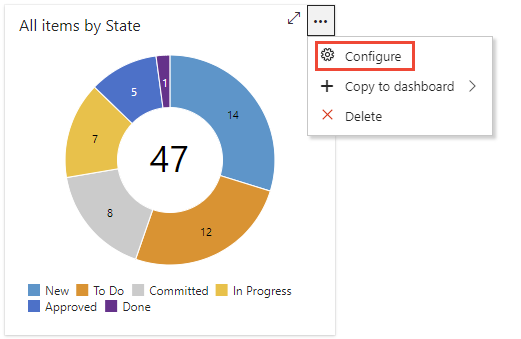
Para obtener más información sobre cómo configurar widgets, consulte los siguientes artículos:
Para obtener más información sobre cómo configurar widgets, consulte los siguientes artículos:
Mover o eliminar un widget
Para mover un widget, debe habilitar el modo de edición del panel. Para eliminar un widget, seleccione la opción eliminar proporcionada en el menú Más acciones del widget.
Seleccione ![]() Editar para modificar el panel. A continuación, puede agregar widgets o arrastrar iconos para reordenar su secuencia en el panel.
Editar para modificar el panel. A continuación, puede agregar widgets o arrastrar iconos para reordenar su secuencia en el panel.
Para quitar un widget, seleccione el ![]() icono de acciones y, a continuación , Elimínelo .
icono de acciones y, a continuación , Elimínelo .
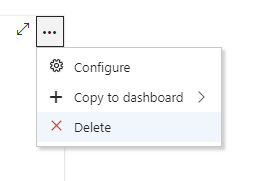
Cuando termine los cambios, seleccione Edición finalizada para salir de la edición del panel.
Copiar un widget
Puede copiar un widget en el mismo panel o en otro panel de equipo. Si desea mover widgets configurados a otro panel, aquí se muestra cómo lo hace. Antes de comenzar, agregue el panel al que desea copiar o mover el widget. Una vez que copie el widget, puede eliminarlo del panel actual.
Para copiar un widget configurado en otro panel de equipo, seleccione el ![]() acciones y seleccione Copiar en el panel y, a continuación, el panel al que copiarlo.
acciones y seleccione Copiar en el panel y, a continuación, el panel al que copiarlo.
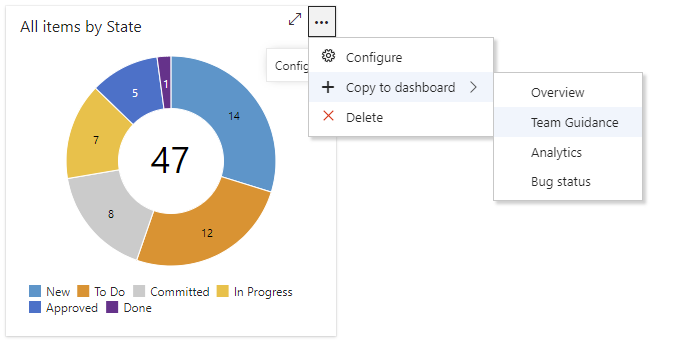
Tamaño del widget
Algunos widgets están predimensionados y no se pueden cambiar. Otros se pueden configurar a través de su cuadro de diálogo de configuración.
Por ejemplo, el widget Gráfico para elementos de trabajo le permite seleccionar un tamaño de área que va de 2 x 2 a 4 x 4 (iconos).
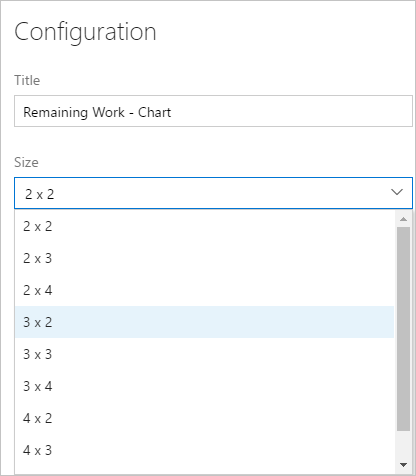
Extensibilidad y widgets de Marketplace
Además de los widgets descritos en el catálogo de widgets, puede hacer lo siguiente:
- Agregue widgets desde Marketplace.
- Cree sus propios widgets mediante las API REST del widget.
Widgets de Marketplace deshabilitados
Si el propietario de la organización o el administrador de colecciones de proyectos deshabilita un widget de Marketplace, se muestra la siguiente notificación:
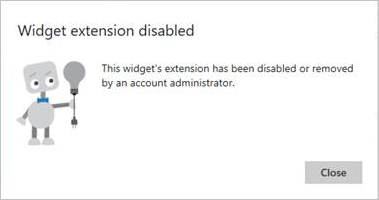
Para recuperar el acceso, solicite al administrador que restablezca o vuelva a instalar el widget.