Agregar usuarios de la organización y administrar el acceso
Azure DevOps Services
Obtenga información sobre cómo agregar usuarios a su organización y administrar el acceso de los usuarios a través de la asignación directa. Para obtener información general sobre cómo agregar usuarios y conceptos relacionados, consulte Acerca de la administración de la organización en Azure DevOps. Los usuarios pueden incluir usuarios humanos, cuentas de servicio y entidades de servicio.
Los siguientes tipos de usuarios pueden unirse gratis a su organización de Azure DevOps Services:
- Cinco usuarios que obtienen características básicas, como el control de versiones, las herramientas para Agile, Java, la compilación, la versión, etc.
- Usuarios ilimitados que obtienen características de partes interesadas, como trabajar con el trabajo pendiente, los elementos de trabajo y las consultas
- Suscriptores ilimitados de Visual Studio que también obtienen características de Basic o Basic + Test Plan, en función de su nivel de suscripción.
¿Necesita más usuarios con características básicas?
Nota
Para obtener información sobre cómo invitar a usuarios externos, vea Agregar usuario externo.
Requisitos previos
- Debe tener una organización. Si aún no tiene una organización, cree una.
- Debe ser miembro del grupo Administradores de la colección de proyectos. Los propietarios de la organización son automáticamente miembros de este grupo.
Para obtener información general sobre los métodos admitidos para agregar usuarios a una organización, consulte Acerca de la administración de la organización, Agregar y administrar el acceso de los usuarios.
Adición de usuarios a la organización
Los administradores pueden agregar usuarios a una organización, conceder acceso a las extensiones de herramientas y los niveles de acceso de servicio adecuados, y agregar usuarios a grupos, todo en una vista.
Nota:
Si tiene una organización respaldada por el identificador de Entra de Microsoft y necesita agregar usuarios externos al identificador de Microsoft Entra, agregue primero usuarios externos. En la página Informarnos sobre este usuario, en Tipo de usuario, asegúrese de elegir Usuario con una cuenta Microsoft existente. Después de completar esos pasos, siga estos pasos para agregar el usuario de Identificador de Entra de Microsoft a Azure DevOps.
Puede agregar hasta 50 usuarios en una única transacción. Al agregar usuarios, cada usuario recibe un correo electrónico de notificación con un vínculo a la página de la organización.
Para conceder a otros usuarios acceso a su organización, agregue sus direcciones de correo electrónico.
Inicie sesión en su organización (
https://dev.azure.com/{yourorganization}).Seleccione
 Configuración de la organización.
Configuración de la organización.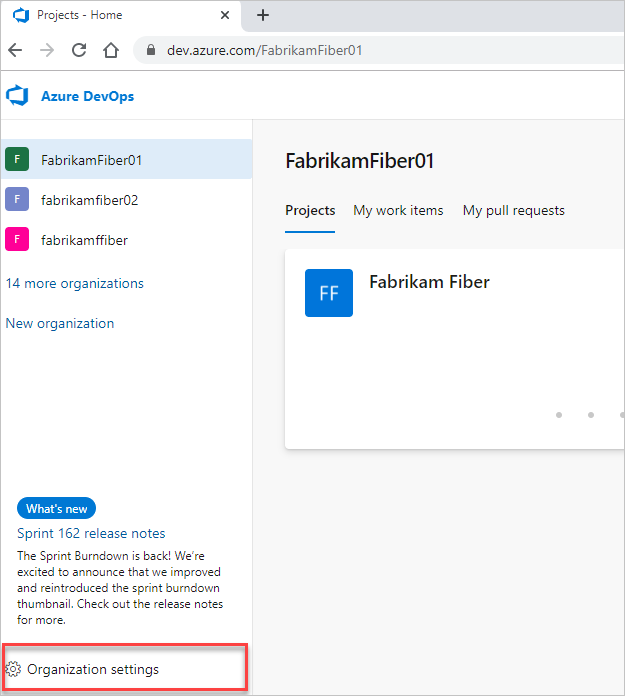
Seleccione Usuarios y, después, Agregar usuarios.
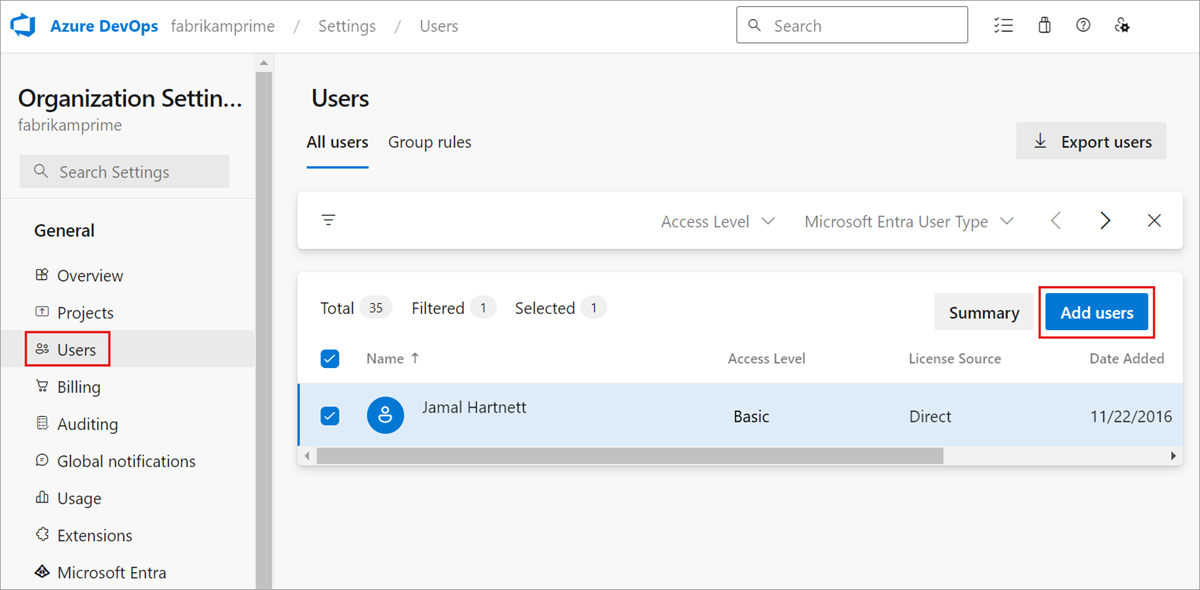
Escriba la siguiente información.
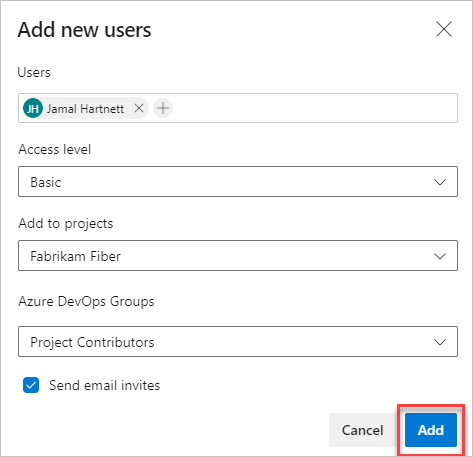
- Usuarios: Escriba las direcciones de correo electrónico (cuentas Microsoft) o los nombres de usuario de GitHub para los usuarios. Puede agregar varias direcciones de correo electrónico separandolas con un punto y coma (;). Una dirección de correo electrónico aparece en rojo cuando se acepta. Para obtener más información sobre la autenticación de GitHub, consulte Conexión a GitHub/Preguntas frecuentes. Para agregar una entidad de servicio, escriba el nombre para mostrar de la aplicación o la identidad administrada.
- Nivel de acceso: Deje el nivel de acceso como Básico para los usuarios que contribuyen a la base de código. Para más información, consulte Acerca de los niveles de acceso.
- Agregar a proyectos: Seleccione el proyecto al que desea agregarlos.
- Grupos de Azure DevOps: Deje como Colaboradores del proyecto, el grupo de seguridad predeterminado para los usuarios que contribuyen al proyecto. Para más información, consulte Permisos predeterminados y asignaciones de acceso.
Nota:
Agregue direcciones de correo electrónico para cuentas e identificadores personales de Microsoft para cuentas de GitHub a menos que planee usar el identificador de Microsoft Entra para autenticar a los usuarios y controlar el acceso de la organización. Si un usuario no tiene una cuenta de Microsoft o GitHub, pida al usuario que se registre en una cuenta microsoft o en una cuenta de GitHub.
Seleccione Agregar para completar la invitación.
Para obtener más información sobre el acceso de los usuarios, lea sobre los niveles de acceso.
Nota
Puede agregar personas a proyectos en lugar de a su organización. A los usuarios se les asignan automáticamente características básicas si su organización tiene puestos disponibles o características de partes interesadas , si no. Obtenga información sobre cómo agregar miembros a proyectos.
Cuando un usuario ya no necesite acceso a su organización, elimínelos de la organización.
Administrar usuarios
Desde el explorador web, puede ver y editar cierta información de usuario. En el comando de la CLI de Azure DevOps, puede ver detalles sobre un usuario específico y actualizar su nivel de acceso.
La vista Usuarios muestra información clave por usuario en una tabla. En esta vista, puede realizar las siguientes tareas:
- Consulte y modifique las extensiones de servicio asignadas y los niveles de acceso.
- Seleccione varios usuarios y edite de forma masiva sus extensiones y acceso.
- Filtre buscando nombres de usuario parciales, nivel de acceso o nombres de extensión.
- Consulte la última fecha de acceso para cada usuario. Esta información puede ayudarle a elegir a los usuarios para quitar el acceso o reducirlo para mantenerse dentro de los límites de licencia. Para obtener más información, consulte Administrar el acceso con el identificador de Entra de Microsoft.
Inicie sesión en su organización (
https://dev.azure.com/{yourorganization}).Seleccione
 Configuración de la organización.
Configuración de la organización.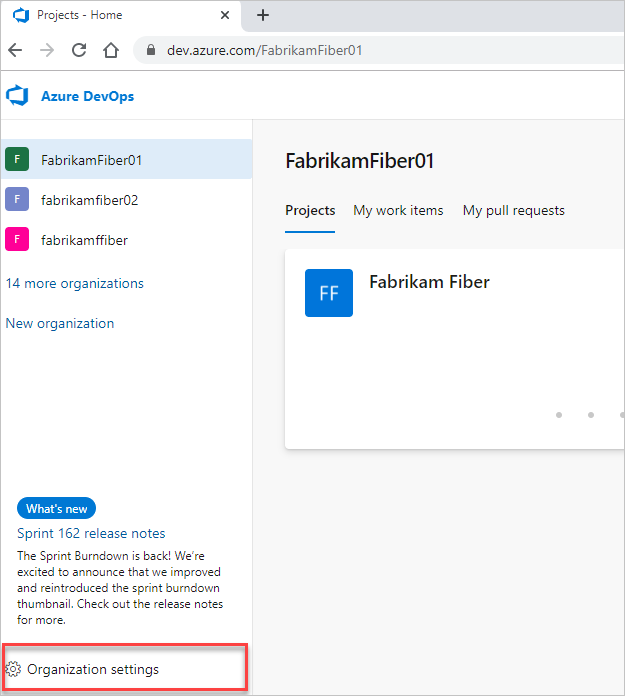
Seleccione Usuarios.
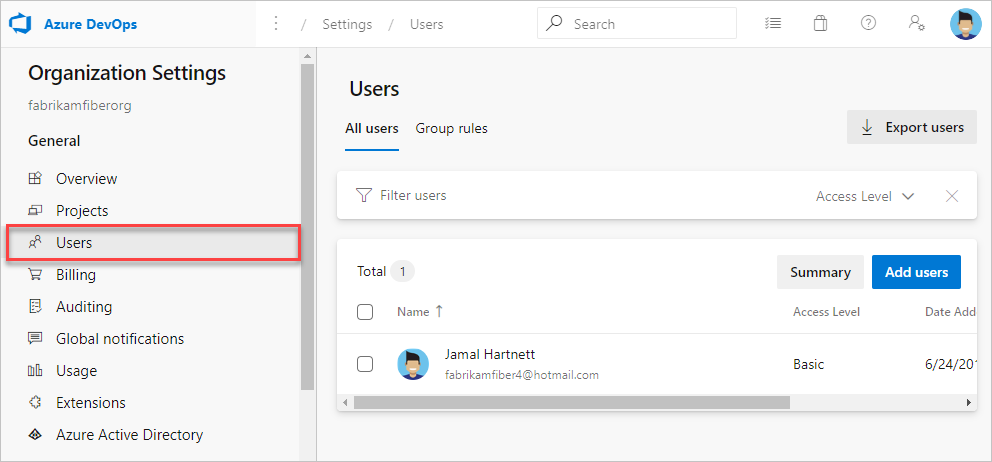
Seleccione un usuario o un grupo de usuarios. A continuación, seleccione Acciones ... al final de la columna Nombre para abrir el menú contextual.
En el menú contextual, seleccione una de las siguientes opciones:
Cambio del nivel de acceso
Administrar usuario
Reenviar invitación
Quitar asignaciones directas
Quitar de la organización (elimina el usuario)
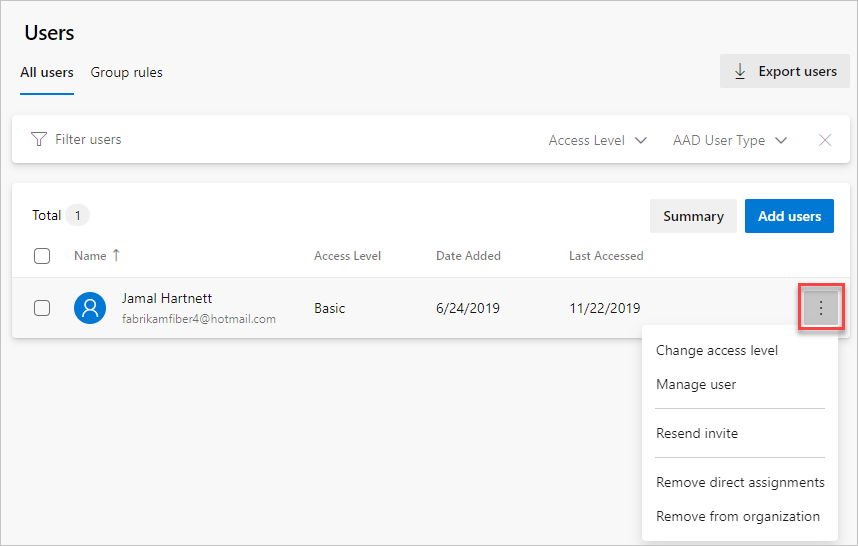
Guarde los cambios mediante Guardar.
Restringir la vista de usuario a los proyectos de la organización
Para limitar el acceso de los usuarios a la información de la organización, habilite la característica Limitar la visibilidad del usuario y la colaboración a proyectos específicos en versión preliminar y agregue los usuarios al grupo Usuarios con ámbito de proyecto . Una vez agregado, los usuarios de ese grupo no pueden acceder a los proyectos a los que no se han agregado.
Nota:
Los usuarios y grupos agregados al grupo Usuarios con ámbito de proyecto tienen acceso limitado a la información del proyecto y de la organización, así como acceso limitado a identidades específicas a través del selector de personas. Para obtener más información, vea Administrar su organización, Limitar la visibilidad del usuario para proyectos y mucho más.
Complete los pasos siguientes para agregar usuarios al nuevo grupo Usuarios con ámbito de proyecto :
Inicie sesión en su organización (
https://dev.azure.com/{yourorganization}).Active la característica Limitar la visibilidad y colaboración del usuario a proyectos específicos en versión preliminar para la organización. Para obtener más información, consulte Administración de características en versión preliminar.
Sugerencia
El grupo Usuarios con ámbito de proyecto solo aparece enGrupos de permisos> una vez habilitada la característica Limitar la visibilidad del usuario y la colaboración a proyectos específicos en versión preliminar.
Agregue usuarios o grupos a los proyectos, tal y como se describe en Agregar usuarios a un proyecto o equipo. Los usuarios agregados a un equipo se agregan automáticamente al proyecto y al grupo de equipos.
Abra Configuración de organizaciones, elija
 Configuración de la organización.
Configuración de la organización.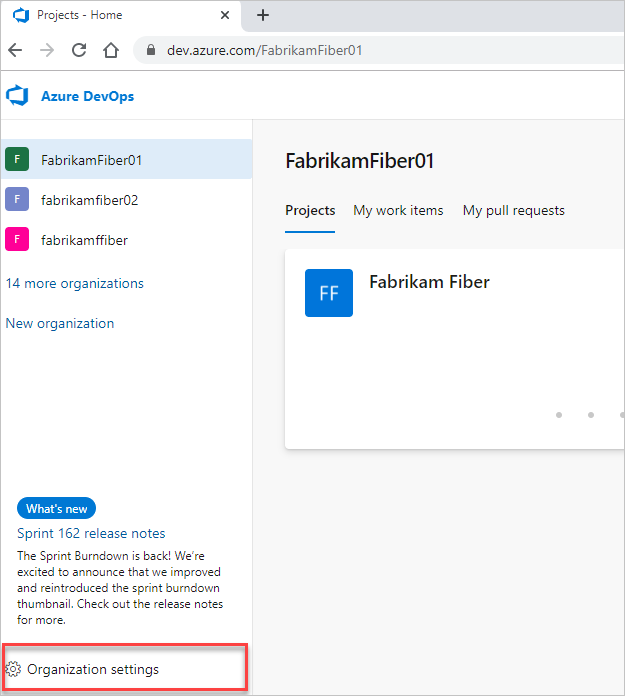
Abra Permisos de seguridad> y elija Usuarios con ámbito de proyecto. Elija la pestaña Miembros . Agregue todos los usuarios y grupos a los que desea limitar el ámbito a los proyectos a los que los ha agregado.
Importante
- Las características de visibilidad limitadas descritas en esta sección solo se aplican a las interacciones a través del portal web. Con las API REST o
azure devopslos comandos de la CLI, los miembros del proyecto pueden acceder a los datos restringidos. - Los usuarios invitados que son miembros del grupo limitado con acceso predeterminado en microsoft Entra ID, no pueden buscar usuarios con el selector de personas. Cuando la característica de vista previa está desactivada para la organización o cuando los usuarios invitados no son miembros del grupo limitado, los usuarios invitados pueden buscar en todos los usuarios de Microsoft Entra, según lo previsto.
Para obtener más información, consulte Agregar o quitar usuarios o grupos, administrar grupos de seguridad.
Advertencia
Cuando la característica Limitar la visibilidad del usuario y la colaboración a proyectos específicos está habilitada para la organización, los usuarios con ámbito de proyecto no pueden buscar usuarios que se agregaron a la organización a través de la pertenencia a grupos de Microsoft Entra, en lugar de a través de una invitación de usuario explícita. Se trata de un comportamiento inesperado y se está trabajando en una resolución. Para resolver este problema automáticamente, deshabilite la característica Limitar la visibilidad del usuario y la colaboración a proyectos específicos en versión preliminar para la organización.
Preguntas más frecuentes
P: ¿Qué direcciones de correo electrónico puedo agregar?
A:
Si su organización está conectada a Microsoft Entra ID, solo puede agregar direcciones de correo electrónico internas al directorio.
Agregue direcciones de correo electrónico de los usuarios que tienen cuentas microsoft "personales" a menos que use el directorio de su organización para autenticar a los usuarios y controlar el acceso a través del identificador de Microsoft Entra.
Si su organización está conectada al directorio, todos los usuarios deben ser miembros del directorio. Deben iniciar sesión en Azure DevOps con cuentas profesionales o educativas administradas por el directorio. Si no son miembros, deben agregarse al directorio .
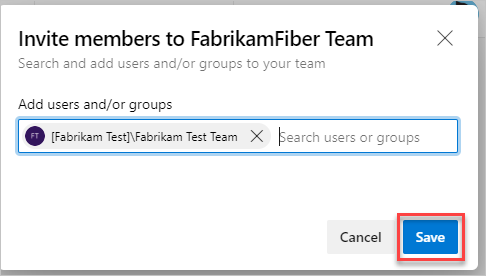
Después de agregar miembros al proyecto, cada miembro obtiene un correo electrónico de invitación que vincula a su organización. Pueden usar este vínculo para iniciar sesión en su organización y buscar el proyecto. Es posible que se pida a los miembros por primera vez detalles adicionales al iniciar sesión para personalizar su experiencia.
P: ¿Qué ocurre si no reciben o pierden el correo electrónico de invitación?
A:
Para las organizaciones conectadas a Microsoft Entra ID: si invita a los usuarios desde fuera de su identificador de Microsoft Entra, deben usar el correo electrónico. La eliminación de usuarios de la organización quita tanto su acceso como su licencia. Sin embargo, los artefactos asignados a ellos permanecen sin cambios. Siempre puede invitar a los usuarios a la organización si existen en el inquilino de Microsoft Entra. Después de quitarlos del identificador de Entra de Microsoft, no se pueden asignar artefactos (elementos de trabajo, solicitudes de incorporación de cambios, etc.) a ellos. Conservamos el historial de artefactos que ya se han asignado a los usuarios.
Para organizaciones con cuentas de Microsoft: puede enviar un vínculo a la página del proyecto, que contiene el correo electrónico, a los nuevos miembros del equipo. Al quitar usuarios de la organización, se quitan tanto su acceso como sus licencias. Ya no puede asignar ningún artefacto (elementos de trabajo, solicitudes de incorporación de cambios, etc.) a estos usuarios. Sin embargo, los artefactos asignados a ellos permanecen sin cambios.
P: ¿Por qué no puedo agregar más miembros?
Un: Consulte P: ¿Por qué no puedo agregar más miembros a mi proyecto?
P: ¿Cómo difiere el acceso de los permisos?
R: Los niveles de acceso controlan el acceso de los usuarios a características específicas del portal web, en función de la suscripción del usuario. Los permisos controlan el acceso de un usuario a operaciones específicas, en función de la pertenencia a grupos de seguridad o asignaciones específicas del nivel de control de acceso (ACL) realizadas a un usuario o grupo específico.
Pasos siguientes
Artículos relacionados
Comentarios
Próximamente: A lo largo de 2024 iremos eliminando gradualmente GitHub Issues como mecanismo de comentarios sobre el contenido y lo sustituiremos por un nuevo sistema de comentarios. Para más información, vea: https://aka.ms/ContentUserFeedback.
Enviar y ver comentarios de