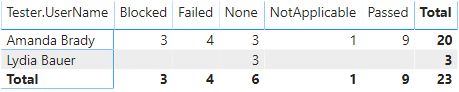Informe de ejemplo evaluador por matriz de resultados
Azure DevOps Services | Azure DevOps Server 2022 | Azure DevOps Server 2020
Cuando varios evaluadores ejecutan casos de prueba, puede ser posible que pocos hayan completado la ejecución de las pruebas asignadas a ellos, mientras que otros todavía tienen pruebas restantes para ejecutarse. Puede ver la distribución de resultados de punto de prueba entre evaluadores para averiguar cómo se pueden equilibrar la carga de las pruebas. El informe generado es similar a la siguiente imagen.
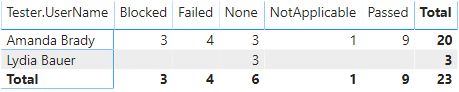
Importante
La integración y el acceso de Power BI a la fuente OData del servicio Analytics están disponibles con carácter general para Azure DevOps Services y Azure DevOps Server 2020 y versiones posteriores. Las consultas de ejemplo proporcionadas en este artículo solo son válidas en Azure DevOps Server 2020 y versiones posteriores, y dependen de la versión v3.0-preview o posterior. Le recomendamos que use estas consultas y nos proporcione sus comentarios.
Requisitos previos
- Acceso:Miembro del proyecto con al menos Básico acceso.
- Permisos: de forma predeterminada, los miembros del proyecto tienen permiso para consultar Analytics y crear vistas.
- Para obtener más información sobre otros requisitos previos relacionados con las actividades de habilitación de servicios y características y seguimiento de datos generales, consulte Permisos y requisitos previos para acceder a Analytics.
Nota:
En este artículo se da por supuesto que lee Información general de los informes de ejemplo mediante consultas de OData y tiene conocimientos básicos de Power BI.
Para que el informe genere datos útiles, el equipo debe llevar a cabo las siguientes actividades para administrar planes de prueba:
Defina planes de prueba, conjuntos de pruebas y casos de prueba. Especifique su estado. Para que se ejecute un conjunto de pruebas, debe estar en el estado En curso. Para que se ejecute un caso de prueba, debe estar en estado Listo. Para más información, consulte Creación de planes de prueba y conjuntos de pruebas y Creación de casos de prueba manuales.
Asigne casos de prueba a evaluadores específicos.
Ejecute pruebas manuales y compruebe los resultados. Marque los resultados de cada paso de validación en el caso de prueba como superado o erróneo. Para obtener más información, consulte Ejecución de pruebas manuales.
Nota:
Los evaluadores deben marcar un paso de prueba con un estado si es un paso de prueba de validación. El resultado general de una prueba refleja el estado de todos los pasos de prueba marcados. Por lo tanto, la prueba tendrá un estado de error si algún paso de prueba está marcado como erróneo o no marcado.
Consultas de ejemplo
Puede usar las siguientes consultas del TestPoints conjunto de entidades para crear informes de progreso del plan de prueba diferentes pero similares.
Nota:
Para determinar las propiedades disponibles con fines de filtro o informe, consulte Referencia de metadatos para Test Plans Analytics. Puede filtrar las consultas o devolver propiedades mediante cualquiera de los Property valores de un EntityType valor o NavigationPropertyBinding Path disponible con .EntitySet Cada EntitySet uno corresponde a un objeto EntityType. Para obtener más información sobre el tipo de datos de cada valor, revise los metadatos proporcionados para el correspondiente EntityType.
Copie y pegue la siguiente consulta de Power BI directamente en la ventana Obtener consulta>. Para obtener más información, consulte Información general sobre informes de ejemplo mediante consultas de OData.
let
Source = OData.Feed ("https://analytics.dev.azure.com/{organization}/{project}/_odata/v3.0-preview/TestPoints?"
&"$apply=filter((TestSuite/TestPlanTitle eq '{testPlanTitle}'))"
&"/groupby((Tester/UserName, LastResultOutcome),"
&"aggregate($count as Count)"
&")", null, [Implementation="2.0"])
in
Source
Cadenas de sustitución y desglose de consultas
Sustituya las cadenas siguientes por sus valores. No incluya corchetes {} con la sustitución. Por ejemplo, si el nombre de la organización es "Fabrikam", reemplace por {organization}Fabrikam, no {Fabrikam}por .
{organization}- El nombre de la organización{project}- El nombre del proyecto de equipo, o bien omite "/{project}" por completo, para una consulta entre proyectos.{testPlanTitle}- Título del plan de pruebas cuyos datos desea devolver.
Desglose de consultas
En la tabla siguiente se describe cada parte de la consulta.
Elemento de consulta
Descripción
filter((TestSuite/TestPlanTitle eq '{testPlanTitle}'))
Devuelve datos solo para el plan de prueba seleccionado. Puede agregar varios planes con una cláusula como filter((TestSuite/TestPlanTitle eq '{testPlanTitle1}' or TestSuite/TestPlanTitle eq '{testPlanTitle2}')). También puede aplicar cualquier otro filtro relacionado con los conjuntos de pruebas, las configuraciones de prueba aquí.
/groupby((Tester/UserName, LastResultOutcome),
Agrupación de los puntos por los nombres de usuario de los evaluadores y su resultado.
/aggregate($count as Count)
Agregue datos en los puntos de prueba filtrados con recuento como Count.
(Opcional) Cambiar el nombre de la consulta
Puede cambiar el nombre de la etiqueta de consulta predeterminada, Query1, a algo más significativo. Simplemente escriba un nuevo nombre en el panel Configuración de consulta.
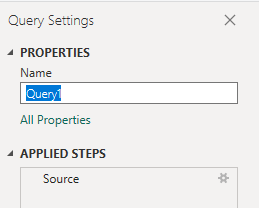
Expandir la columna Evaluador
Expandir
TesterElija el botón expandir.

Seleccione los campos que se van a aplanar.
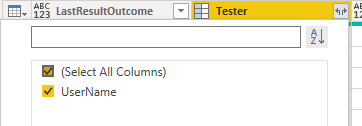
La tabla contiene ahora el campo de entidad de
Tester.UserName.
(Opcional) Haga clic con el botón derecho en un encabezado de columna y seleccione Cambiar nombre ...
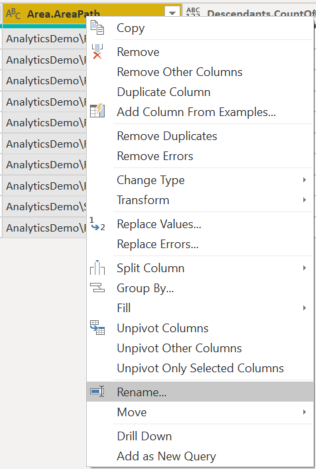
Cambiar el tipo de datos de las columnas de selección
En el Editor de Power Query, seleccione las columnas que contienen un número, como Bloqueado, Erróneo y NotAplicable; seleccione Tipo de datos en el menú Transformar y, a continuación, elija Número entero. Para obtener más información sobre cómo cambiar el tipo de datos, consulte Transformación de datos de Análisis para generar informes de Power BI, Transformación de un tipo de datos de columna.
Cierre la consulta y aplique los cambios
Una vez que haya completado todas las transformaciones de datos, elija Cerrar y aplicar en el menú Inicio para guardar la consulta y volver a la pestaña Informe en Power BI.
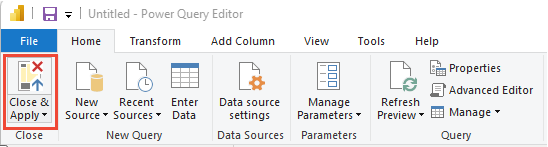
Creación del informe Matrix
En Power BI, en Visualizaciones, elija Matriz.
Agregue
Tester.UserNamea filas.Agregue
LastResultOutcomea Columnas.Agregue
Counta Valores y haga clic con el botón derecho en el campo y seleccione Suma.
El informe debe tener un aspecto similar al de la imagen siguiente.