Proteger su contribución al código base del equipo
Azure DevOps Services | Azure DevOps Server 2022 | Azure DevOps Server 2019
Visual Studio 2019 | Visual Studio 2022
En Team Explorer de Visual Studio, abra la página Cambios pendientes para insertar en el repositorio su código en un nuevo conjunto de cambios, o bien presione CTRL+O, P en el teclado.
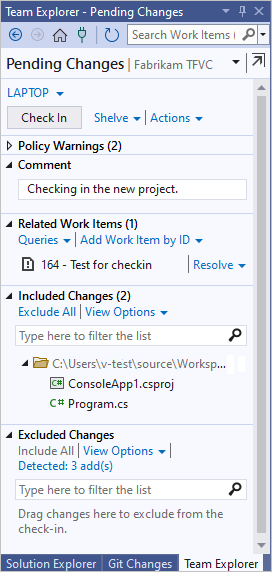
Sugerencia
Puede seleccionar el icono Desacoplar  para desacoplar la página Cambios pendientes de Team Explorer y mostrarla en una ventana independiente.
para desacoplar la página Cambios pendientes de Team Explorer y mostrarla en una ventana independiente.
Selección de los archivos para insertar en el repositorio
Puede especificar qué cambios del archivo quiere insertar en el repositorio. Para ello, arrástrelos entre las secciones Cambios incluidos y Cambios excluidos de la página Cambios pendientes de Team Explorer. También puede realizar la inserción en el repositorio mientras trabaja en otras áreas de Visual Studio.
En el Explorador de soluciones, haga clic con el botón derecho en la solución, en uno o varios proyectos de código o en uno o varios archivos y seleccione Insertar en el repositorio.
En el Explorador de control de código fuente, seleccione uno o varios elementos con cambios pendientes, o bien una o varias carpetas que contengan elementos con cambios pendientes. El icono de estado Extraído del repositorio de TFVC
 indica elementos con cambios pendientes. Haga clic con el botón derecho en los elementos seleccionados y elija Insertar en el repositorio.
indica elementos con cambios pendientes. Haga clic con el botón derecho en los elementos seleccionados y elija Insertar en el repositorio.
Importante
La opción Insertar en el repositorio no se muestra si no hay cambios pendientes en los elementos seleccionados.
Si no ve cambios pendientes para un elemento que quiere proteger, asegúrese de que no aparece como un cambio excluido. Abra la vista Cambios pendientes y seleccione el vínculo Detectado en Cambios excluidos. En el cuadro de diálogo Promover cambios candidatos, elija cualquiera de los elementos que quiera insertar en el repositorio y seleccione Promover. Los elementos se mueven a la sección Cambios incluidos y ya se pueden insertar en el repositorio.
Asociar elementos de trabajo
Cuando inserte cambios en el repositorio, deberá asociar elementos de trabajo con los cambios. Esta práctica ofrece las ventajas siguientes:
- Un miembro del equipo que busque el elemento de trabajo puede vincularse directamente al conjunto de cambios para ver el trabajo realizado.
- Un miembro del equipo que revise el historial de un archivo que se modificó puede ver el conjunto de cambios y los elementos de trabajo que justificaban el cambio.
- Puede compilar los cambios en el sistema de compilación automatizado, por ejemplo, con una compilación de integración continua o una compilación de inserción en el repositorio validada. Los miembros del equipo pueden ver en qué compilación completada se completó la tarea o se corrigió el error.
Para asociar elementos de trabajo a los cambios, dispone de dos opciones:
Seleccionar Agregar elemento de trabajo por id. en la sección Elementos de trabajo relacionados de la página Cambios pendientes. Escriba el id. de elemento de trabajo y seleccione Agregar.
Arrastrar un elemento de trabajo de la página Elemento de trabajo de Team Explorer a la sección Elementos de trabajo relacionados de la página Cambios pendientes.
Después de agregar un elemento de trabajo, puede seleccionar el vínculo situado junto al elemento para elegir cómo estará relacionado el elemento con los cambios: Asociar o Resolver. Estas opciones solo están disponibles si el elemento de trabajo aún no se encuentra en un estado que impida esta relación, como Resuelto, Listo o Cerrado.
Proteger los cambios
En Team Explorer, elija
 Inicio y seleccione Cambios pendientes, o bien presione CTRL+0, P.
Inicio y seleccione Cambios pendientes, o bien presione CTRL+0, P.En la página Cambios pendientes, escriba un comentario para que los compañeros del equipo que posteriormente tengan que revisar y comprender el historial de los archivos puedan entender lo que hizo. Por ejemplo: Controlador de carro de la compra implementado.
Algunos equipos quieren que sus miembros proporcionen ciertos tipos de información sobre cada conjunto de cambios y podrían implementar una directiva de inserción en el repositorio para requerir esta práctica. Si un administrador del proyecto ha habilitado o requiere notas de inserción en el repositorio, puede escribir la información en la sección Notas.
Seleccione Insertar en el repositorio.
Se produce uno de los resultados siguientes:
Los cambios se insertan en el repositorio.
Todos los cambios de los archivos incluidos desde el área de trabajo, junto con el comentario, las notas de inserción en el repositorio y los vínculos a elementos de trabajo relacionados, se almacenan en el servidor como un solo conjunto de cambios.
Hay conflictos que bloquean los cambios.
El sistema muestra conflictos entre los cambios y la última versión de los archivos del servidor. Vea Resolución de conflictos de Control de versiones de Team Foundation.
Una directiva de inserción en el repositorio bloquea la inserción en el repositorio.
Los administradores del proyecto pueden implementar directivas de inserción en el repositorio para fomentar que el equipo siga los procedimientos recomendados. Por ejemplo, una directiva de inserción en el repositorio puede instar u obligar a los miembros del equipo a que asocien al menos un elemento de trabajo a sus cambios. Para obtener más información, consulte Establecimiento y aplicación de pruebas de calidad.
Para invalidar estas directivas de inserción en el repositorio, en la sección Advertencias de directiva, seleccione Invalidar advertencias y escriba el motivo para invalidarlas.
Está insertando en el repositorio cambios en una carpeta controlada por un proceso de compilación de inserción en el repositorio validada.
Si está insertando en el repositorio cambios en carpetas de control de versiones que están controladas por un proceso de compilación de inserción en el repositorio validada, aparecerá el cuadro de diálogo Inserción en el repositorio validada. Para obtener información sobre cómo completar la inserción en el repositorio, consulte Inserción en el repositorio en una carpeta controlada por un proceso de compilación de inserción en el repositorio validada.
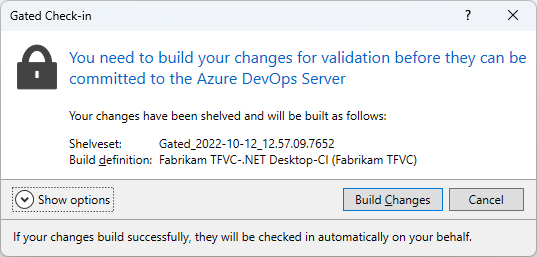
Suscripción a alertas
Si quiere recibir una notificación cuando alguien inserte en el repositorio código en el proyecto de TFVC, puede suscribirse para recibir alertas de correo electrónico. En la configuración de usuario del proyecto TFVC, seleccione Notificaciones. Seleccione Nueva suscripción y, después, elija y personalice las plantillas de Inserción en el repositorio para Código (TFVC).
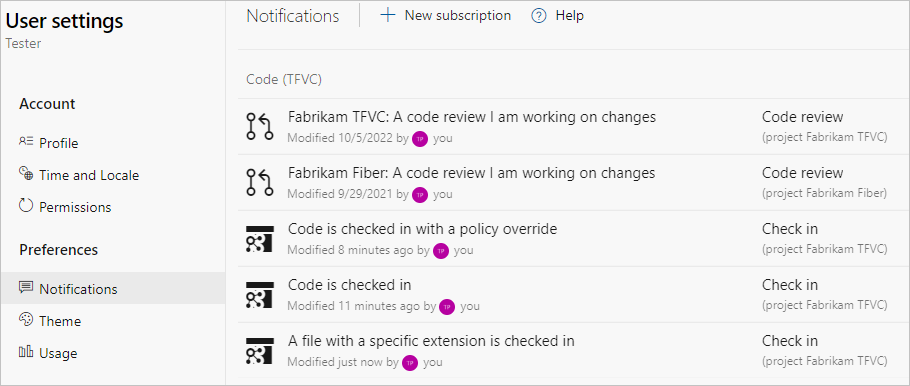
Trabajar desde el símbolo del sistema
- El comando checkin permite ver los cambios pendientes e insertar en el repositorio archivos.
Sugerencias
Para alternar entre las vistas de lista y de árbol, seleccione Opciones de vista en las secciones Elementos incluidos o Elementos excluidos de la página Cambios pendientes.
Antes de proteger el nuevo código, considere la posibilidad de realizar una revisión del código. Consulte Suspensión del trabajo, corrección de un error y realización de una revisión de código.
Puede administrar y, si es necesario, deshacer los cambios pendientes. Consulte Desarrollo de código y administración de cambios pendientes.
Si necesita aplazar los cambios, consulte Suspensión del trabajo y administración de los conjuntos de cambios agregados pendientes de confirmación.
Los cambios se insertan en el repositorio de forma atómica. La operación se realiza de manera totalmente satisfactoria o fracasa por completo. Si no se puede enviar alguno de los cambios, no se confirma ninguno de ellos y no se crea un conjunto de cambios. Por ejemplo, si se pierde la conectividad de red en medio de la operación de inserción en el repositorio, fracasará toda la operación.
La única excepción es la asociación de los elementos de trabajo con el conjunto de cambios. Si la asociación de los elementos de trabajo no se puede realizar, pero todos los demás aspectos de la operación de inserción en el repositorio se realizan correctamente, se creará el conjunto de cambios. Puede asociar manualmente un elemento de trabajo a un conjunto de cambios.
Pasos siguientes
Comentarios
Próximamente: A lo largo de 2024 iremos eliminando gradualmente GitHub Issues como mecanismo de comentarios sobre el contenido y lo sustituiremos por un nuevo sistema de comentarios. Para más información, vea: https://aka.ms/ContentUserFeedback.
Enviar y ver comentarios de