Buscar y ver conjuntos de cambios
Azure DevOps Services | Azure DevOps Server 2022 | Azure DevOps Server 2019
Visual Studio 2019 | Visual Studio 2022
Al proteger cambios en Control de versiones de Team Foundation (TFVC), se almacenan en el servidor como un conjunto de cambios. Los conjuntos de cambios contienen el historial de cada elemento con control de versiones.
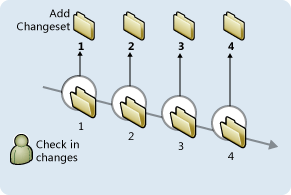
Los conjuntos de cambios se pueden consultar para ver los cambios de archivo exactos, descubrir comentarios del propietario, encontrar elementos de trabajo vinculados y ver si se han desencadenado advertencias de directiva.
Requisitos previos
Debe ser uno de los Colaboradores del proyecto. Para obtener más información, vea Permisos de TFVC predeterminados.
Búsqueda de un conjunto de cambios por identificador
Presione Ctrl+G en el Explorador de control de código fuente de Visual Studio. Se abre el cuadro de diálogo Ir a conjunto de cambios.
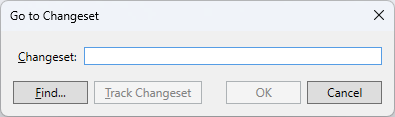
Escriba el número del conjunto de cambios y seleccione Aceptar. Los detalles del conjunto de cambios aparecen en la página Detalles del conjunto de cambios en Team Explorer.
Si no conoce el número del conjunto de cambios, seleccione Buscar. Vea Búsqueda de un conjunto de cambios.
Búsqueda de conjuntos de cambios que actualizan un archivo o una carpeta específicos
En el Explorador de soluciones o en el Explorador de control de código fuente de Visual Studio, haga clic con el botón derecho en el archivo o la carpeta y seleccione Ver historial.
En la Ventana Historial, haga clic con el botón derecho en el conjunto de cambios cuyos detalles quiera ver y seleccione Detalles del conjunto de cambios.
Los detalles del conjunto de cambios aparecen en la página Detalles del conjunto de cambios en Team Explorer.
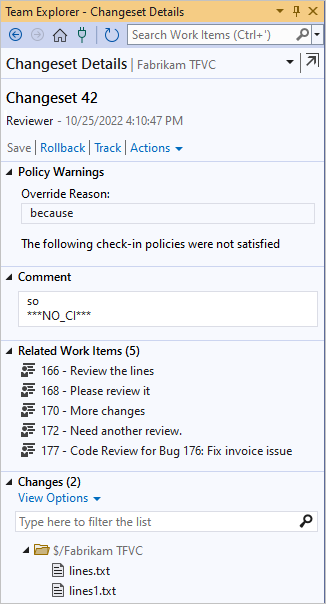
Sugerencia
Puede
 desacoplar la página Detalles del conjunto de cambios de Team Explorer y abrirla en su propia ventana.
desacoplar la página Detalles del conjunto de cambios de Team Explorer y abrirla en su propia ventana.Para alternar entre la vista de árbol y la de lista, seleccione Opciones de vista en la sección Cambios.
Trabajo con conjuntos de cambios
La página Detalles del conjunto de cambios de Team Explorer contiene vínculos para realizar las siguientes tareas:
Revertir elimina los efectos del conjunto de cambios. Vea Reversión de conjuntos de cambios.
Seguimiento determina qué ramas han recibido o no un conjunto de cambios. Vea Ver dónde y cuándo se han combinado los conjuntos de cambios.
Solicitar revisión en Acciones pide que se realice una revisión del código.
Abrir en el explorador en Acciones abre el conjunto de cambios en el explorador. Por ejemplo, podríamos copiar la dirección URL en un correo electrónico para analizar el cambio con el resto del equipo.
Búsqueda de conjuntos de cambios
En la barra de menús de Visual Studio, seleccione Archivo>Control de código fuente>Buscar>Buscar conjuntos de cambios.
Se abre el cuadro de diálogo Buscar conjuntos de cambios.
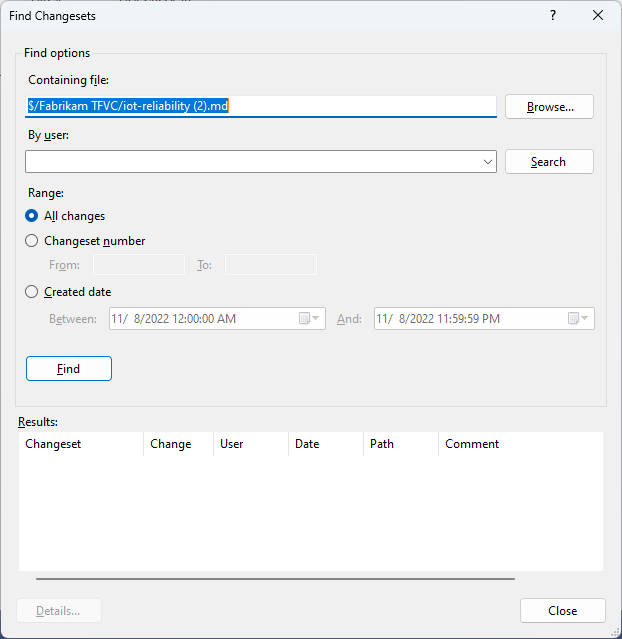
En el cuadro de diálogo Buscar conjuntos de cambios, escriba un nombre de archivo o de carpeta en Contiene el archivo, o bien:
Seleccione Examinar para buscar y seleccionar un archivo o una carpeta.
En el cuadro Por usuario, escriba un nombre de usuario o seleccione Buscar para seleccionar un miembro del equipo del proyecto asociado al conjunto de cambios.
En Intervalo, seleccione si lo desea uno de los siguientes intervalos:
Todos los cambios recupera todos los conjuntos de cambios aplicados a ese archivo o carpeta.
Número de conjunto de cambios recupera conjuntos de cambios a partir de un intervalo de números. Especifique el intervalo en los cuadros Desde y Hasta.
Fecha de creación recupera conjuntos de cambios a partir de un intervalo de fechas. Especifique la fechas de inicio y de fin en los cuadros Entre e Y.
Seleccione Buscar. Los conjuntos de cambios que coincidan con los criterios aparecen en la lista Resultados.
Seleccione un conjunto de cambios y seleccione Detalles, o bien haga clic con el botón derecho en el conjunto de cambios y seleccione Detalles del conjunto de cambios.
Se abre el cuadro de diálogo Detalles del conjunto de cambios.
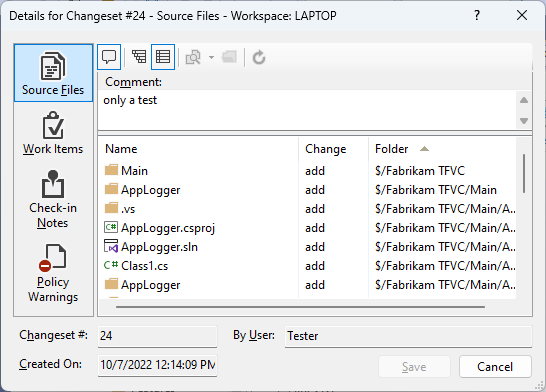
En el cuadro de diálogo Detalles del conjunto de cambios, puede ver los cambios y los tipos de cambios, así como cualquier comentario, elemento de trabajo, nota de inserción en el repositorio y advertencia de directivas asociados al conjunto de cambios.
Cierre los cuadros de diálogo Detalles del conjunto de cambios y Buscar conjuntos de cambios.
Trabajar desde el símbolo del sistema
Para encontrar un conjunto de cambios desde el símbolo del sistema, escriba tf changeset. Para obtener más información, vea Comando changeset.
Pasos siguientes
Para descargar la versión de un archivo en un conjunto de cambios, vea Descargar u obtener archivos del servidor.
Comentarios
Próximamente: A lo largo de 2024 iremos eliminando gradualmente GitHub Issues como mecanismo de comentarios sobre el contenido y lo sustituiremos por un nuevo sistema de comentarios. Para más información, vea: https://aka.ms/ContentUserFeedback.
Enviar y ver comentarios de