Crear y trabajar con áreas de trabajo
Azure DevOps Services | Azure DevOps Server 2022 | Azure DevOps Server 2019
Visual Studio 2019 | Visual Studio 2022
El área de trabajo es una copia local del código base del equipo. Aquí es donde desarrollará y probará el código de forma aislada hasta que esté listo para insertar en el repositorio el trabajo. En la mayoría de los casos, la única área de trabajo necesaria se crea automáticamente y no es necesario editarla.
En algunos casos, tal vez desee modificar el área de trabajo o crear varias áreas de trabajo para aislar los cambios que está realizando en diferentes ramas o pasar de un cambio a otro.
Agregar, editar o quitar un área de trabajo
En Visual Studio, después de conectarse al proyecto o presionar Ctrl+0, C, puede administrar las áreas de trabajo.
En la página Principal de Team Explorer o Ctrl+0, H, seleccione la flecha situada junto a Área de trabajo y seleccione Administrar áreas de trabajo.
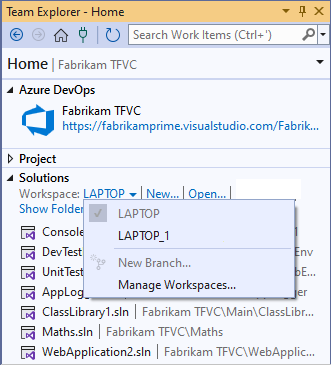
O bien, en el Explorador de control de código fuente, seleccione la flecha situada junto a Área de trabajo y seleccione Áreas de trabajo.

En el cuadro de diálogo Administrar áreas de trabajo, seleccione Mostrar áreas de trabajo remotas si quiere ver todas las áreas de trabajo que posee, incluidas las de otros equipos.
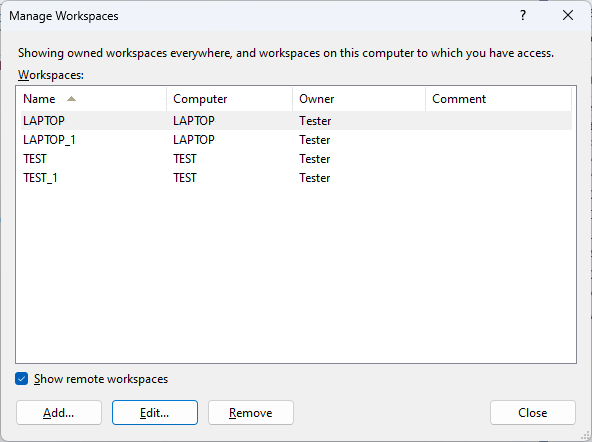
Seleccione Agregar o Editar para modificar las carpetas de trabajo en un área de trabajo nueva o existente.
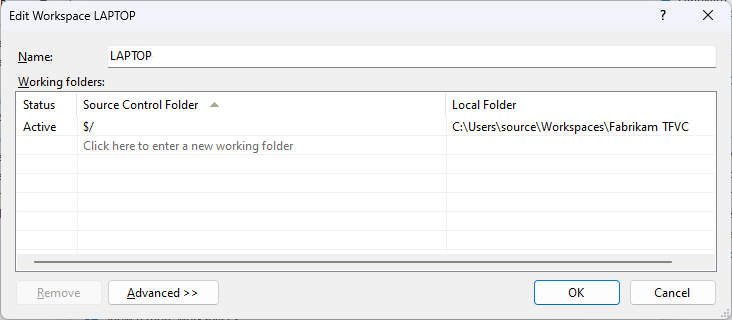
Si quiere quitar un área de trabajo, antes de hacerlo, abra la página Cambios pendientes en Team Explorer, o presione Ctrl+0, P, para asegurarse de que no haya cambios pendientes. Si tiene cambios pendientes, puede insertarlos en el repositorio o prepararlos para confirmar.
Cambiar entre áreas de trabajo
Al cambiar de un área de trabajo a otra, para evitar confusiones, asegúrese de cambiar a la misma área de trabajo en Team Explorer y Explorador de control de código fuente.
- Conéctese al proyecto o presione Ctrl+0, C.
- En la página Inicio de Team Explorer o Ctrl+0, H, seleccione la flecha situada junto a Área de trabajo y, después, seleccione el espacio de trabajo que quiere utilizar.
- En Explorador de control de código fuente, seleccione la flecha situada junto a Área de trabajo y elija el área de trabajo en la que quiere trabajar.
Trabajar desde el símbolo del sistema
Puede crear y administrar las áreas de trabajo desde el símbolo del sistema. También puede realizar algunas tareas que no pueden hacerse en Visual Studio. Por ejemplo, puede eliminar el área de trabajo de otro usuario si tiene los permisos necesarios. Consulte Comando del área de trabajo, Comando áreas de trabajo y Comando Workfold.
Preguntas y respuestas
P: ¿Por qué es necesario cambiar las carpetas de trabajo? ¿Cómo debo hacerlo?
R: En general, debe asignar todo el proyecto a una sola carpeta local en
c:\Users\<YourName>\Source\Workspaces\<ProjectName>.
Le indicamos algunas sugerencias para utilizar nombres de carpeta eficaces:
- Utilice nombres cortos en las carpetas, subcarpetas y los archivos para simplificar el trabajo y evitar así los problemas con las rutas de acceso largas que pueden producirse con algunos tipos de proyectos de código.
- Evite usar espacios en blanco para que resulte un poco más fácil usar operaciones de línea de comandos.
Si el equipo tiene un código base grande y complejo o si quiere que el área de trabajo solo contenga los archivos que necesita para mejorar el rendimiento, puede optimizar el área de trabajo.
P: ¿Puedo reutilizar y compartir asignaciones de carpeta?
R: Sí. Si desea reutilizar o compartir asignaciones de carpeta con otros miembros del equipo, puede copiar las asignaciones de carpeta. Solo tiene que abrir el menú contextual de la lista Carpetas de trabajo y elegir Copiar. Para reutilizar las asignaciones de carpeta, péguelas en otra área de trabajo del control de versiones o en un área de trabajo de la definición de compilación. Para compartir las asignaciones de carpeta con sus compañeros de equipo, péguelas en un archivo de texto y comparta el archivo.
P: ¿Qué significa “escondido”?
R: Elija Escondido para excluir esa carpeta del área de trabajo. Para más información y ejemplos, consulte Optimización del área de trabajo.
P: ¿Cómo puedo agregar una carpeta de manera no recursiva?
R: Consulte Optimizar el área de trabajo.
P: ¿Cómo elijo las opciones avanzadas del área de trabajo?
R: Al seleccionar Avanzado en el cuadro de diálogo Editar área de trabajo, aparecen más opciones.
Propietario: solo el propietario de un área de trabajo puede usarlo.
Sugerencia
En lugar de cambiar el propietario del área de trabajo cuando alguien necesite continuar con su trabajo, puede suspender (o preparar para confirmar) el trabajo y compartir el conjunto de cambios aplazados.
Equipo: este campo identifica el equipo de desarrollo en el que se encuentra el área de trabajo y es de solo lectura. No puede mover un área de trabajo de un equipo a otro. Pero si el nombre del equipo de desarrollo ha cambiado y quiere que ese cambio aparezca en este campo, ejecute tf workspaces /updatecomputername.
Ubicación: Local es la mejor opción en la mayoría de los casos. Consulte Decidir entre usar un área de trabajo local o del servidor.
Hora del archivo:
Elija Insertar en el repositorio si quiere que la marca de fecha y hora de cada archivo coincida con la marca del conjunto de cambios de la versión del área de trabajo. Algunos problemas y excepciones son:
- Cuando se modifica el archivo local, la marca de fecha y hora coincidirá con la fecha y hora en que se modificó el archivo.
- La configuración solo se aplica a las carpetas si hay una operación de adición o eliminación pendiente en un archivo contenido en la carpeta.
- Es posible que no pueda compilar el proyecto de código de forma incremental. (En su lugar, tendrá que recompilarlo).
Elija Actual si quiere que la marca de fecha y hora coincida con la fecha y hora en la que se modificó el archivo local por última vez. Por ejemplo, supongamos que el lunes un miembro del equipo insertó en el repositorio el último cambio del archivo. El martes, realizará una operación Get para actualizar la copia del archivo. La marca de fecha y hora se establece en el martes.
Permisos: para un área de trabajo que usa en un equipo de desarrollo para un único desarrollador, seleccione área de trabajo privada. Elija Área de trabajo pública si quiere utilizar una sola máquina para que un equipo colabore en un trabajo, por ejemplo, para resolver un gran número de conflictos. Si quiere que cualquier miembro del equipo pueda utilizar un área de trabajo sin insertar en el repositorio el trabajo, elija Área de trabajo pública (limitada). Esta opción reserva el permiso de inserción en el repositorio para el propietario.
P: ¿Puedo usar la misma área de trabajo en varias instancias de Visual Studio?
R: Aunque Visual Studio no le impide ejecutar varias instancias con la misma área de trabajo, no se admite este uso. Además, tiene más probabilidades de que este modo de trabajo cree problemas si usa un área de trabajo local.
P: ¿Cómo puedo agregar código, obtener código, desarrollar mi aplicación y activar la protección?
R: Agregar archivos al servidor, descargar archivos del servidor, desarrollar la aplicación y protegerla.
P: Trabajo en un sitio remoto. ¿Hay alguna manera de ahorrar ancho de banda?
R: Instale Team Foundation Proxy y configure un sitio remoto.