Desarrollo y uso compartido de código en TFVC con Visual Studio
Azure DevOps Services | Azure DevOps Server 2022 | Azure DevOps Server 2019
Visual Studio 2019 | Visual Studio 2022
Tanto si el proyecto de software es grande, pequeño o de reciente creación, será mejor si usa el control de versiones lo antes posible. En este artículo se presenta una introducción al Control de versiones de Team Foundation (TFVC), un sistema de control de versiones centralizado.
Si quiere trabajar en un sistema de control de versiones distribuido, puede usar Git con Azure Repos en su lugar.
Si tiene código que desea migrar a Azure DevOps Services, consulte Opciones de migración.
Requisitos previos
Conexión al proyecto
En Visual Studio, en la página principal de Team Explorer, seleccione el icono Administrar conexiones.
En la página Conectar de Team Explorer, haga clic con el botón derecho en el proyecto que contiene el repositorio y seleccione Conectar.
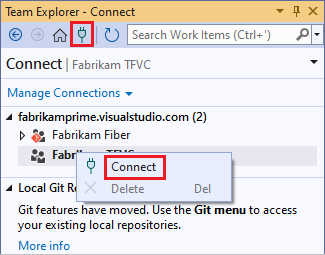
Si el proyecto que desea no aparece, seleccione Administrar conexiones, seleccione Conectar a un proyecto y, a continuación, seleccione el proyecto que desee. Parar obtener más información, consulte Conexión desde Visual Studio o Team Explorer.
Nota:
Algunas opciones de menú de TFVC no se muestran en Visual Studio hasta que se conecta a TFVC.
Configuración de un área de trabajo
En la página principal de Team Explorer en Visual Studio, seleccione Configurar el área de trabajo para asignar el proyecto a una carpeta de la máquina de desarrollo.
Confirme la ruta del área de trabajo y seleccione Asignar y obtener para asignar el área de trabajo y obtener el código.
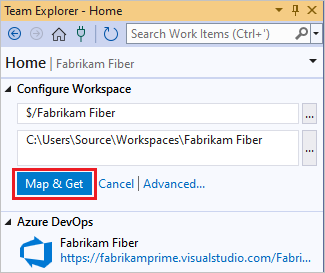
Ahora puede insertar el origen, poner en cola las compilaciones y administrar el trabajo.
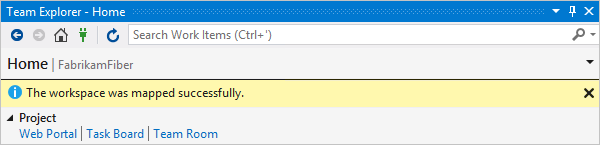
Si no ve el vínculo Configurar el área de trabajo, es posible que ya tenga un área de trabajo en el ordenador. Para ver las áreas de trabajo existentes, abra el Explorador de control de código fuente o busque en Soluciones en Team Explorer. Para obtener más información, consulte Usar el Explorador de control de código fuente para administrar archivos en TFVC y Crear y trabajar con áreas de trabajo.
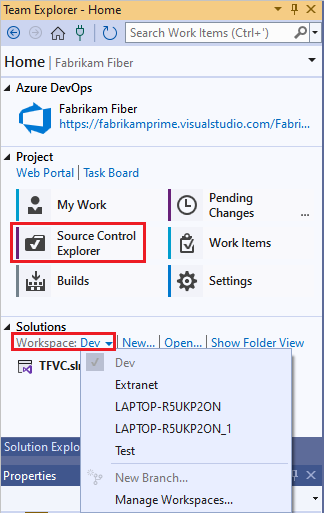
Nota:
TFVC no es compatible con las áreas de trabajo de unidades de red o rutas de acceso UNC.
Agregar código al control de versiones
Para crear un nuevo proyecto de código para colocar en el control de código fuente de TFVC, seleccione Nuevo en Soluciones en la página principal de Team Explorer. Coloque la nueva solución en la carpeta del área de trabajo asignada, como c:\Users\<SuNombre>\Source\Workspaces\YourTeamProject\.
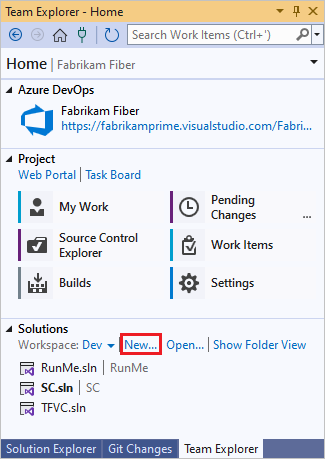
O bien, si ya tiene una aplicación en curso que desea colocar en el control de código fuente de TFVC, mueva la solución a la carpeta del área de trabajo en el Explorador de archivos de Windows.
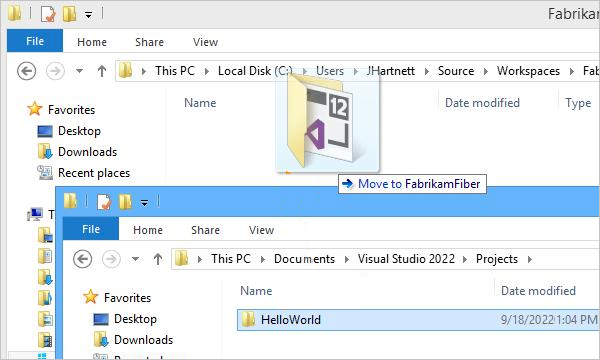
Abra su solución en Visual Studio.
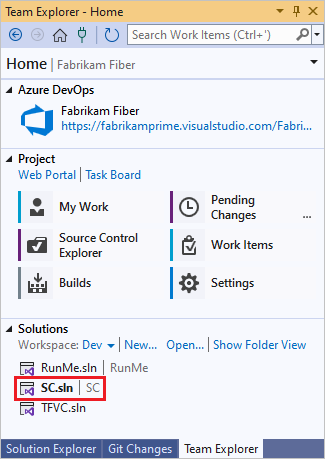
Presione Ctrl+Alt+L para abrir el Explorador de soluciones y, en el Explorador de soluciones, haga clic con el botón derecho en la solución y seleccione Agregar solución al control de código fuente.
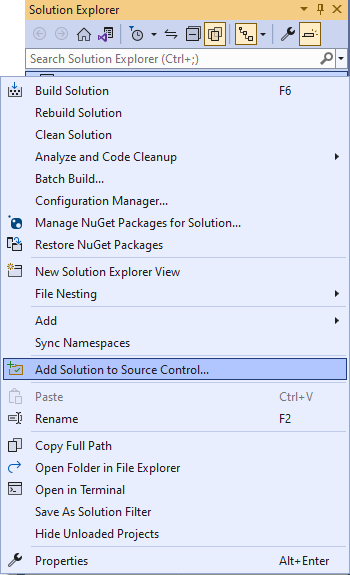
En el cuadro de diálogo Agregar solución al control de código fuente, revise los detalles y, a continuación, seleccione Aceptar.
Inserción de la solución en el repositorio
Cuando esté listo para insertar el código en el repositorio, haga clic con el botón derecho en la solución en Explorador de soluciones y seleccione Insertar en el repositorio.
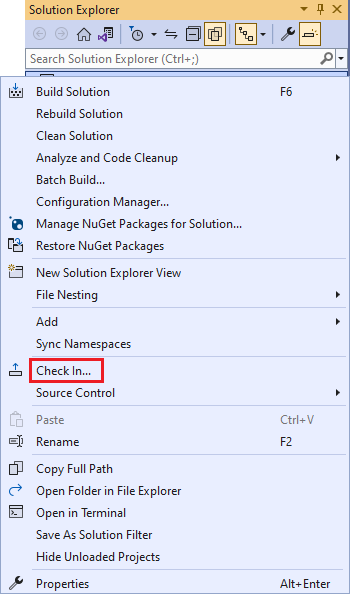
En la página Cambios pendientes de Team Explorer, agregue un comentario de la inserción y, a continuación, seleccione Insertar en el repositorio.
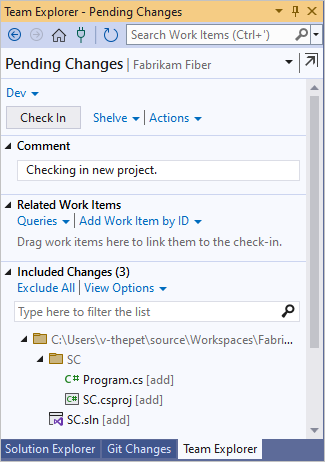
En la página principal de Team Explorer, seleccione Explorador de control de código fuente.
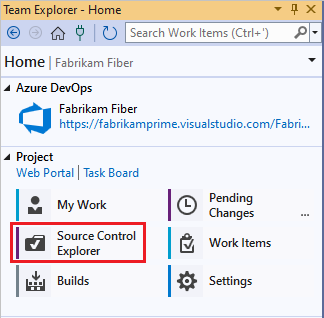
En el Explorador de control de código fuente, puede ver la solución en TFVC.
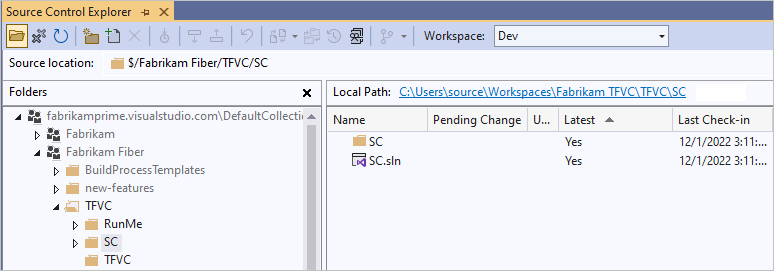
Ahora todo el equipo ya puede trabajar en el código. En el control de versiones se realiza un seguimiento de todos los cambios.
Inserción de los cambios en el repositorio
Al editar en Visual Studio código que se encuentra en el control de código fuente de TFVC, el archivo cambiado se extrae automáticamente. Por ejemplo, site.css se extrae después de cambiar
font-sizea16px.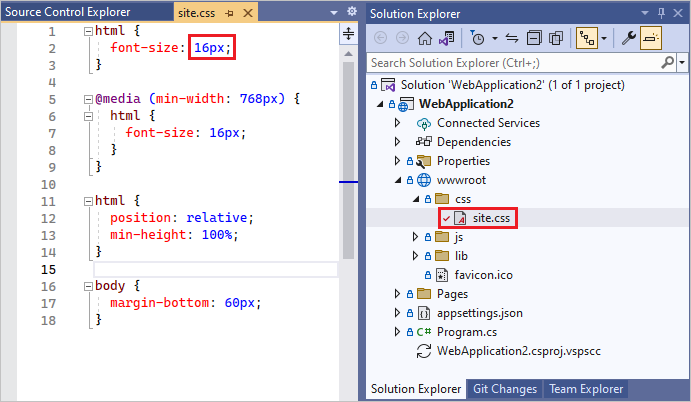
Para comparar el archivo modificado con la última versión en el control de código fuente, haga clic con el botón derecho en Explorador de soluciones y seleccione Comparar.
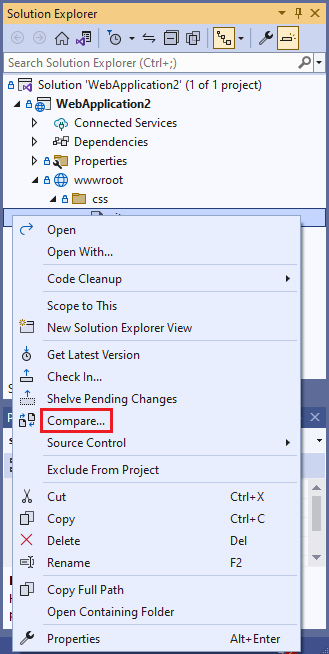
Se abre la ventana Diferencias, donde puede ver la diferencia entre las dos versiones.
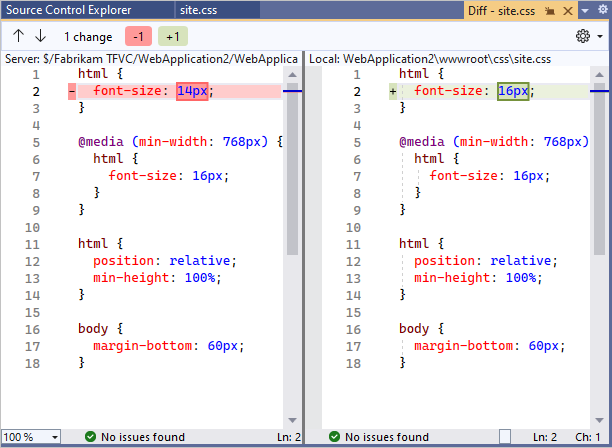
En el Explorador de soluciones, haga clic con el botón derecho en el archivo y seleccione Insertar en el repositorio para insertar el cambio en el repositorio.
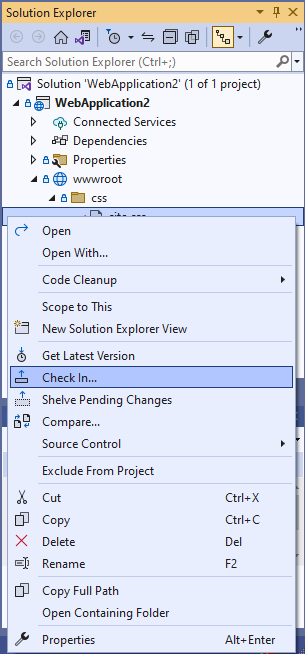
También puede insertarlos desde el editor de código o desde Team Explorer.
Si está trabajando en una tarea o corrigiendo un error al que se realiza un seguimiento como un elemento de trabajo, puede asociar ese elemento de trabajo a los cambios pendientes. TFVC resuelve el error, cierra la tarea o vincula el conjunto de cambios al elemento de trabajo.
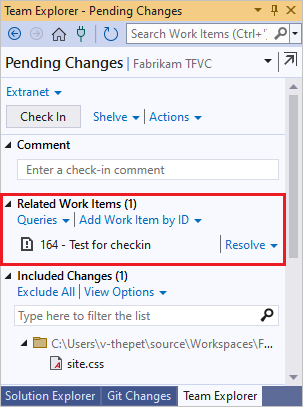
Agregue un comentario e insértelo.
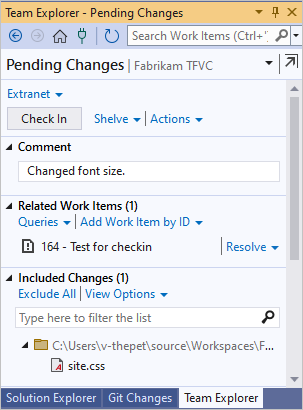
En el Explorador de control de código fuente, haga clic con el botón derecho en el archivo que ha cambiado y seleccione Ver historial para ver su historial.
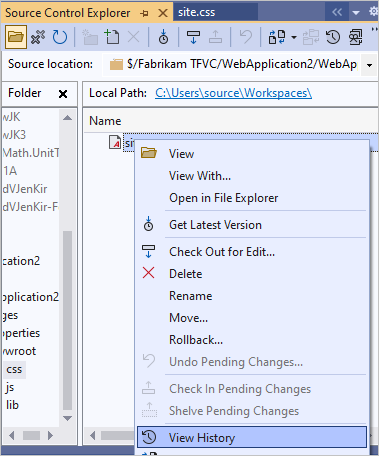
En la ventana Historial se enumeran todos los conjuntos de cambios que incluyen este archivo.
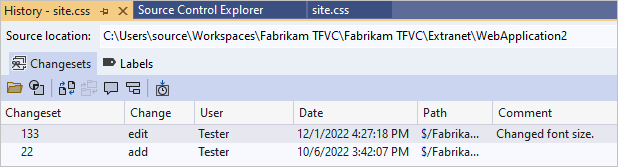
Pasos siguientes
Comentarios
Próximamente: A lo largo de 2024 iremos eliminando gradualmente GitHub Issues como mecanismo de comentarios sobre el contenido y lo sustituiremos por un nuevo sistema de comentarios. Para más información, vea: https://aka.ms/ContentUserFeedback.
Enviar y ver comentarios de