Compartir pasos entre casos de prueba
Azure DevOps Services | Azure DevOps Server 2022 | Azure DevOps Server 2019
Muchas pruebas manuales requieren realizar una secuencia idéntica de pasos y datos de prueba. Por ejemplo, iniciar sesión en una aplicación web o guardar datos de formulario son pasos comunes realizados en varias secuencias de prueba. Con el uso de los elementos de trabajo Pasos compartidos y Parámetros compartidos , puede minimizar la creación de pasos de prueba y datos que necesita especificar y administrar. Los pasos compartidos definen una secuencia de pasos a los que pueden hacer referencia muchos casos de prueba diferentes. De forma similar, los parámetros compartidos definen un conjunto de datos de prueba a los que pueden hacer referencia muchos casos de prueba diferentes. Estos tipos de elementos de trabajo están vinculados explícitamente con los tipos de vínculo Casos de prueba/Pasos compartidos y Referencia por referencia , como se muestra en la siguiente imagen.

En este artículo se describe cómo definir y usar pasos compartidos. Para obtener información sobre cómo definir y hacer referencia a parámetros compartidos, consulte Repetir una prueba con datos diferentes.
Requisitos previos
Debe tener los siguientes permisos y niveles de acceso:
- Acceso básico o superior y permisos para ver los elementos de trabajo en la ruta de acceso del área correspondiente. Para obtener más información, consulte Agregar usuarios a un proyecto o equipo.
- Nivel de acceso Básico + Planes de pruebas para agregar planes de prueba y conjuntos de pruebas, eliminar artefactos de prueba y definir configuraciones de prueba. O bien, tenga una de las siguientes suscripciones de Visual Studio:
- Debe tener los siguientes permisos: para agregar o editar artefactos relacionados con pruebas,
- Edite los elementos de trabajo de este conjunto de permisos de nodo en Permitir en la ruta de acceso del área correspondiente, para agregar o modificar planes de prueba, conjuntos de pruebas, casos de prueba u otros tipos de elementos de trabajo basados en pruebas.
- Administre el conjunto de permisos de planes de prueba en Permitir en la ruta de acceso del área correspondiente, para modificar las propiedades del plan de prueba, como la configuración de compilación y prueba.
- Administre el conjunto de permisos de conjuntos de pruebas en Permitir en la ruta de acceso de área correspondiente, para crear y eliminar conjuntos de pruebas, agregar y quitar casos de prueba de conjuntos de pruebas, cambiar configuraciones de prueba asociadas a conjuntos de pruebas y modificar una jerarquía de conjuntos de pruebas (mover un conjunto de pruebas).
Para obtener más información, consulte Acceso a pruebas manuales y permisos.
Crear pasos compartidos
Siga estos pasos para crear pasos compartidos.
Seleccione Planes de prueba para ver los planes de prueba. Seleccione Mina o Todo o Filtrar por título para buscar un plan de prueba determinado. Seleccione el plan para ver los casos de prueba.
Seleccione un caso de prueba para editarlo. En Pasos, seleccione varios pasos y, a continuación, seleccione el icono Crear pasos compartidos .
En el cuadro de diálogo Crear pasos compartidos , escriba un nombre para este paso compartido y, a continuación, seleccione Crear.
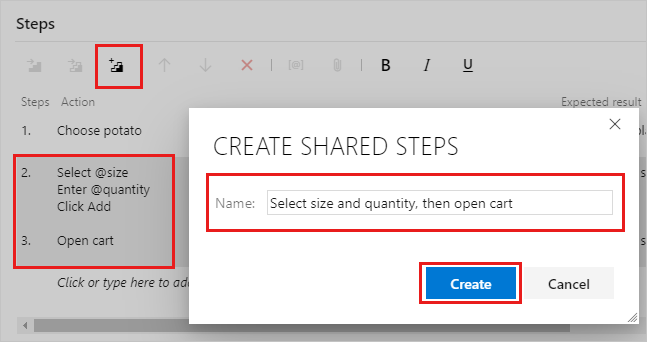
El título aparece en lugar de los pasos seleccionados:
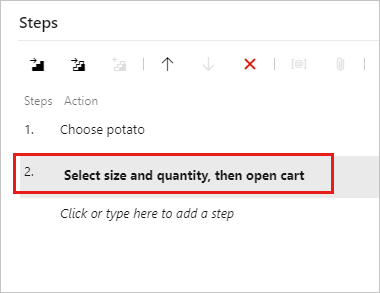
Seleccione Guardar y cerrar para guardar el elemento de trabajo.
Si vuelve a abrir el elemento de trabajo, puede seleccionar el paso compartido para abrir un nuevo elemento de trabajo de pasos compartidos que ha creado.
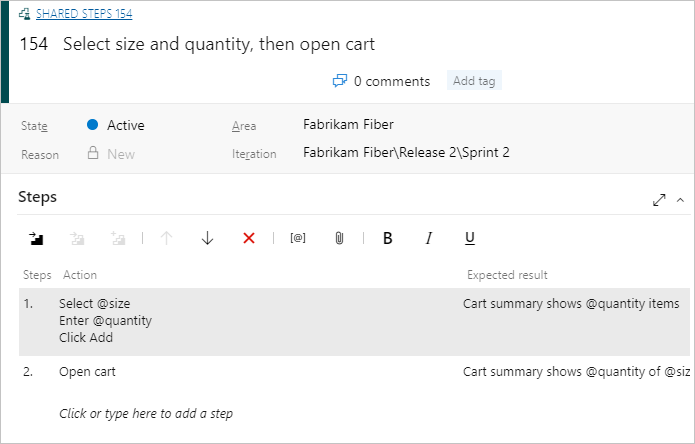
Mientras edita un caso de prueba, seleccione una secuencia de pasos que quiera compartir:
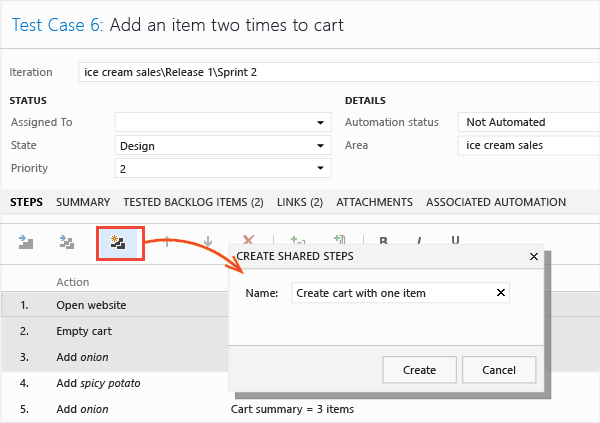
Los pasos seleccionados se reemplazan por un vínculo al nuevo elemento de trabajo pasos compartidos:
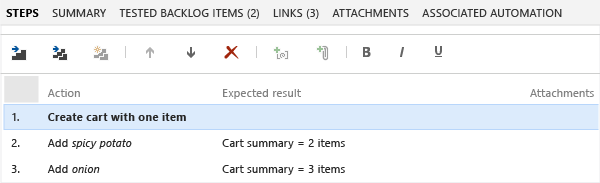
Puede editar los pasos compartidos en cualquier momento. Los cambios que realice aparezcan en cada caso de prueba en el que use los pasos compartidos.
Puede usar parámetros en pasos compartidos. Para obtener más información sobre los parámetros, consulte parámetros.
Proporcione valores para los parámetros de los casos de prueba que usan los pasos compartidos. No es necesario proporcionar valores en la definición de pasos compartidos. Pero puede proporcionar una fila predeterminada de valores. Estos valores se usan al crear una grabación de acciones de un paso compartido independiente.
Insertar pasos compartidos en otros casos de prueba
Puede agregar pasos compartidos a otros casos de prueba.
Haga doble clic en caso de prueba para editarlo. En Pasos, seleccione el icono Insertar pasos compartidos .
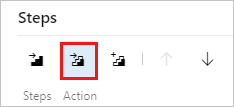
Se abre el cuadro de diálogo Insertar pasos compartidos . Seleccione Ejecutar consulta para buscar los pasos que desea insertar.
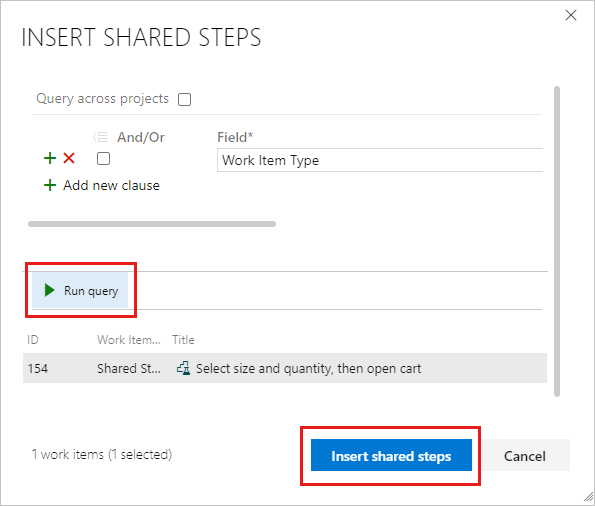
Seleccione los pasos compartidos e insértelos.
Ahora puede usar los pasos compartidos en otro caso de prueba:
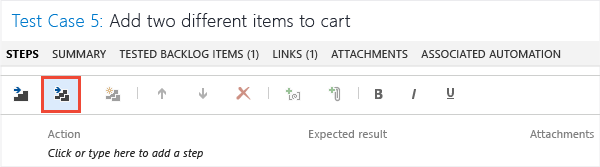
Se abre una consulta. Ejecútelo para encontrar los pasos que desea insertar:
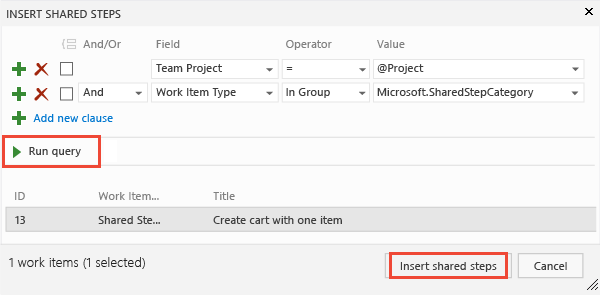
Marcar los pasos compartidos al ejecutar una prueba
Al ejecutar una prueba, puede marcar toda la secuencia compartida como superada o con errores, o marcar cada paso por separado:
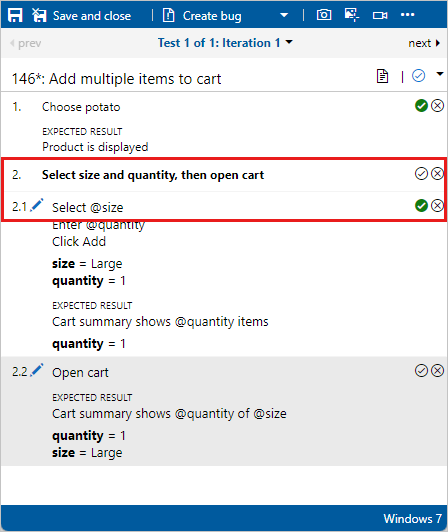
Al ejecutar una prueba, puede marcar toda la secuencia compartida como superada o con errores, o marcar cada paso por separado:
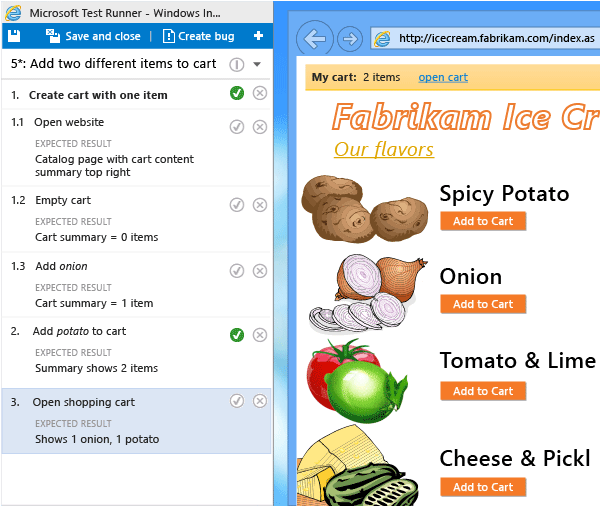
Artículos relacionados
Comentarios
Próximamente: A lo largo de 2024 iremos eliminando gradualmente GitHub Issues como mecanismo de comentarios sobre el contenido y lo sustituiremos por un nuevo sistema de comentarios. Para más información, vea: https://aka.ms/ContentUserFeedback.
Enviar y ver comentarios de