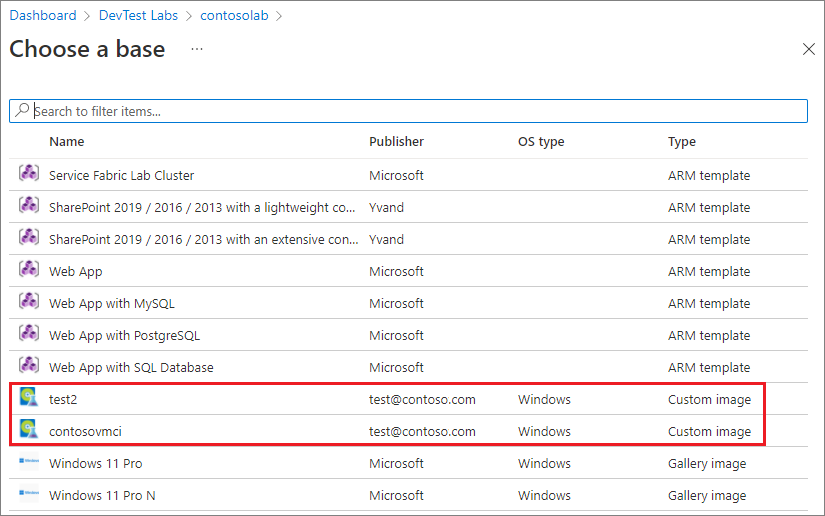Nota
El acceso a esta página requiere autorización. Puede intentar iniciar sesión o cambiar directorios.
El acceso a esta página requiere autorización. Puede intentar cambiar los directorios.
En este artículo, aprenderá a crear una imagen personalizada de máquina virtual (VM) de Azure DevTest Labs mediante un archivo de disco duro virtual (VHD). En este artículo se describe cómo crear una imagen personalizada en Azure Portal. También puede usar PowerShell para crear una imagen personalizada.
En Azure DevTest Labs, puede usar imágenes personalizadas para:
- Crear una máquina virtual a partir de un archivo VHD que tenga todo el software que necesita preinstalado.
- Crear máquinas virtuales rápidamente, ya que no tiene que instalar todo el software necesario en las máquinas de destino.
- Clonar una máquina virtual creando una imagen personalizada a partir de una máquina virtual, y luego crear máquinas virtuales basadas en esa imagen.
Prerrequisitos
Permisos de propietario o colaborador en el laboratorio donde desea crear la imagen personalizada.
Un archivo VHD cargado en la cuenta de Azure Storage para el laboratorio. Para cargar un archivo VHD:
- Vaya a la cuenta de almacenamiento de laboratorio en Azure Portal y seleccione Cargar.
- Examine y seleccione el archivo VHD, seleccione el contenedor cargas o cree un nuevo contenedor llamado cargas y luego seleccione Cargar.
También puede cargar un archivo VHD siguiendo las instrucciones de cualquiera de estos artículos:
Crear la imagen personalizada
Para crear una imagen personalizada para DevTest Labs a partir de un archivo VHD, siga estos pasos:
En Azure Portal, vaya al laboratorio que tiene el archivo VHD cargado.
En la página Información general del laboratorio, seleccione Configuración y directivas en el menú de navegación de la izquierda.
En la página Configuración y directivas, seleccione Imágenes personalizadas en Bases de máquinas virtuales en la navegación de la izquierda.
En la página Imágenes personalizadas, seleccione Agregar.
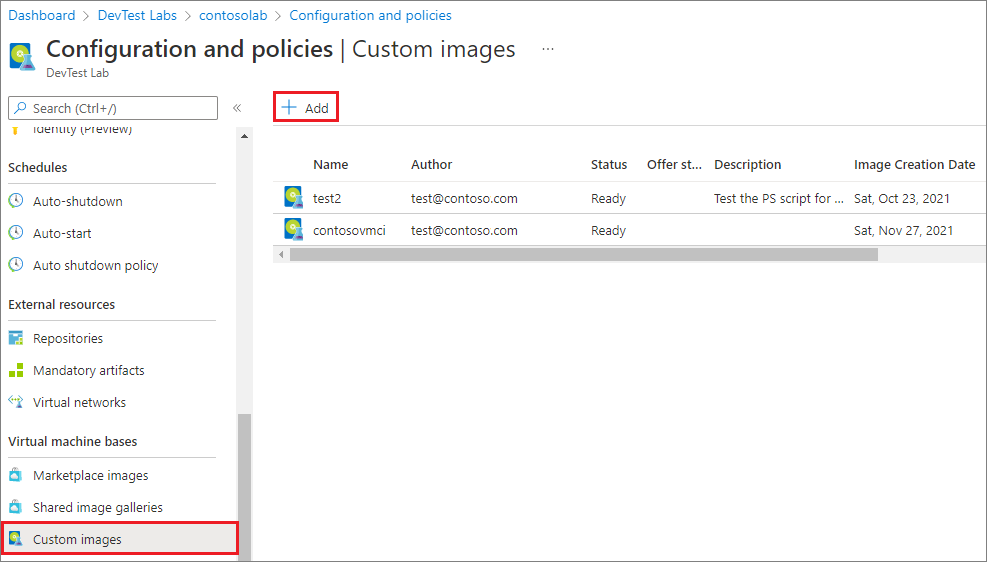
Rellene la página Imagen personalizada de la siguiente manera:
- Nombre: escriba un nombre para la imagen personalizada que se va a mostrar en la lista de imágenes base para crear una máquina virtual.
- Descripción: escriba una descripción opcional para mostrarla en la lista de imágenes base.
- Tipo de SO: seleccione si el sistema operativo del VHD y de la imagen personalizada es Windows o Linux.
- Si elige Windows, active la casilla si ejecutó sysprep en la máquina al crear el archivo VHD.
- Si elige Linux, active la casilla si ejecutó el desaprovisionamiento en la máquina al crear el archivo VHD.
- Generación de VHD: seleccione si tiene un archivo V1 (VHD) o V2 (VHDX).
- VHD: seleccione el archivo VHD cargado para la imagen personalizada en el menú desplegable.
- Nombre del plan,Oferta de plan y Publicador de planes: si el disco duro virtual no es una imagen con licencia publicada por Microsoft, escriba opcionalmente el nombre de la imagen o SKU de Marketplace que se usa para crear el disco duro virtual, un nombre de producto o oferta y el publicador del plan. Si la imagen es una imagen con licencia, estos campos se rellenan previamente con la información del plan.
Selecciona Aceptar.
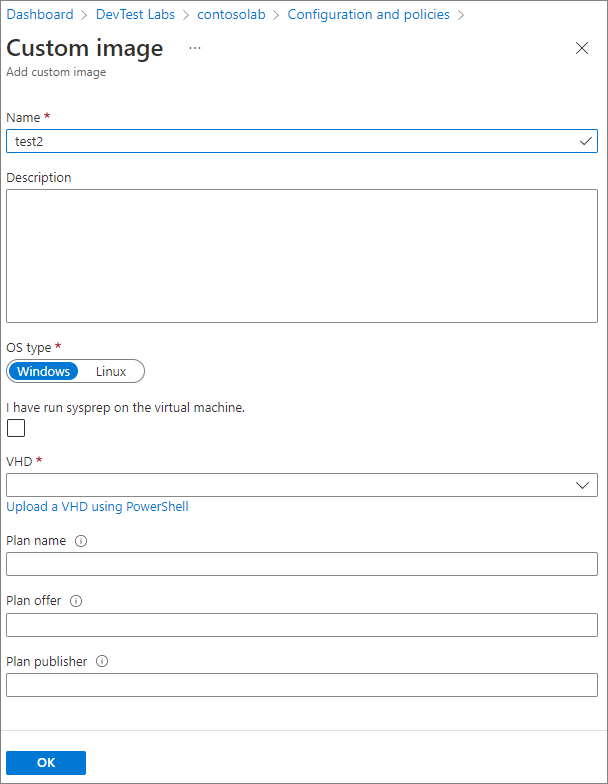
Una vez que se ha creado, la imagen personalizada se guarda en la cuenta de almacenamiento del laboratorio. La imagen aparece en la página de Imágenes personalizadas del laboratorio y en la lista de imágenes base VM para el laboratorio. Los usuarios del laboratorio pueden crear nuevas máquinas virtuales basadas en la imagen personalizada.