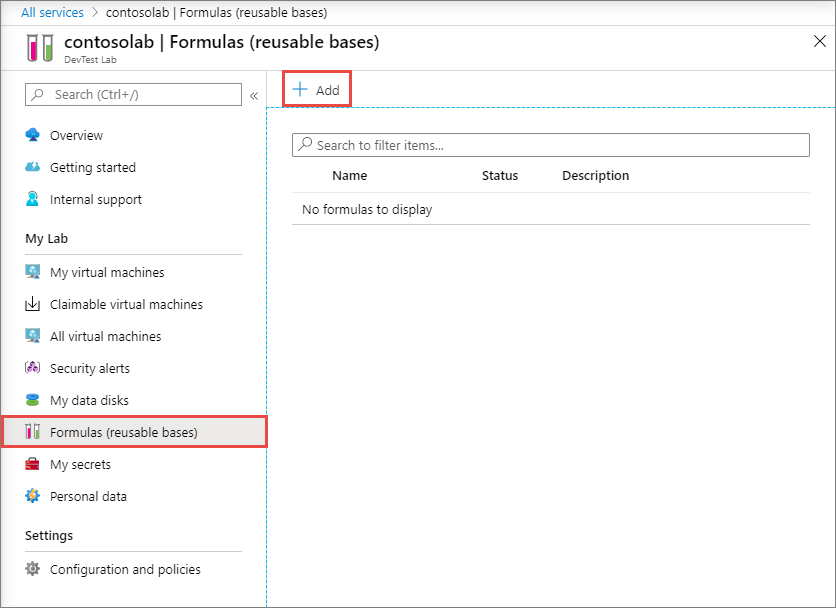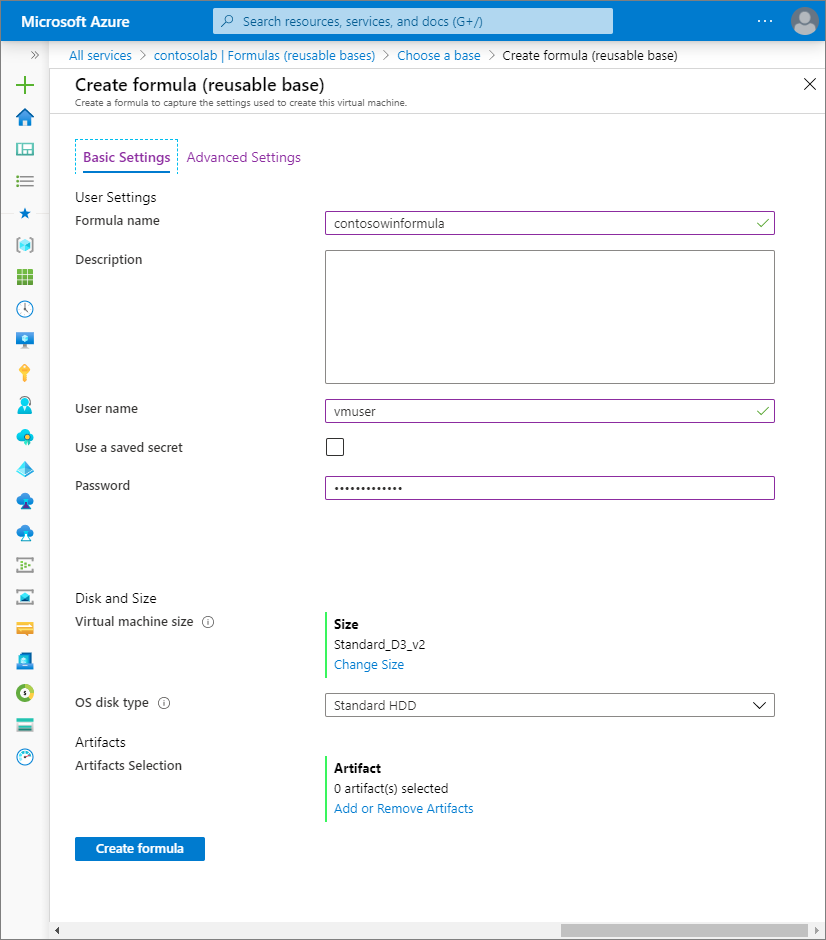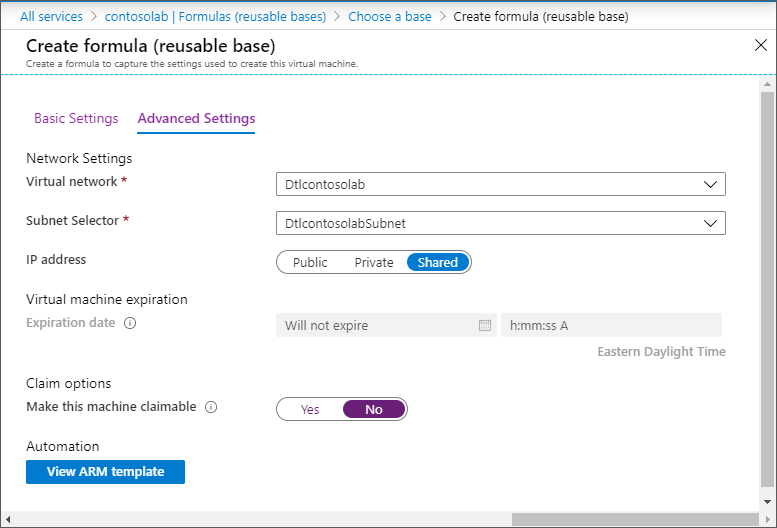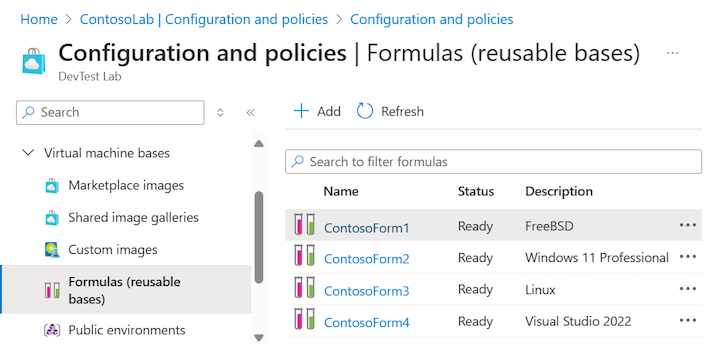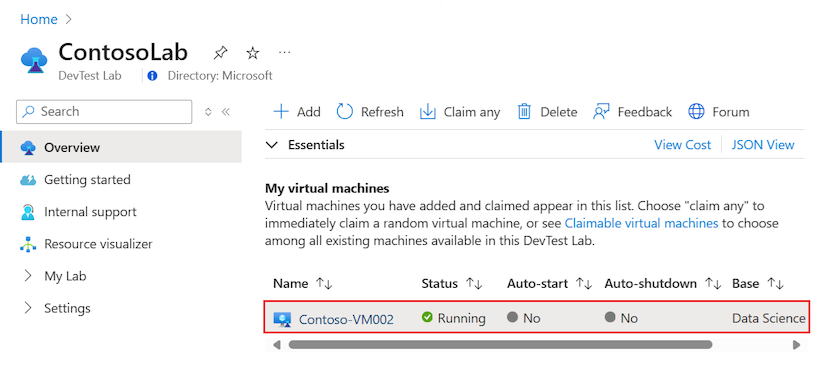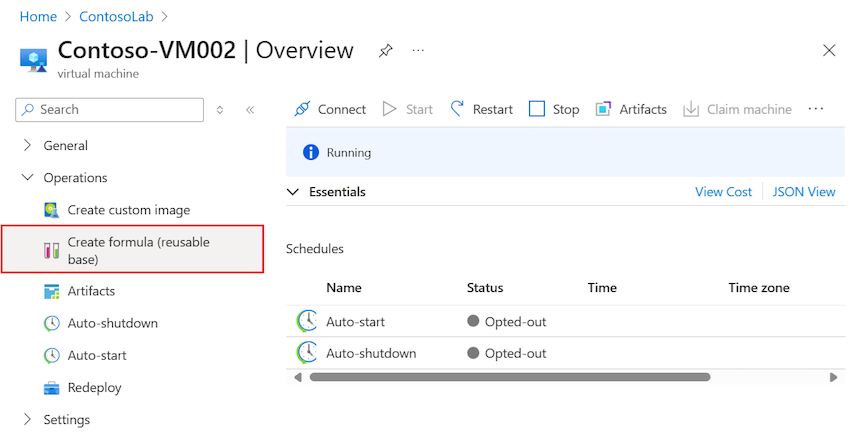Nota
El acceso a esta página requiere autorización. Puede intentar iniciar sesión o cambiar directorios.
El acceso a esta página requiere autorización. Puede intentar cambiar los directorios.
En este artículo se describe cómo crear y administrar fórmulas en Azure DevTest Labs. Una fórmula de DevTest Labs es una lista de valores de propiedad predeterminados que se usan para crear una máquina virtual (VM). Cuando se crea una máquina virtual a partir de una fórmula, los valores por defecto pueden utilizarse tal cual o modificarse.
Las fórmulas son similares a las imágenes personalizadas y las imágenes, ya que proporcionan un mecanismo para el aprovisionamiento rápido de máquinas virtuales. De forma similar a las imágenes personalizadas, las fórmulas permiten crear una imagen base a partir de un archivo de disco duro virtual (VHD). La imagen base se puede usar luego para aprovisionar una nueva máquina virtual. Para ayudar a decidir qué enfoque es adecuado para su entorno determinado, consulte Comparación de imágenes y fórmulas personalizadas en DevTest Labs.
Uso de fórmulas en DevTest Labs
Necesita permisos de propietario en DevTest Labs para crear, modificar y eliminar fórmulas para un laboratorio.
Hay dos maneras de crear fórmulas:
- Desde una base: cree una fórmula a partir de una base y defina todas las opciones de configuración de la fórmula. Este enfoque admite imágenes e imágenes de Marketplace en una galería de imágenes compartidas adjunta al laboratorio.
- Desde una máquina virtual de laboratorio existente: cree una fórmula a partir de una máquina virtual existente en el laboratorio y reutilice la configuración y las opciones existentes. Para este enfoque, la máquina virtual existente debe tener una fecha de creación posterior al 30 de marzo de 2016.
Cualquiera con permisos de Usuario de DevTest Labs puede crear VMs utilizando una fórmula como base.
Para obtener más información sobre cómo agregar usuarios y permisos, consulte Adición de propietarios y usuarios en Azure DevTest Labs.
Creación de fórmulas a partir de una imagen base
Puede crear una fórmula seleccionando una imagen base en DevTest Labs. La imagen base puede ser cualquier imagen de Marketplace o una imagen de una galería de imágenes compartidas asociada al laboratorio.
Nota:
Dependiendo de la selección base de la fórmula, las opciones de configuración Básica o Avanzada pueden ser diferentes de los valores descritos en esta sección. Si la base es una imagen de una galería de imágenes compartidas, es posible que no pueda cambiar ciertas opciones de Autenticación >Básica, como el Nombre de usuario y la contraseña. La configuración que no se puede cambiar no está visible en la página de configuración o el campo no está disponible para su edición. Es posible que también vea opciones adicionales, como el campo Versión de imagen> avanzada.
Siga estos pasos para crear una fórmula a partir de una imagen base:
En Azure Portal, vaya al recurso de DevTest Labs donde desea crear la fórmula.
En la página Información general del laboratorio, expande la sección Configuración en el menú izquierdo y selecciona Configuración y directivas.
En la pantalla Configuración y directivas, expanda la sección Bases de máquina virtual en el menú izquierdo y seleccione Fórmulas (bases reutilizables).
En la página Fórmulas (bases reutilizables), seleccione Agregar:
En la hoja Choose a base (Elegir una base), seleccione la base (imagen personalizada, imagen de Marketplace o imagen de Shared Image Gallery) que desea utilizar para crear la fórmula.
En la pestaña Configuración básica de la página Crear fórmula, configure los siguientes valores para la nueva fórmula:
Nombre de la fórmula: escriba un nombre para la fórmula. Este valor se muestra en la lista de imágenes base cuando los usuarios del laboratorio crean una máquina virtual. El nombre de la fórmula se valida a medida que escribe. Un mensaje indica los requisitos de un nombre válido. Como opción, puede proporcionar una Descripción para la fórmula.
Nombre de usuario: escriba el nombre de un usuario con derechos de administrador para el laboratorio.
Tipo de autenticación (Unicamente marketplace y bases personalizadas): seleccione el tipo de autenticación que se va a aplicar a las máquinas virtuales creadas a partir de la fórmula y, a continuación, configure las opciones de seguridad. Si la selección base de la fórmula procede de una galería de imágenes compartidas, estas opciones no están visibles en la página de configuración.
En autenticación de Contraseña, proporcione una Contraseña para el usuario con derechos de administrador.
Para la autenticación de clave pública SSH, proporcione una clave pública SSH para el usuario con derechos de administrador.
Usar un secreto guardado: también puede guardar primero los secretos en el almacén de claves de Azure y, después, usar los secretos al crear fórmulas y otros recursos en el laboratorio. Para usar una contraseña o una clave pública SSH almacenada en el almacén de claves, seleccione Usar un secreto guardadoy, a continuación, especifique un valor de clave que corresponda al secreto almacenado (contraseña o clave pública SSH). Para más información, consulte Almacenamiento de secretos en un almacén de claves.
Tamaño de la máquina virtual: un tamaño común se rellena previamente según la imagen base que seleccionó para la fórmula. El tamaño especifica los núcleos del procesador, el tamaño de RAM y el tamaño de disco duro de la máquina virtual que se va a crear a partir de la fórmula. Para usar un tamaño diferente, seleccione Cambiar tamaño y elija una lista de tamaños disponibles y opciones de soporte técnico.
Tipo de disco del sistema operativo: la imagen base seleccionada para la fórmula determina las opciones del tipo de disco. En función de la base, puede elegir entre las siguientes opciones:
- Los discos SSD prémium ofrecen alto rendimiento y baja latencia para las aplicaciones y cargas de trabajo que requieren un elevado número de operaciones de E/S.
- Los discos SSD estándar son una opción de almacenamiento rentable optimizada para cargas de trabajo que necesitan un rendimiento coherente en operaciones de entrada o salida por segundo (IOPS) inferiores.
- Los discos HDD estándar son idóneos para escenarios de Desarrollo/pruebas y cargas de trabajo menos críticas a un costo más bajo.
Artefactos: cero o más artefactos se agregan de forma predeterminada según la imagen base seleccionada para la fórmula. También puede seleccionar Agregar o quitar artefactos para cambiar los artefactos de la fórmula.
Importante
Si es la primera vez que utiliza DevTest Labs o configura artefactos, revise la guía en Agregar artefactos a las VM de DevTest Labs y Creación de artefactos personalizados para la máquina virtual de Azure DevTest Labs antes de configurar los artefactos para la fórmula.
En la pestaña Configuración avanzada, configure las siguientes valores:
Red virtual: la red virtual del laboratorio o la base seleccionada se rellena previamente en el campo de texto. Use la lista desplegable para seleccionar entre las redes disponibles.
Selector de subredes: la subred de la red virtual seleccionada para el laboratorio o la base seleccionada se rellena previamente en el campo de texto. Use la lista desplegable para seleccionar entre las subredes disponibles.
Dirección IP: especifique el tipo de dirección IP para las máquinas virtuales creadas a partir de la fórmula: Pública, Privada, o Compartida. Para obtener más información sobre las direcciones IP compartidas, consulte Understand shared IP addresses in Azure DevTest Labs (Direcciones IP compartidas en Azure DevTest Labs).
Fecha de expiración: para eliminar automáticamente la máquina virtual, especifique la fecha de expiración y la hora de expiración.
Fecha y hora de expiración: este campo de configuración no está disponible para su edición al crear una fórmula. La configuración predeterminada es No expirará.
Hacer que esta máquina sea reclamable: al hacer que una máquina sea reclamable, una máquina virtual creada a partir de la fórmula no tiene asignada la propiedad en el momento de la creación. En su lugar, los usuarios del laboratorio pueden tomar posesión ("reclamar") la máquina según sea necesario en la lista de Máquinas virtuales reclamables para el laboratorio.
Versión de imagen (Unicamente galería de imágenes compartidas): si la selección base de la fórmula es de una galería de imágenes compartidas, verá este campo. Use esta configuración para especificar la versión de la imagen que se va a usar para las máquinas virtuales creadas a partir de la fórmula.
Seleccione Enviar para crear la fórmula.
Una vez que DevTest Labs crea la fórmula, está visible en la lista de la página Fórmulas (bases reutilizables):
Creación de una fórmula a partir de una máquina virtual existente
También puede crear una fórmula mediante una máquina virtual existente en el laboratorio como base.
Nota:
La fecha de creación de la máquina virtual existente debe ser posterior al 30 de marzo de 2016.
Siga estos pasos para crear una fórmula a partir de una máquina virtual existente en el laboratorio:
En Azure Portal, vaya al recurso de DevTest Labs donde desea crear la fórmula.
En la página Información generaldel laboratorio, seleccione la máquina virtual que se usará como base para la fórmula:
En la página Información general de la máquina virtual, expanda la sección Operaciones en el menú de la izquierda y seleccione Crear fórmula (base reutilizable):
En el panel Crear fórmula, escriba un Nombre y una Descripción opcional para la nueva fórmula.
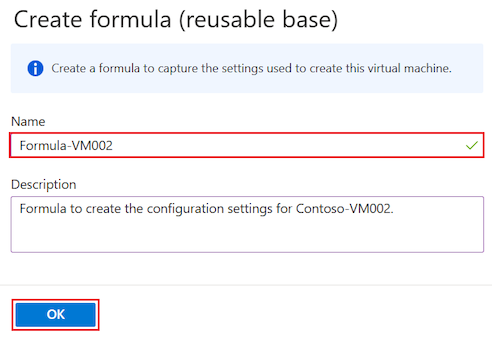
Seleccione Aceptar para crear la fórmula.
Una vez que DevTest Labs crea la fórmula a partir de la máquina virtual, está visible en la lista de la página Fórmulas (bases reutilizables): del laboratorio.
Modificar fórmula
Para modificar cualquier fórmula del laboratorio, siga estos pasos:
En Azure Portal, vaya a la página Fórmulas (bases reutilizables) del recurso de laboratorio de DevTest Labs.
En la lista de fórmulas, seleccione la fórmula que desea modificar.
En la página Actualizar fórmula, modifique los valores de configuración de la fórmula. La configuración es similar a las opciones de la página Crear fórmula.
Siga las instrucciones de Creación de fórmulas a partir de la imagen base y actualice la configuración de la fórmula según sea necesario.
Seleccione Actualizar fórmula.
DevTest Labs actualiza la fórmula con los cambios de la configuración y vuelve a la página Fórmulas (bases reutilizables) del laboratorio.
Eliminar fórmula
Para eliminar cualquier fórmula del laboratorio, siga estos pasos:
En Azure Portal, vaya a la página Fórmulas (bases reutilizables) del recurso de laboratorio de DevTest Labs.
En la lista de fórmulas, busque la fórmula que desea quitar.
Seleccione Más opciones (...) para la fórmula y, a continuación, seleccione Eliminar:
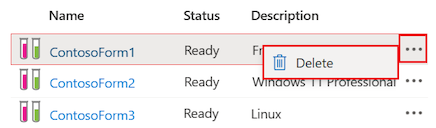
En el cuadro de diálogo emergente de confirmación, seleccione Sí para confirmar la eliminación.
DevTest Labs elimina la fórmula y la quita de la lista de la página Fórmulas (bases reutilizables) del laboratorio.