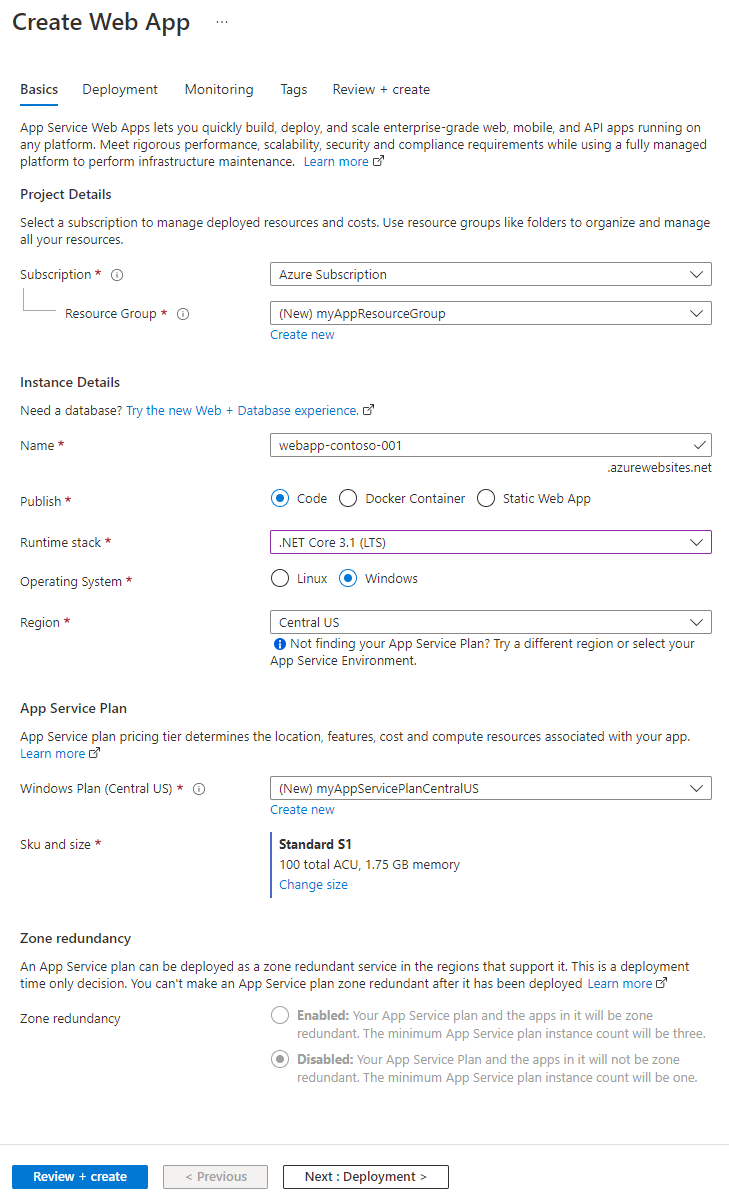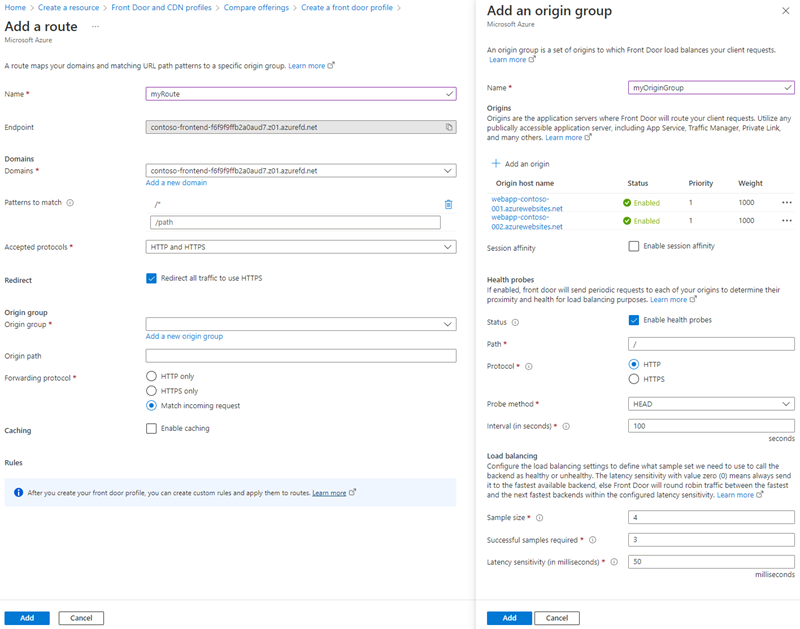Nota
El acceso a esta página requiere autorización. Puede intentar iniciar sesión o cambiar directorios.
El acceso a esta página requiere autorización. Puede intentar cambiar los directorios.
Se aplica a: ✔️ Front Door Standard ✔️ Front Door Premium
Este inicio rápido le guía por el proceso de creación de un perfil de Azure Front Door mediante Azure Portal. Tiene dos opciones para crear un perfil de Azure Front Door: Creación rápida y Creación personalizada. La opción Creación rápida le permite configurar las opciones básicas del perfil, mientras que la opción Creación personalizada le permite personalizar el perfil con opciones más avanzadas.
En este inicio rápido, usará la opción Creación personalizada para crear un perfil de Azure Front Door. Primero se implementan dos servicios de aplicaciones como servidores de origen. A continuación, configure el perfil de Azure Front Door para enrutar el tráfico a los servicios de aplicaciones en función de determinadas reglas. Por último, pruebe la conectividad a los servicios de aplicaciones mediante el acceso al nombre de host de front-end de Azure Front Door.
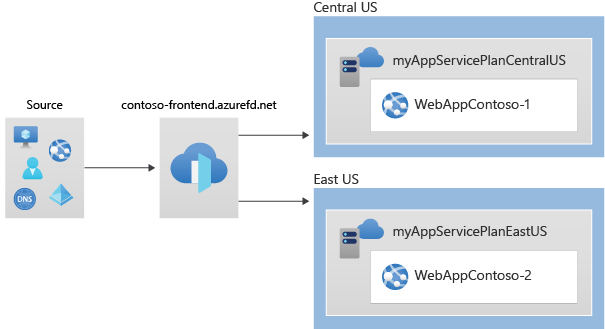
Nota
En el caso de las cargas de trabajo web, se recomienda encarecidamente usar la protección contra DDoS de Azure y un firewall de aplicaciones web para protegerse frente a posibles ataques DDoS. Otra opción es emplear Azure Front Door junto con un firewall de aplicaciones web. Azure Front Door ofrece protección de nivel de plataforma frente a ataques DDoS de nivel de red. Para obtener más información, consulte la línea base de seguridad para los servicios de Azure.
Requisitos previos
Una cuenta de Azure con una suscripción activa. Cree una cuenta gratuita.
Creación de un perfil de Azure Front Door
Inicie sesión en Azure Portal.
Vaya a la página principal o al menú de Azure Portal, y seleccione +Crear un recurso. Escriba Perfiles de Front Door y CDN en el cuadro de búsqueda y seleccione Crear.
En la página Comparar ofertas, seleccione Creación rápida y después Continuar para crear una instancia de Front Door.
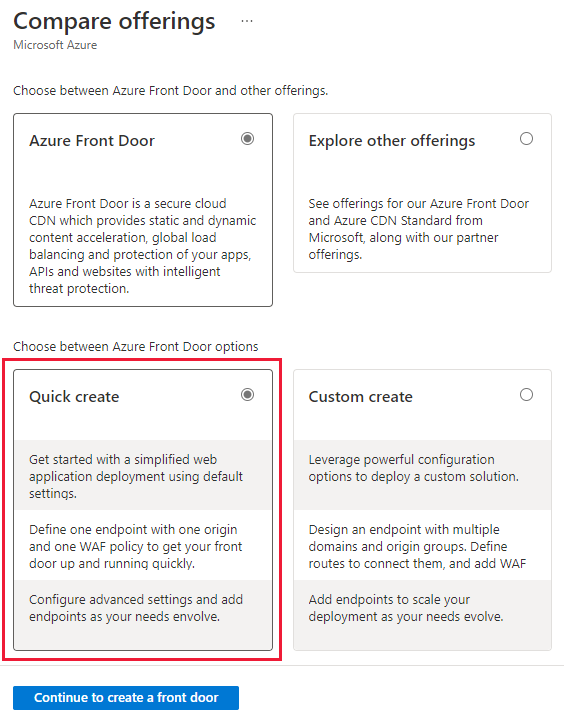
En la página Crear un perfil de Front Door, proporcione la siguiente información:
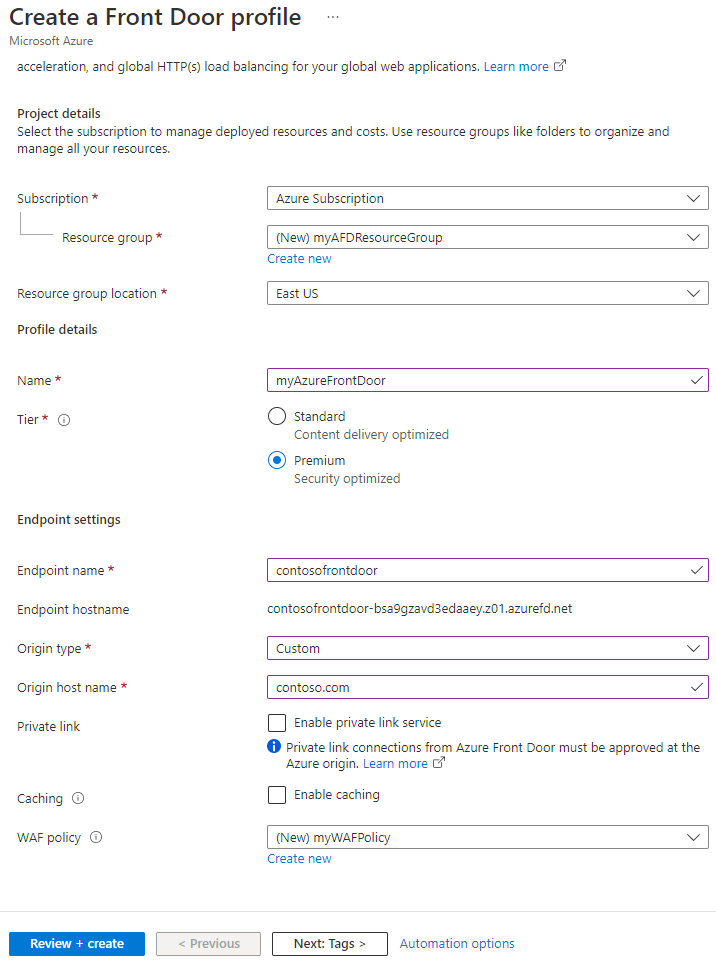
Configuración Descripción Suscripción Seleccione su suscripción. Grupos de recursos Seleccione Crear nuevo y escriba myAFDResourceGroup. Nombre Escriba un nombre para el perfil, como myAzureFrontDoor. Nivel Seleccione Estándar o Premium. Estándar está optimizado para la entrega de contenido, mientras que Premium se centra en la seguridad. Consulte el artículo en que se comparan los distintos niveles. Nombre del extremo Escriba un nombre único global para el punto de conexión. Tipo de origen Seleccione el tipo de recurso del origen. En este ejemplo, seleccione un servicio de aplicaciones con Private Link habilitado. Nombre de host del origen Escriba el nombre de host del origen. Private Link (solo Premium) Habilite el servicio de vínculo privado para una conexión privada entre Azure Front Door y el origen. Los orígenes admitidos incluyen equilibradores de carga internos, blobs de Azure Storage, Azure App Services y sitio web estático de Azure Storage. Vea Servicio Private Link con Azure Front Door. Almacenamiento en caché Active la casilla para almacenar en caché el contenido más cerca de los usuarios de forma global mediante los POP perimetrales de Azure Front Door y la red de Microsoft. Directiva de WAF Seleccione Crear nueva o elija una directiva de WAF existente en la lista desplegable para habilitar esta característica. Nota
Al crear un perfil de Azure Front Door, solo puede seleccionar un origen de la misma suscripción en la que se haya creado la instancia de Front Door.
Seleccione Revisar y crear y después Crear para implementar el perfil de Azure Front Door.
Nota
- Las configuraciones de Azure Front Door pueden tardar unos minutos en propagarse a todos los POP perimetrales.
- Si ha habilitado Private Link, vaya a la página de recursos del origen, seleccione Redes>Configurar Private Link, seleccione la solicitud pendiente de Azure Front Door y después Aprobar. Tras unos segundos, se podrá acceder al origen de forma segura mediante Azure Front Door.
Comprobación de Azure Front Door
La implementación global del perfil de Azure Front Door tarda unos minutos en completarse. Después, puede acceder al host de front-end si escribe su nombre de host de punto de conexión en un explorador. Por ejemplo, contoso-frontend.z01.azurefd.net. La solicitud se enruta automáticamente al servidor más cercano entre los servidores especificados en el grupo de origen.
Para probar la característica de conmutación por error global instantánea, siga estos pasos si creó las aplicaciones en este inicio rápido. Verá una página de información con los detalles de la aplicación.
Escriba el nombre de host del punto de conexión en un explorador, por ejemplo,
contoso-frontend.z01.azurefd.net.En Azure Portal, busque y seleccione App Services. Busque una de las aplicaciones web, como WebApp-Contoso-001.
Seleccione la aplicación web de la lista y, después, seleccione Detener. Para confirmar la acción, seleccione Sí.
Vuelva a cargar el explorador para volver a ver la página de información.
Sugerencia
El tráfico puede tardar algún tiempo en cambiar a la segunda aplicación web. Es posible que tenga que volver a cargar el explorador.
Para detener la segunda aplicación web, selecciónela en la lista y, después, elija Detener. Para confirmar la acción, seleccione Sí.
Vuelva a cargar la página web. Debe encontrar un mensaje de error después de la actualización.
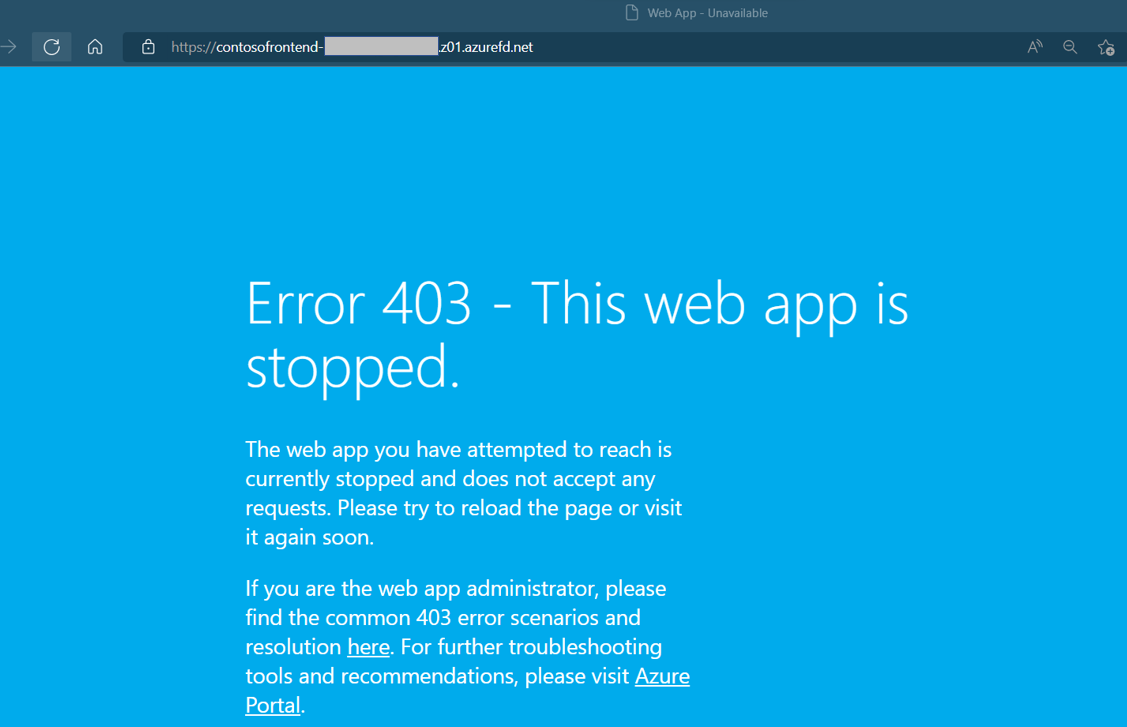
Limpieza de recursos
Si ya no necesita el entorno, puede eliminar todos los recursos que ha creado. Al eliminar un grupo de recursos también se elimina todo su contenido. Para evitar incurrir en cargos innecesarios, se recomienda eliminar estos recursos si no tiene previsto usar esta instancia de Azure Front Door.
En Azure Portal, busque y seleccione Grupos de recursos, o bien vaya a Grupos de recursos desde el menú de Azure Portal.
Use la opción de filtro o desplácese hacia abajo en la lista para buscar los grupos de recursos, como myAFDResourceGroup, myAppResourceGroup o myAppResourceGroup2.
Seleccione el grupo de recursos que quiera eliminar y, después, elija la opción Eliminar.
Advertencia
La eliminación de un grupo de recursos es irreversible. Los recursos del grupo de recursos no se pueden recuperar una vez que se eliminan.
Escriba el nombre del grupo de recursos para confirmar y, a continuación, seleccione el botón Eliminar.
Repita estos pasos para los grupos de recursos restantes.
Pasos siguientes
Continúe con el siguiente artículo para obtener información sobre cómo configurar un dominio personalizado para Azure Front Door.