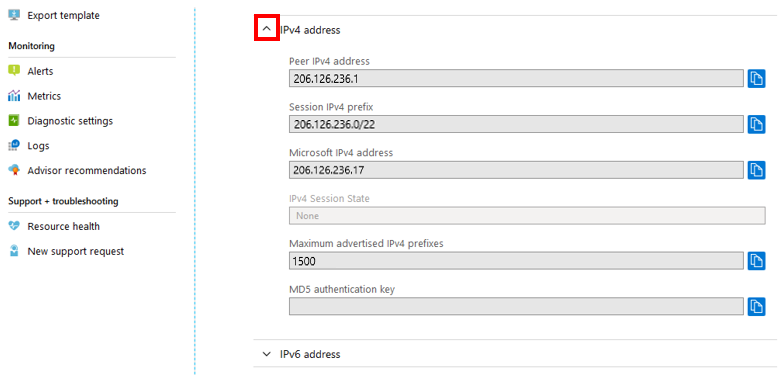Conversión de un emparejamiento heredado de Exchange en un recurso de Azure mediante Azure Portal
En este artículo se describe cómo convertir un emparejamiento de Exchange heredado existente en un recurso de Azure mediante Azure Portal.
Si lo prefiere, puede completar esta guía mediante PowerShell.
Antes de empezar
- Revise los requisitos previos y el Tutorial del emparejamiento de Exchange antes de comenzar la configuración.
Conversión de un emparejamiento de Exchange heredado en un recurso de Azure
Como proveedor de intercambio de Internet, puede crear una solicitud de emparejamiento de Exchange creando un emparejamiento.
En la página Create a Peering (Crear un emparejamiento), en la pestaña Basics (Aspectos básicos), rellene los cuadros como se muestra aquí:
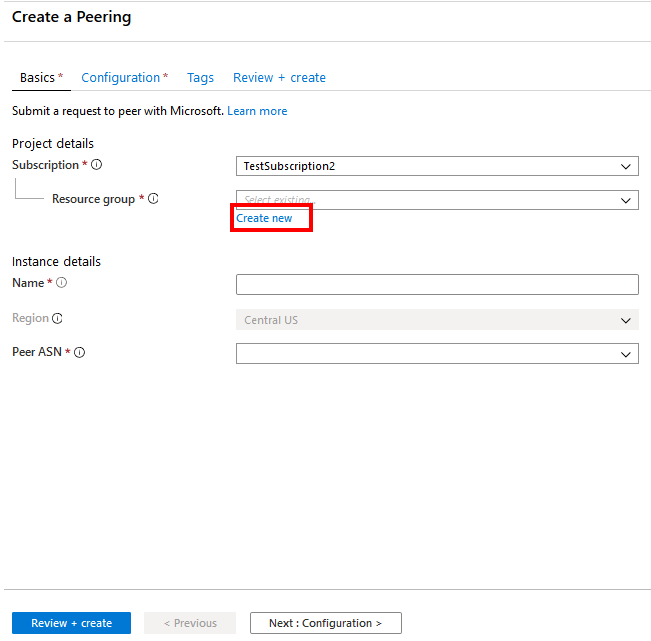
Seleccione su suscripción a Azure.
En Resource group (Grupo de recursos), puede seleccionar un grupo de recursos existente en la lista desplegable o crear un grupo en Create new (Crear nuevo). En este ejemplo se va a crear un grupo de recursos.
Name (Nombre) corresponde al nombre del recurso y puede ser el que prefiera.
El valor de Región se selecciona automáticamente si se elige un grupo de recursos existente. Si ha elegido crear un grupo de recursos, también debe elegir la región de Azure en la que quiere que resida el recurso.
Nota:
La región donde reside un grupo de recursos es independiente de la ubicación en la que quiere crear el emparejamiento con Microsoft. No obstante, se recomienda organizar los recursos de emparejamiento en grupos de recursos que residan en las regiones más cercanas de Azure. Por ejemplo, para los emparejamientos de Ashburn, puede crear un grupo de recursos en Este de EE. UU. o Este de EE. UU. 2.
Seleccione su ASN en el cuadro Peer ASN (ASN del mismo nivel).
Importante
Solo puede elegir un ASN con el valor de ValidationState como aprobado antes de enviar una solicitud de emparejamiento. Si acaba de enviar la solicitud de PeerAsn, espere 12 horas aproximadamente a que el estado de la asociación de ASN sea "aprobado". Si el ASN seleccionado está pendiente de validación, verá un mensaje de error. Si no ve el ASN que debe elegir, compruebe que haya seleccionado la suscripción correcta. Si es así, compruebe si ya ha creado PeerAsn con Associate Peer ASN to Azure subscription (Asociar ASN del mismo nivel a suscripción de Azure).
Seleccione Siguiente: Configuración para continuar.
Configuración de conexiones y envío
En la página Create a Peering (Crear un emparejamiento), en la pestaña Configuration (Configuración), rellene los cuadros como se muestra aquí.
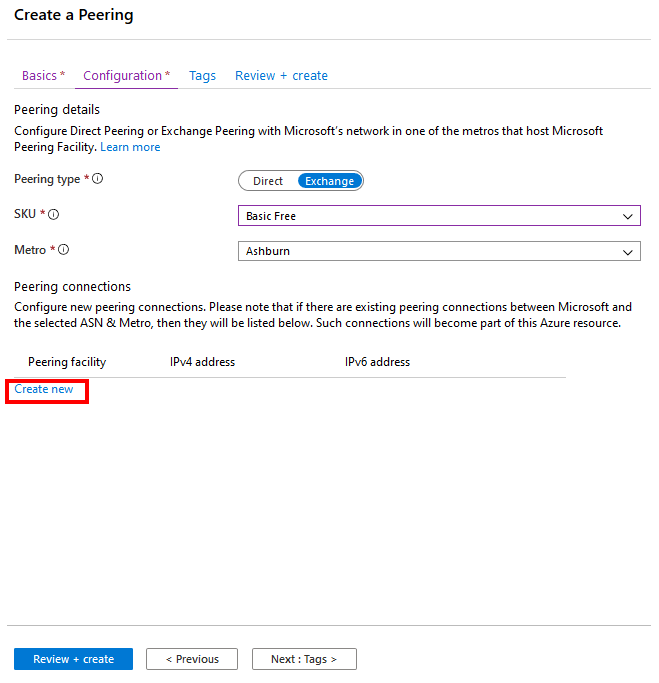
En Tipo de emparejamiento, seleccione Exchange.
Seleccione SKU como Gratis Básico.
Seleccione la ubicación Metro (Área metropolitana) donde quiere convertir el emparejamiento en un recurso de Azure. Si tiene conexiones de emparejamiento con Microsoft en la ubicación Metro (Área metropolitana) seleccionada que no se han convertido en un recurso de Azure, dichas conexiones aparecerán en la sección Peering connections (Conexiones de emparejamiento), como se muestra a continuación. Ahora puede convertir estas conexiones de emparejamiento en un recurso de Azure.
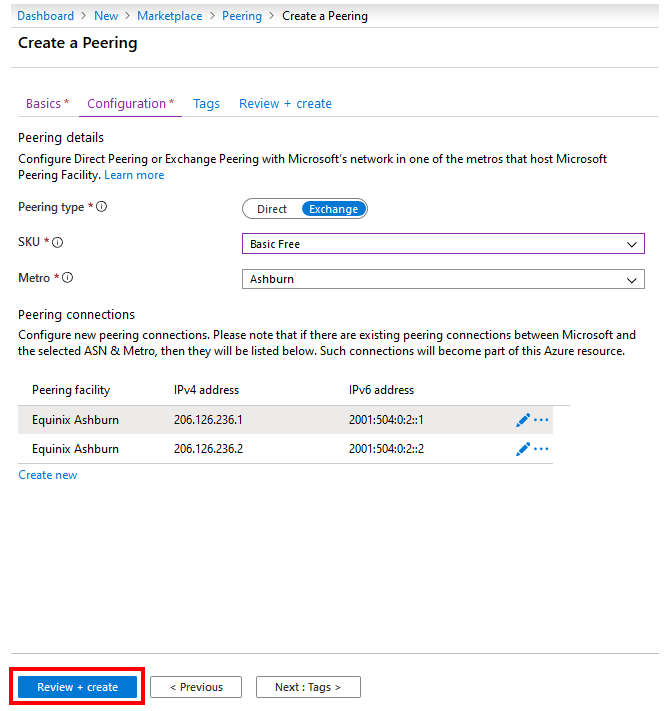
Nota:
No se puede modificar la configuración de las conexiones de emparejamiento heredadas. Si quiere agregar conexiones de emparejamiento adicionales con Microsoft en la ubicación Metro (Área metropolitana) seleccionada, seleccione Create new (Crear nuevo). Para más información, consulte Creación o modificación de un emparejamiento de Exchange mediante el portal.
Seleccione Revisar + crear. Observe que el portal ejecuta una validación básica de la información especificada. En la cinta de opciones de la parte superior se muestra el mensaje Running final validation... (Ejecutando la validación final...).
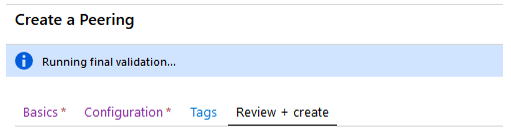
Cuando el mensaje cambie a Validation passed (Validación superada), compruebe la información. Para enviar la solicitud, seleccione Create (Crear). Si necesita modificar la solicitud, seleccione Previous (Anterior) y repita los pasos.
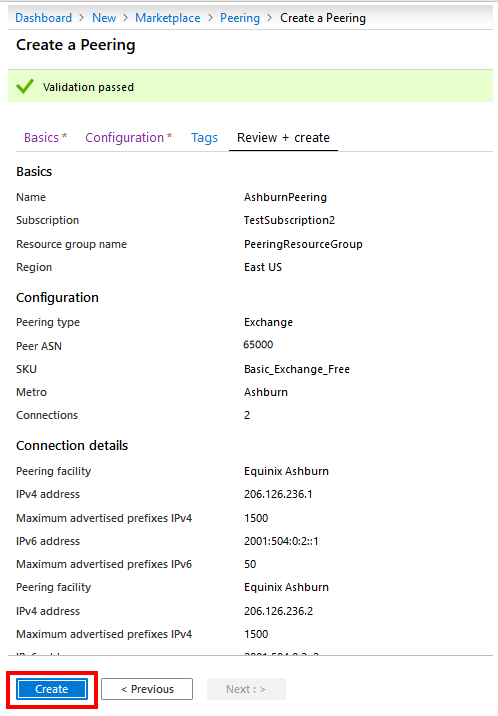
Después de enviar la solicitud, espere a que finalice la implementación. Si se produce un error en la implementación, póngase en contacto con el equipo de emparejamiento de Microsoft. Una implementación correcta aparece como se muestra aquí.
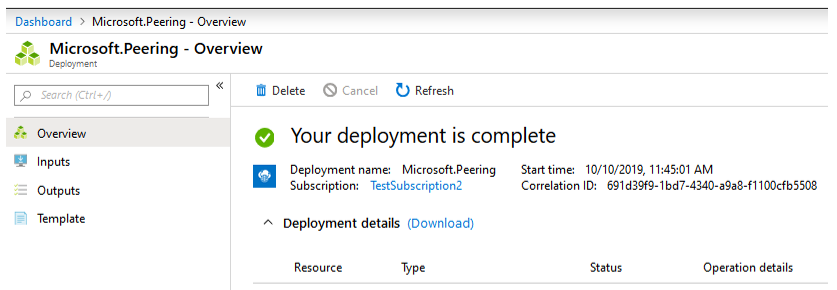
Comprobación de un emparejamiento de Exchange
Una vez que el recurso Peering se implementa correctamente, puede verlo siguiendo estos pasos.
Vaya a Grupos de recursos y seleccione el grupo de recursos que eligió al crear el recurso Peering. Si tiene demasiados grupos de recursos, use el cuadro Filtrar.
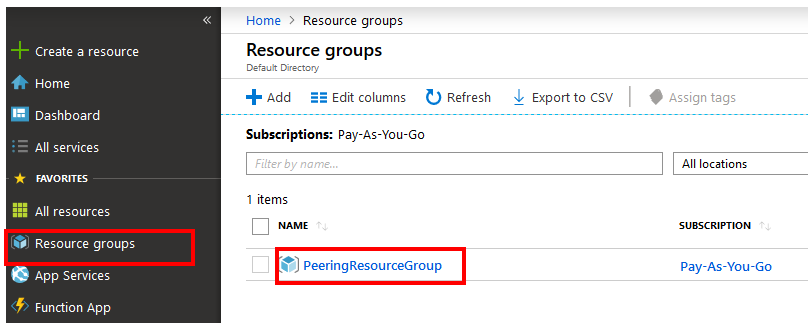
Seleccione el recurso Peering que creó.
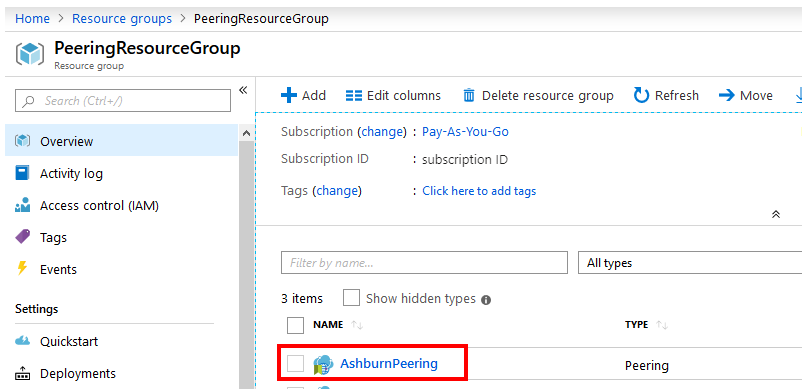
En la página Overview (Información general) se muestra información de alto nivel, como se ilustra aquí.
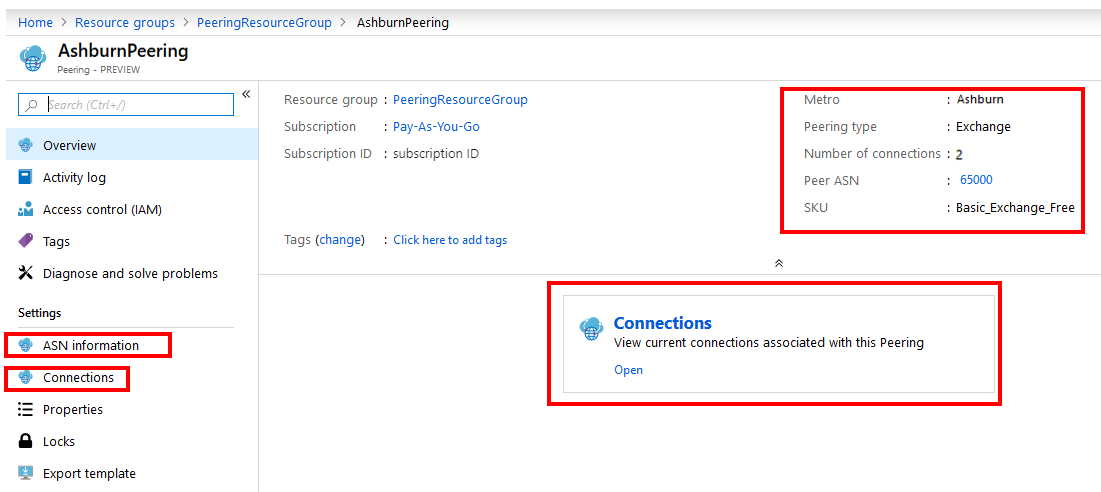
A la izquierda, seleccione ASN information (Información de ASN) para ver la información que se envía al crear PeerAsn.
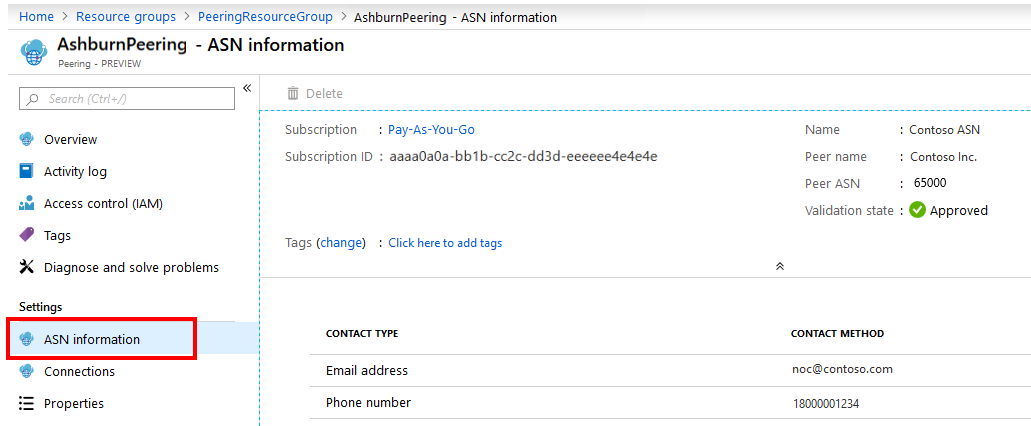
A la izquierda, seleccione Connections (Conexiones). En la parte superior de la pantalla, verá un resumen de las conexiones de emparejamiento entre ASN y Microsoft, en diferentes instalaciones del área metropolitana. También puede acceder al resumen de conexiones desde la página Overview (Información general) si selecciona Connections (Conexiones) en panel central, como se muestra.
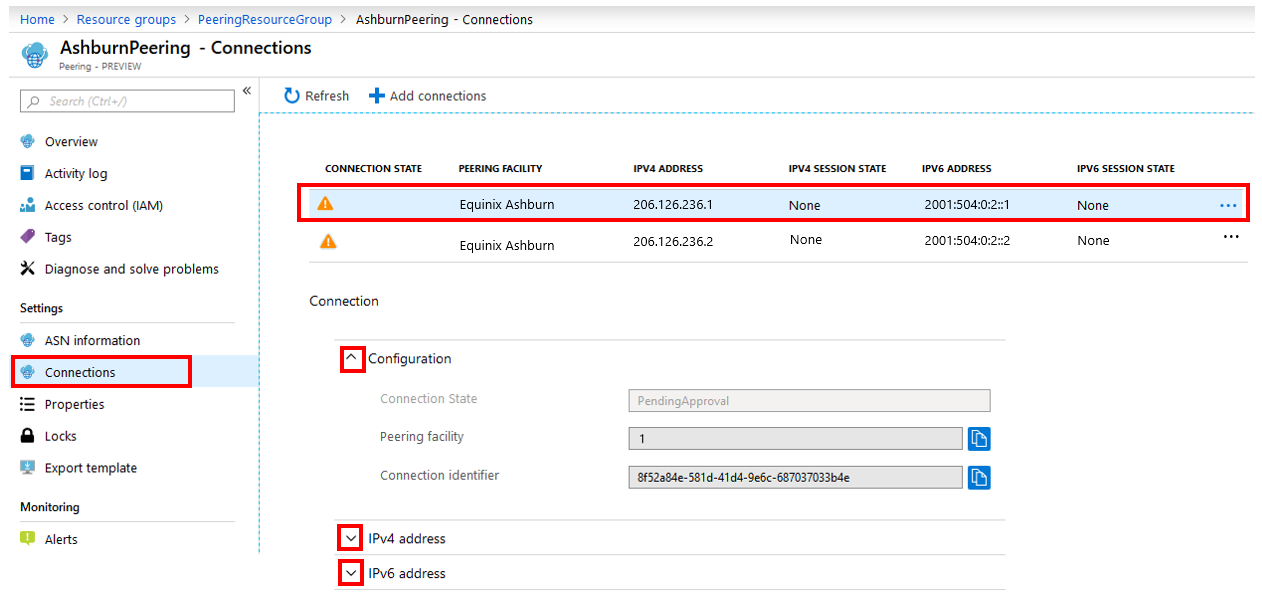
- El estado de la conexión corresponde al estado de la configuración de la conexión de emparejamiento. Los estados mostrados en este campo siguen el diagrama de estado que se muestra en el tutorial de emparejamiento de Exchange.
- El estado de sesión IPv4 y el estado de sesión IPv6 corresponden a los estados de sesión BGP de IPv4 e IPv6, respectivamente.
- Al seleccionar una fila en la parte superior de la pantalla, la sección Connection (Conexión) de la parte inferior muestra los detalles de cada conexión. Seleccione las flechas para expandir las opciones Configuration (Configuración), IPv4 address (Dirección IPv4) y IPv6 address (Dirección IPv6).