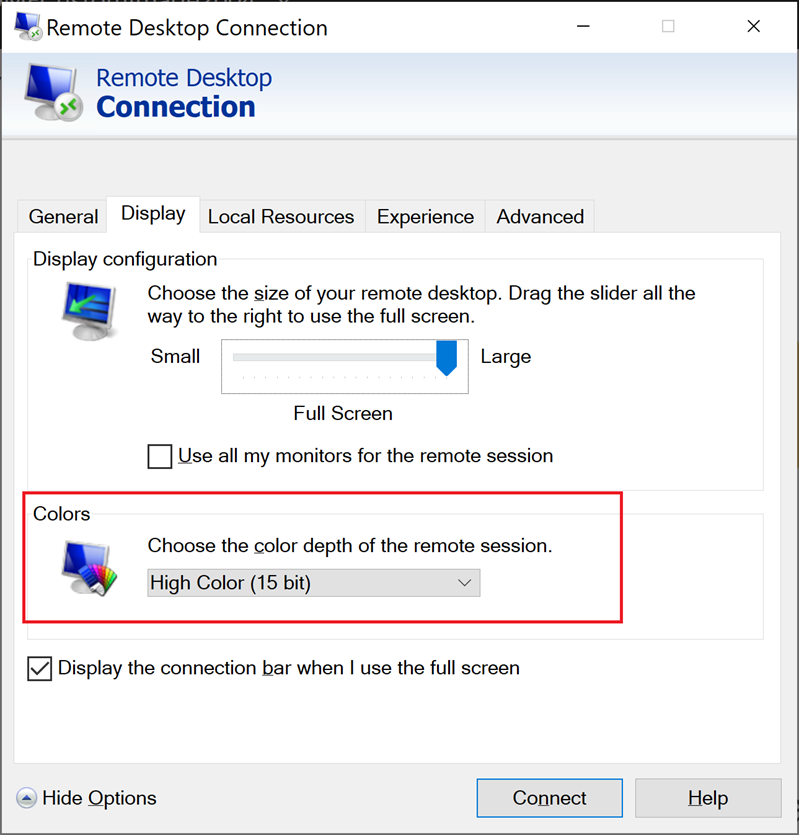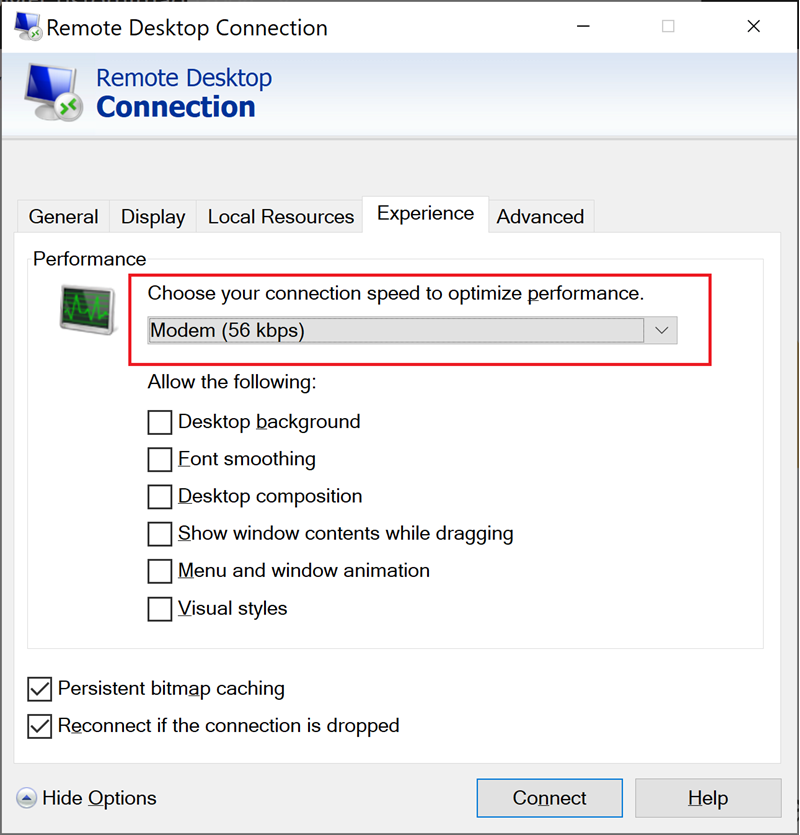Nota
El acceso a esta página requiere autorización. Puede intentar iniciar sesión o cambiar directorios.
El acceso a esta página requiere autorización. Puede intentar cambiar los directorios.
Importante
Azure Lab Services se retirará el 28 de junio de 2027. Para obtener más información, consulte la guía de retirada.
En este artículo, aprenderá a conectarse a una máquina virtual de laboratorio en Azure Lab Services desde un equipo Windows mediante el Protocolo de escritorio remoto (RDP).
Conexión a una máquina virtual desde Windows mediante RDP
Puede usar RDP para conectarse a las máquinas virtuales de laboratorio en Azure Lab Services. Si la máquina virtual de laboratorio es una máquina virtual Linux, el creador del laboratorio debe habilitar RDP para el laboratorio e instalar paquetes de GUI para un escritorio gráfico de Linux. En el caso de las máquinas virtuales de laboratorio basadas en Windows, no se necesita ninguna configuración adicional.
Por lo general, el software cliente de Escritorio remoto ya está presente en Windows. Para conectarse a la máquina virtual del laboratorio, abra el archivo de conexión RDP para iniciar la sesión remota.
Para conectarse a una máquina virtual de laboratorio en Azure Lab Services:
Vaya al sitio web de Azure Lab Services (https://labs.azure.com) e inicie sesión con sus credenciales.
En el icono de la máquina virtual, seleccione el icono Conectar.
Para conectarse a una máquina virtual de laboratorio, la máquina virtual debe estar en ejecución. Aprenda cómo iniciar una máquina virtual.
Para conectarse a una máquina virtual Linux, seleccione la opción Conectar a través de RDP.
Una vez finalizada la descarga del archivo de conexión RDP, abra el archivo RDP para iniciar el cliente RDP.
O bien, ajuste la configuración de conexión RDP y, después, seleccione Conectar para iniciar la sesión remota.
Optimización de la configuración del cliente RDP
El software cliente RDP tiene varias opciones para optimizar la experiencia de conexión. La configuración predeterminada optimiza la experiencia en función de la conexión de red. Por lo general, no es necesario cambiar la configuración predeterminada.
Obtenga más información sobre la configuración de experiencia del cliente RDP.
Si usa una máquina virtual de laboratorio Linux con un escritorio gráfico y el cliente RDP, la siguiente configuración puede ayudar a optimizar el rendimiento:
En la pestaña Pantalla, establezca la profundidad de color en Color de alta densidad (15 bits).
En la pestaña Experiencia, establezca la velocidad de conexión en Módem (56 kbps).