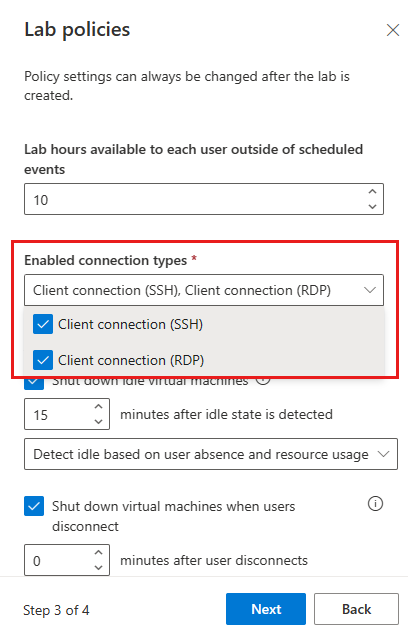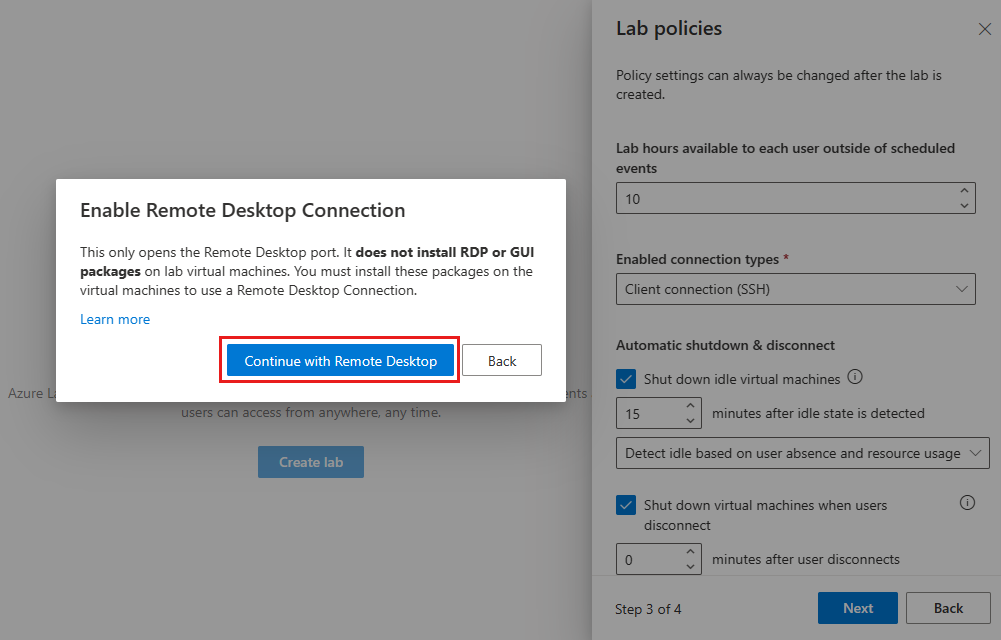Nota
El acceso a esta página requiere autorización. Puede intentar iniciar sesión o cambiar directorios.
El acceso a esta página requiere autorización. Puede intentar cambiar los directorios.
Importante
Azure Lab Services se retirará el 28 de junio de 2027. Para más información, vea la guía de retirada.
Al crear un laboratorio a partir de una imagen de Linux, Azure Lab Services habilita automáticamente Secure Shell (SSH). Un creador de laboratorio puede conectarse a la máquina virtual (VM) de plantilla desde la línea de comandos. Después de publicar la máquina virtual de plantilla, los alumnos también pueden conectarse a sus máquinas virtuales mediante SSH.
Para conectarse a una máquina virtual Linux mediante una GUI, hay más pasos para configurar en la máquina virtual de plantilla. Los pasos varían en función de la distribución, la versión, el entorno de escritorio de GUI y la tecnología de escritorio remoto que elija usar con Azure Lab Services. En este artículo se muestra cómo configurar escritorios de GUI comunes con Ubuntu 20.04/22.04 LTS mediante el Protocolo de escritorio remoto (RDP) o X2Go.
Nota:
Linux usa una versión de código abierto de RDP denominada Xrdp. Para simplificar, usamos el término RDP en este artículo.
Rendimiento
El rendimiento a través de una conexión a Escritorio remoto varía según la distribución, la versión, el escritorio de GUI y la tecnología de escritorio remoto usada. Por ejemplo, es posible que observe la latencia a través de una conexión de Escritorio remoto al usar un escritorio GUI intensivo de recursos, como GNOME y RDP. Un escritorio de GUI ligero comoXFCE o X2Go tiende a tener un mejor rendimiento. Para optimizar el rendimiento, debe considerar la posibilidad de usar:
- Un escritorio de GUI con menos recursos, como XFCE.
- X2Go para la conexión de Escritorio remoto a escritorios GUI compatibles.
Otra opción que se debe tener en cuenta es virtualización anidada. Los alumnos pueden conectarse a una máquina virtual host de laboratorio de Windows mediante RDP y, a continuación, usar Linux en máquinas virtuales anidadas. Este enfoque puede ayudar a mejorar el rendimiento.
Importante
Algunas imágenes de Marketplace ya tienen instalados un entorno de escritorio gráfico y un servidor de escritorio remoto. Por ejemplo, Data Science Virtual Machine- Ubuntu 18.04 ya tiene XFCE y X2Go Server instalados y configurados para aceptar conexiones de cliente.
Elegir opciones de configuración
Existen varias distribuciones/versiones y escritorios GUI que pueden utilizarse con Azure Lab Services. En esta sección se muestra cómo configurar la máquina virtual de plantilla de un laboratorio con las siguientes configuraciones comunes:
| Distribución o versión | Escritorio de GUI | Tecnología de Escritorio remoto | Instrucciones |
|---|---|---|---|
| Ubuntu 20.04/22.04 LTS | XFCE | X2Go | Configurar XFCE y X2Go |
| Ubuntu 20.04/22.04 LTS | Xubuntu | X2Go | Configurar xUbuntu y X2Go |
| Ubuntu 20.04/22.04 LTS | MATE | X2Go | Configurar MATE y X2Go |
| Ubuntu 20.04/22.04 LTS | GNOME | RDP | Configurar GNOME y RDP |
Configurar XFCE y X2Go
Para obtener un rendimiento óptimo, se recomienda usar XFCE con X2Go para la conexión a Escritorio remoto. El creador del laboratorio debe realizar los pasos siguientes en la máquina virtual de plantilla de laboratorio:
- Instalación del escritorio de la GUI de XFCE
- Instalar el servidor de escritorio remoto X2Go
X2Go usa el mismo puerto que SSH (22), que está habilitado de forma predeterminada al crear un laboratorio. En los pasos siguientes se muestra cómo configurar XFCE y X2Go.
Conectarse a la máquina virtual de plantilla de un laboratorio mediante SSH.
Use el siguiente archivo Léame y script para instalar el escritorio de la GUI de XFCE y el servidor X2Go en la máquina virtual de plantilla.
Use el cliente X2Go para conectarse a la plantilla de máquina virtual.
Configurar xUbuntu y X2Go
xUbuntu es otro escritorio de GUI ligero que se puede usar con X2Go para la conexión a Escritorio remoto. Sin embargo, para optimizar el rendimiento, debe deshabilitar la redacción de windows. El creador del laboratorio debe realizar los pasos siguientes en la máquina virtual de plantilla de laboratorio:
- Instalación del escritorio de la GUI de xUbuntu
- Instalar el servidor de escritorio remoto X2Go
- Deshabilitación de la redacción de windows
X2Go usa el mismo puerto que SSH (22), que está habilitado de forma predeterminada al crear un laboratorio. En los pasos siguientes se muestra cómo configurar xUbuntu y X2Go.
Conectarse a la máquina virtual de plantilla de un laboratorio mediante SSH.
Use el siguiente archivo Léame y script para instalar el escritorio de la GUI de xUbuntu y el servidor X2Go en la máquina virtual de plantilla.
Use el cliente X2Go para conectarse a la plantilla de máquina virtual. Como se muestra en el archivo Léame anterior, deshabilite la redacción de Windows y reinicie la máquina virtual de plantilla para optimizar el rendimiento.
Configurar MATE y X2Go
El escritorio de la GUI de MATE también se puede usar con X2Go para la conexión a Escritorio remoto. El creador del laboratorio debe realizar los pasos siguientes en la máquina virtual de plantilla de laboratorio:
- Instalación del escritorio de la GUI de MATE
- Instalar el servidor de escritorio remoto X2Go
X2Go usa el mismo puerto que SSH (22), que está habilitado de forma predeterminada al crear un laboratorio. En los pasos siguientes se muestra cómo configurar MATE y X2Go.
Conectarse a la máquina virtual de plantilla de un laboratorio mediante SSH.
Use el siguiente archivo Léame y script para instalar el escritorio de la GUI de MATE y el servidor X2Go en la máquina virtual de plantilla.
Use el cliente X2Go para conectarse a la plantilla de máquina virtual.
Configurar GNOME y RDP
GNOME es un escritorio más intensivo de recursos que requiere RDP para la conexión a Escritorio remoto. El creador del laboratorio debe realizar los pasos siguientes:
Habilite la configuración conexión de cliente (RDP) durante la creación del laboratorio.
En la máquina virtual de plantilla:
- Instalación del escritorio de la GUI de GNOME
- Instalar el servidor de escritorio remoto con RDP
- Actualización de la configuración relacionada con el rendimiento de RDP
RDP usa el puerto 3389 para conectarse a una máquina virtual. De forma predeterminada, las máquinas virtuales de laboratorio linux solo tienen habilitado el puerto SSH 22. Los pasos siguientes muestran cómo habilitar el puerto 3389 y cómo configurar GNOME y RDP.
Durante creación del laboratorio, use la configuración de tipos de conexión Habilitado para seleccionar la configuración de conexión de cliente (RDP). Debe habilitar esta opción para abrir el puerto en la máquina virtual Linux necesaria para una sesión de Escritorio remoto de RDP. Si esta opción se deja deshabilitada, solo está abierto el puerto para SSH. Los puertos habilitados no se pueden cambiar después de crear un laboratorio.
En el cuadro de mensaje (Habilitar conexión a Escritorio remoto, seleccione Continuar con Escritorio remoto.
Conectarse a la máquina virtual de plantilla de un laboratorio mediante SSH.
En la máquina virtual de plantilla, use el siguiente archivo Léame y script para instalar el escritorio de la GUI de GNOME, instale el servidor RDP y realice optimizaciones de rendimiento de RDP:
Use el cliente RDP para conectarse a la plantilla de máquina virtual.
Contenido relacionado
Ha configurado correctamente RDP o X2Go para una máquina virtual de plantilla basada en Linux.
- Obtenga información sobre cómo puede publicar la máquina virtual de plantilla para crear máquinas virtuales de laboratorio de alumnos basadas en esta plantilla.