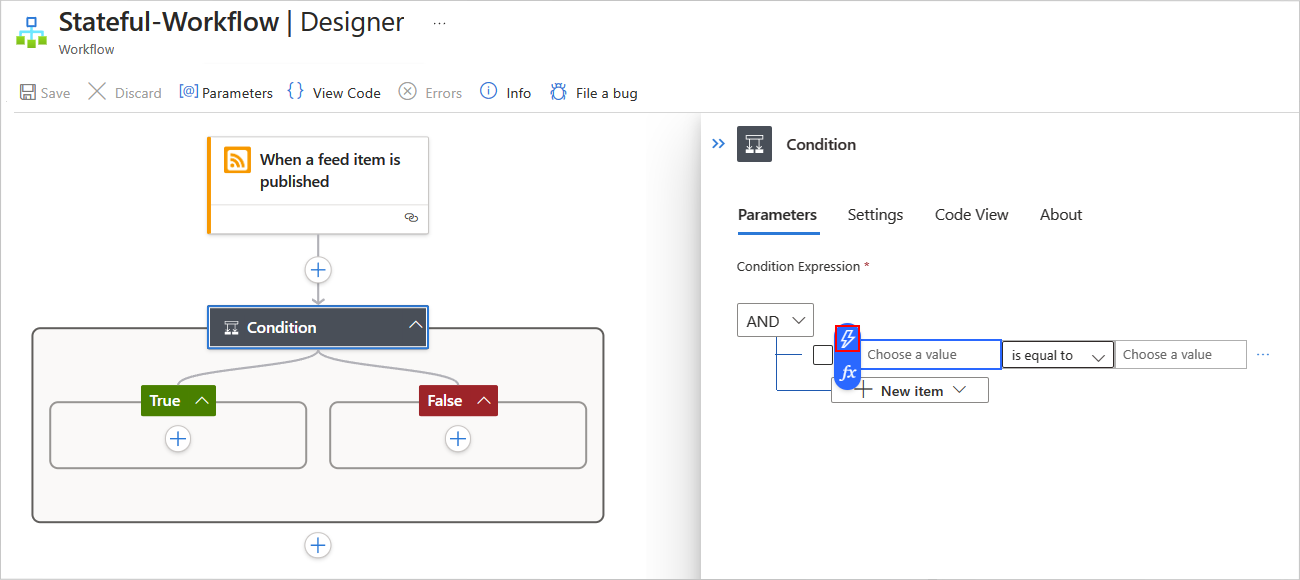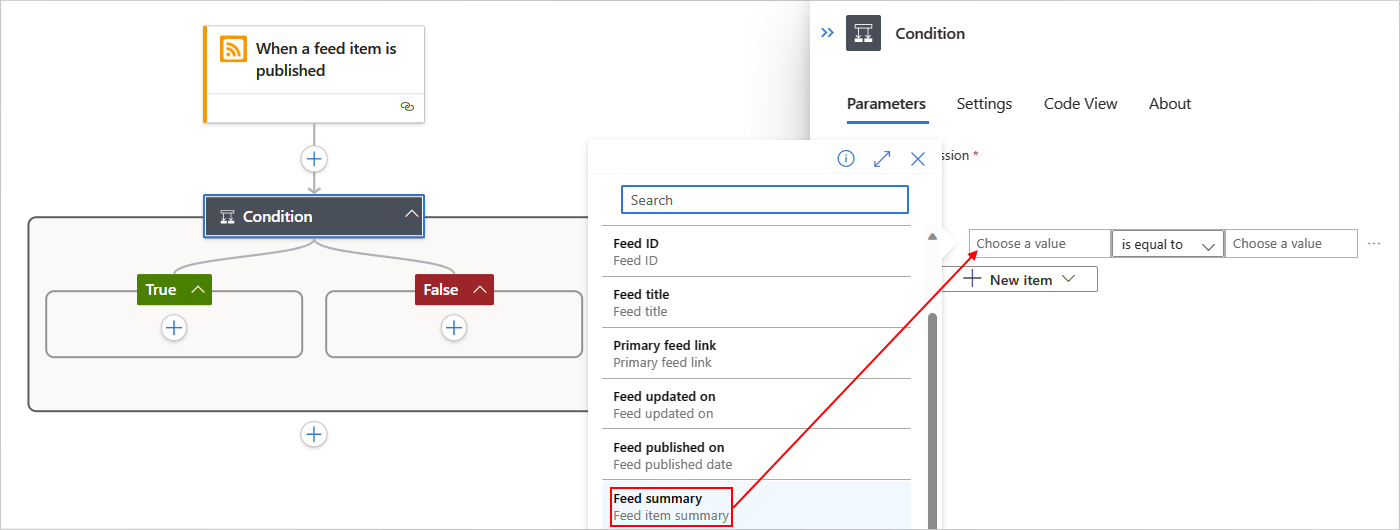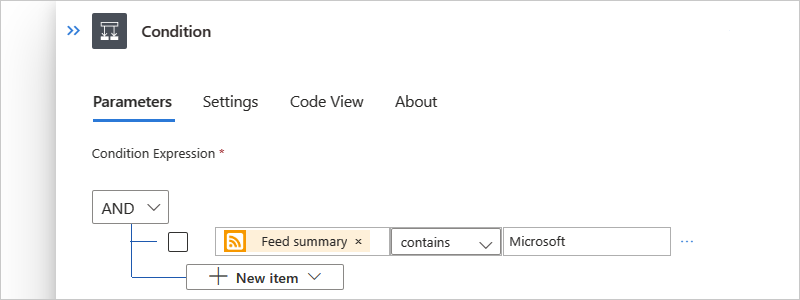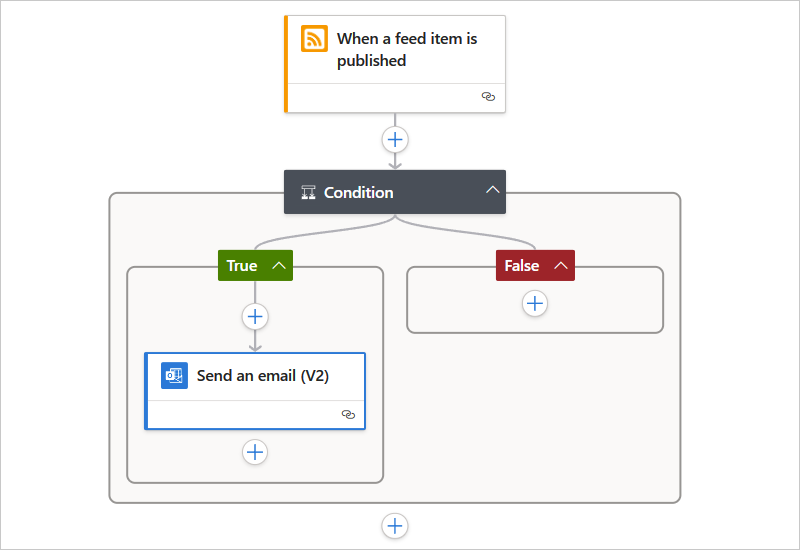Adición de condiciones para controlar las acciones de flujo de trabajo en Azure Logic Apps
Se aplica a: Azure Logic Apps (consumo + estándar)
Cuando desee configurar una condición que devuelva true o false y que el resultado determine si el flujo de trabajo ejecuta una ruta de acciones u otra, agregue la acción Control denominada Condición al flujo de trabajo. Además, las condiciones se pueden anidar unas dentro de otras.
Por ejemplo, suponga que tiene un flujo de trabajo que envía demasiados correos electrónicos cuando aparecen elementos nuevos en la fuente RSS de un sitio web. Puede agregar una acción Condición para que se envíe correo electrónico solo cuando el elemento nuevo incluya una palabra específica.
Nota:
Si quiere especificar más de dos rutas de acceso desde las que el flujo de trabajo puede elegir o criterios de condición que no están restringidos solo a true o false, use en su lugar una acción switch.
En esta guía, se muestra cómo agregar una condición al flujo de trabajo y usar el resultado para ayudar al flujo de trabajo a elegir entre dos rutas de acción.
Requisitos previos
Una cuenta y una suscripción de Azure. Si aún no tiene una, regístrese para obtener una cuenta de Azure gratuita.
Conocimientos básicos de flujos de trabajo de aplicaciones lógicas
Para seguir el ejemplo de esta guía paso a paso, cree un flujo de trabajo de aplicación lógica de consumo de ejemplo o un flujo de trabajo de aplicación lógica estándar de ejemplo y use una cuenta de Outlook.com o una cuenta profesional o educativa de Microsoft.
Adición de una condición
En Azure Portal abra el flujo de trabajo de la aplicación lógica en el diseñador.
Siga estos pasos generales para agregar la acción Condición al flujo de trabajo.
En la acción Condición, siga estos pasos para compilar la condición:
En el cuadro del lado izquierdo denominado Elegir un valor, introduzca el primer valor o campo que desee comparar.
Al seleccionar dentro del cuadro Elegir un valor, la lista de contenido dinámico se abre de manera automática. En esta lista, puede seleccionar salidas de los pasos anteriores del flujo de trabajo.
En este ejemplo se selecciona la salida del desencadenador RSS denominada Resumen de la fuente.
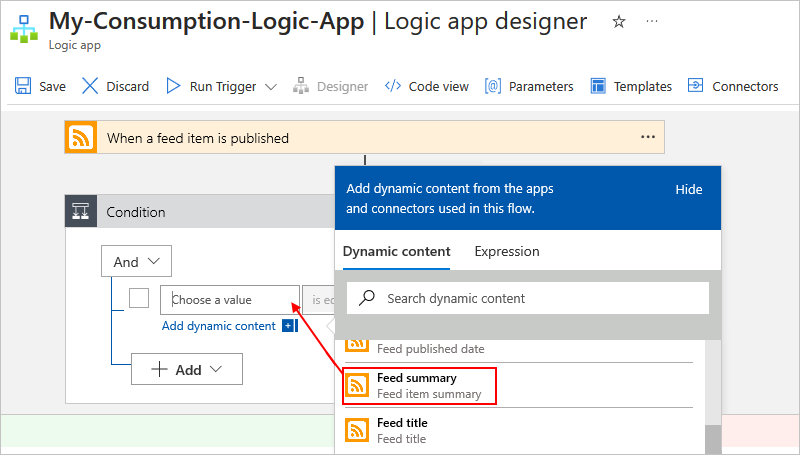
Abra la lista central y seleccione la operación por realizar.
En este ejemplo se selecciona contiene.
En el cuadro del lado derecho denominado Elegir un valor, introduzca el valor o campo que desee comparar con el primero.
En este ejemplo se especifica la siguiente cadena: Microsoft
La condición completa ahora es similar a la del ejemplo siguiente:
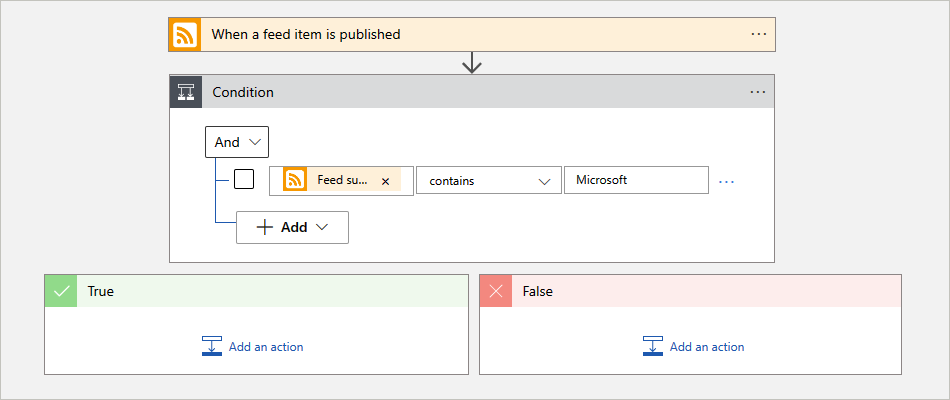
Para agregar otra fila a la condición, desde el menú Agregar, seleccione Agregar fila.
Para agregar un grupo con subcondiciones, desde el menú Agregar, seleccione Agregar grupo.
Para agrupar filas existentes, seleccione las casillas de esas filas, seleccione el botón de puntos suspensivos (...) para cualquier fila y, a continuación, seleccione Crear grupo.
En las rutas de acción True y False, agregue las acciones que quiere ejecutar, en función de si la condición es true o false respectivamente, por ejemplo:
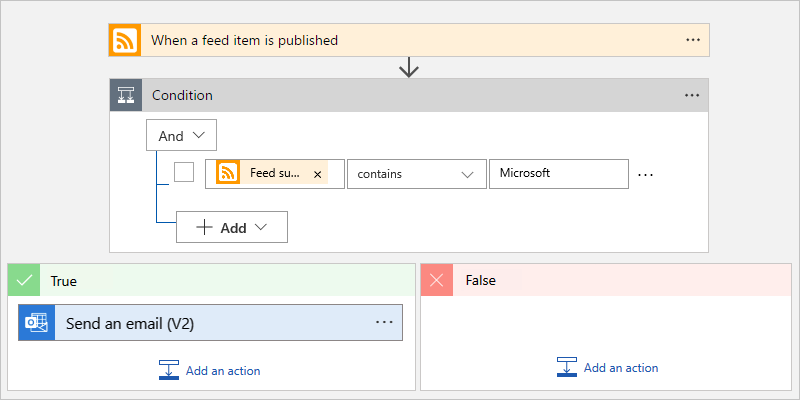
Sugerencia
Puede arrastrar acciones existentes a las rutas True y False.
Guarde el flujo de trabajo. En la barra de herramientas del diseñador, seleccione Save (Guardar).
Ahora este flujo de trabajo envía correo electrónico solo cuando los nuevos elementos de la fuente RSS cumplen la condición.
Definición JSON
En el código siguiente, se muestra la definición JSON de alto nivel para la acción Condición. Para ver la definición completa, consulte Acción "if": guía de referencia de esquemas de tipos de desencadenador y de acción en Azure Logic Apps.
"actions": {
"Condition": {
"type": "If",
"actions": {
"Send_an_email_(V2)": {
"inputs": {},
"runAfter": {},
"type": "ApiConnection"
},
},
"expression": {
"and": [
{
"contains": [
"@triggerBody()?['summary']",
"Microsoft"
]
}
]
},
"runAfter": {
"Condition": [
"Succeeded"
]
},
}
},