Nota
El acceso a esta página requiere autorización. Puede intentar iniciar sesión o cambiar directorios.
El acceso a esta página requiere autorización. Puede intentar cambiar los directorios.
Se aplica a: Azure Logic Apps (consumo)
Importante
La extensión Azure Logic Apps Tools para Visual Studio está en desuso y ya no recibe actualizaciones. Para crear y administrar flujos de trabajo de aplicaciones lógicas mediante un entorno de desarrollo local, consulte la siguiente documentación:
Puede crear, desarrollar e implementar flujos de trabajo automatizados que integren servicios, sistemas, aplicaciones y datos en empresas y organizaciones mediante Azure Logic Apps. Aunque puede realizar estas tareas en Azure Portal, también puede usar Visual Studio como entorno de desarrollo local para crear proyectos de aplicaciones lógicas que puede agregar al control de código fuente, publicar diferentes versiones y crear plantillas de Azure Resource Manager para distintos entornos de implementación. Para más información sobre los flujos de trabajo multiinquilino frente a los flujos de trabajo de aplicación lógica de un solo inquilino, consulte inquilino único frente a multiinquilino en Azure Logic Apps.
En este inicio rápido se muestra cómo crear el mismo flujo de trabajo de aplicación lógica de ejemplo que el inicio rápido de Azure Portal. También puede aprender a crear un flujo de trabajo de aplicación lógica de ejemplo en Visual Studio Code o crear y administrar flujos de trabajo de aplicaciones lógicas mediante la CLI de Azure. Este flujo de trabajo de aplicación lógica supervisa la fuente RSS de un sitio web y envía un correo electrónico para cada nuevo elemento de dicha fuente. El flujo de trabajo de aplicación lógica finalizado se parecerá al siguiente flujo de trabajo general:
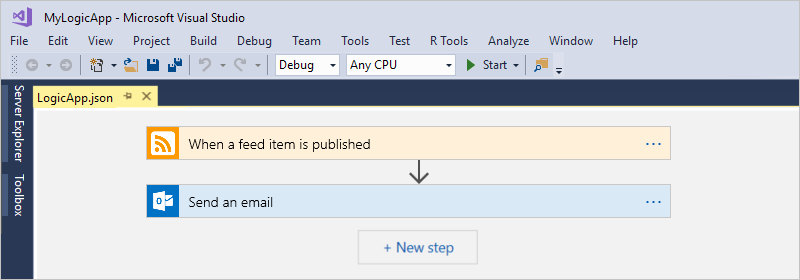
Requisitos previos
Una cuenta y una suscripción de Azure. Si aún no tiene una, regístrese para obtener una cuenta de Azure gratuita. Si tiene una suscripción de Azure Government, siga estos pasos adicionales para configurar Visual Studio para la nube de Azure Government.
Descargue e instale estas herramientas si no las tiene aún:
Visual Studio 2019: Community Edition, que es gratis. En este inicio rápido se usa Visual Studio Community 2017 para ver los ejemplos.
Importante
Si usa Visual Studio 2019, asegúrese de seleccionar la carga de trabajo desarrollo de Azure.
La extensión Azure Logic Apps no está disponible para Visual Studio 2022.
Microsoft Azure SDK para .NET (2.9.1 o una versión posterior). Más información sobre Azure SDK for .NET.
La extensión Azure Logic Apps Tools para Visual Studio 2019. Esta extensión no está disponible para Visual Studio 2022.
Herramientas de Azure Logic Apps se puede descargar e instalar directamente desde Visual Studio Marketplace, o puede aprender a instalar esta extensión desde el propio Visual Studio. Asegúrese de reiniciar Visual Studio después de finalizar la instalación.
Acceso a la web mientras se usa el diseñador de flujos de trabajo insertado
El diseñador requiere una conexión a Internet para crear recursos en Azure y leer las propiedades y los datos de los conectores del flujo de trabajo de la aplicación lógica.
Una cuenta de correo electrónico que sea compatible con Azure Logic Apps, como Outlook para Microsoft 365, Outlook.com o Gmail. En el caso de otros proveedores, consulte la lista de conectores que se muestra aquí. En este ejemplo se utiliza Office 365 Outlook. Si usa otro proveedor distinto, los pasos generales serán los mismos pero su interfaz de usuario puede ser ligeramente distinta.
Importante
Si quiere usar el conector de Gmail, solo las cuentas empresariales de G-Suite pueden usarlo sin restricciones en los flujos de trabajo de aplicaciones lógicas. Si tiene una cuenta de consumidor de Gmail, puede usar este conector solo con servicios específicos aprobados por Google, o puede crear una aplicación cliente de Google para usarla en la autenticación con el conector de Gmail. Para más información, consulte Directivas de privacidad y seguridad de datos de los conectores de Google en Azure Logic Apps.
Si el flujo de trabajo de aplicación lógica necesita comunicarse a través de un firewall que limite el tráfico a direcciones IP específicas, ese firewall deberá permitir el acceso para ambas direcciones IP, la de entrada y la de salida, que usa el servicio Azure Logic Apps o el entorno de ejecución en la región de Azure donde se encuentra el recurso de aplicación lógica. Si el flujo de trabajo de aplicación lógica también usa conectores administrados, como el conector de Outlook de Office 365 o el conector de SQL, o emplea conectores personalizados, el firewall también debe permitir el acceso a todas las direcciones IP de salida del conector administrado en la región de Azure de los recursos de la aplicación lógica.
Configuración de Visual Studio para Azure Government
Visual Studio 2019
Para trabajar con suscripciones Azure Government en Azure Logic Apps, tiene que agregar un punto de conexión de detección para la nube de Azure Government a Visual Studio. De todas formas, antes de iniciar sesión en Visual Studio con la cuenta de Azure Government, tiene que cambiar el nombre del archivo JSON que se genera después de agregar el punto de conexión de detección siguiendo estos pasos:
Cierre Visual Studio.
Busque el archivo JSON generado llamado
Azure U.S. Government-A3EC617673C6C70CC6B9472656832A26.Configurationen esta ubicación:%localappdata%\.IdentityService\AadConfigurationsCambie el nombre del archivo JSON a
AadProvider.Configuration.json.Reinicie Visual Studio.
Continúe con los pasos para iniciar sesión con su cuenta de Azure Government.
Para revertir esta configuración, elimine el archivo JSON en la ubicación siguiente y reinicie Visual Studio:
%localappdata%\.IdentityService\AadConfigurations\AadProvider.Configuration.json
Creación de un proyecto de grupo de recursos de Azure
Para empezar, cree un proyecto de grupo de recursos de Azure. Más información sobre grupos de recursos y recursos de Azure.
Inicie Visual Studio. Inicie sesión con su cuenta de Azure.
En el menú Archivo, seleccione Nuevo>Proyecto. (Teclado: CTRL + Mayús + N)

En Instalado, seleccione Visual C# o Visual Basic. Seleccione Nube>Grupo de recursos de Azure. Asigne un nombre al proyecto, por ejemplo:
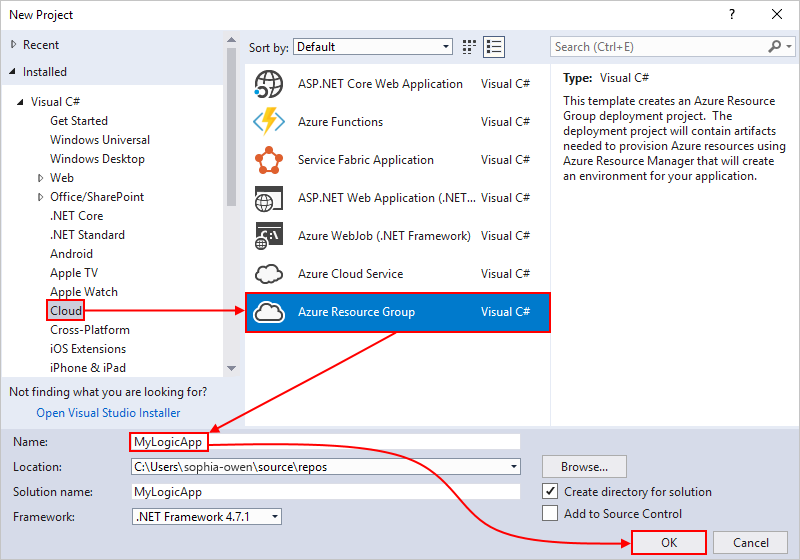
Nota:
Los nombres de los grupos de recursos pueden contener solo letras,números, puntos (
.),caracteres de subrayado (_), guiones (-) y paréntesis ((,)), pero no pueden acabar con puntos (.).Si Nube o Grupo de recursos de Azure no aparecen, asegúrese de que ha instalado el SDK de Azure para Visual Studio.
Si usa Visual Studio 2019, siga estos pasos:
En el cuadro Crear un proyecto, seleccione el proyecto Grupo de recursos de Azure para Visual C# o Visual Basic. Seleccione Next (Siguiente).
Proporcione el nombre del grupo de recursos de Azure que desea usar y otra información adicional sobre el proyecto. Seleccione Crear.
En la lista de plantillas, seleccione la plantilla Logic App. Seleccione Aceptar.
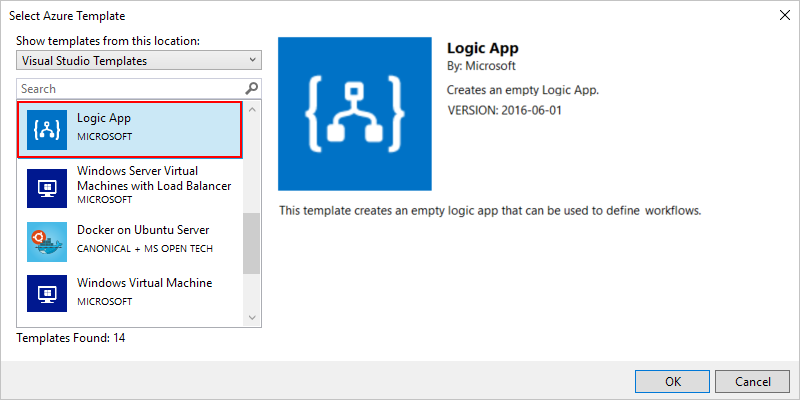
Después de que Visual Studio cree el proyecto, el Explorador de soluciones se abre y muestra la solución. En la solución, el archivoLogicApp.json no solo almacena la definición de la aplicación lógica, sino que también es una plantilla de Azure Resource Manager que puede configurar para la implementación.
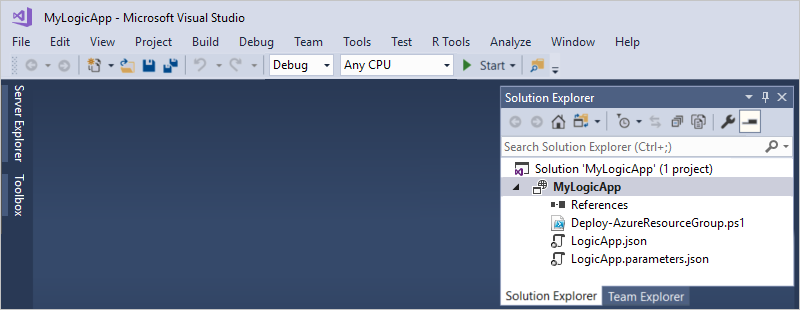
Creación de un flujo de trabajo de una aplicación lógica en blanco
Cuando tenga el proyecto del grupo de recursos de Azure, cree la aplicación lógica a partir de la plantilla Blank Logic App.
En el Explorador de soluciones, abra el menú contextual del archivo LogicApp.json. Seleccione Open with Logic App Designer (Abrir con Diseñador de aplicación lógica). (Teclado: CTRL + L)
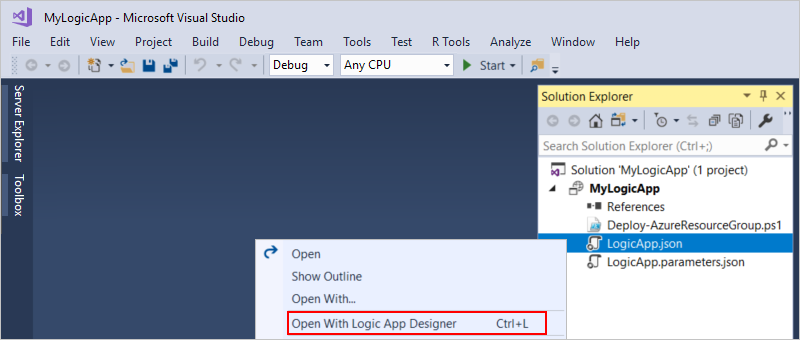
Sugerencia
Si no tiene este comando en Visual Studio 2019, compruebe que tiene las actualizaciones más recientes de Visual Studio.
Visual Studio necesita su suscripción de Azure y un grupo de recursos para crear e implementar recursos del flujo de trabajo de la aplicación lógica y las conexiones.
En Suscripción, seleccione su suscripción de Azure. En Grupo de recursos, seleccione Crear nuevo para generar otro grupo de recursos de Azure.
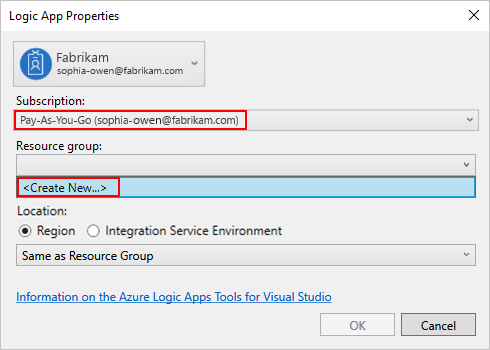
Configuración Valor de ejemplo Descripción Cuenta de usuario Fabrikam
sophia-owen@fabrikam.comCuenta que usó al iniciar sesión en Visual Studio Suscripción Pay-As-You-Go
(sophia-owen@fabrikam.com)Nombre de la suscripción de Azure y cuenta asociada Grupo de recursos MyLogicApp-RG
(Oeste de EE. UU.)Grupo de recursos de Azure y ubicación para almacenar e implementar recursos de la aplicación lógica Ubicación Same as Resource Group (Igual que el grupo de recursos) El tipo de ubicación y la ubicación para implementar el recurso de la aplicación lógica.
En esta guía de inicio rápido, mantenga el tipo de ubicación establecido en Región y la ubicación establecida en Same as Resource Group (Igual que el grupo de recursos).
Nota: Después de crear el proyecto del grupo de recursos, puede cambiar el tipo de ubicación y la ubicación, pero un tipo de ubicación diferente afecta a la aplicación lógica de varias maneras.El diseñador de flujo de trabajo se abre y muestra un vídeo de introducción y desencadenadores utilizados frecuentemente. Desplácese hacia abajo más allá del vídeo y de los desencadenadores hasta Plantillasy seleccione Blank Logic App.
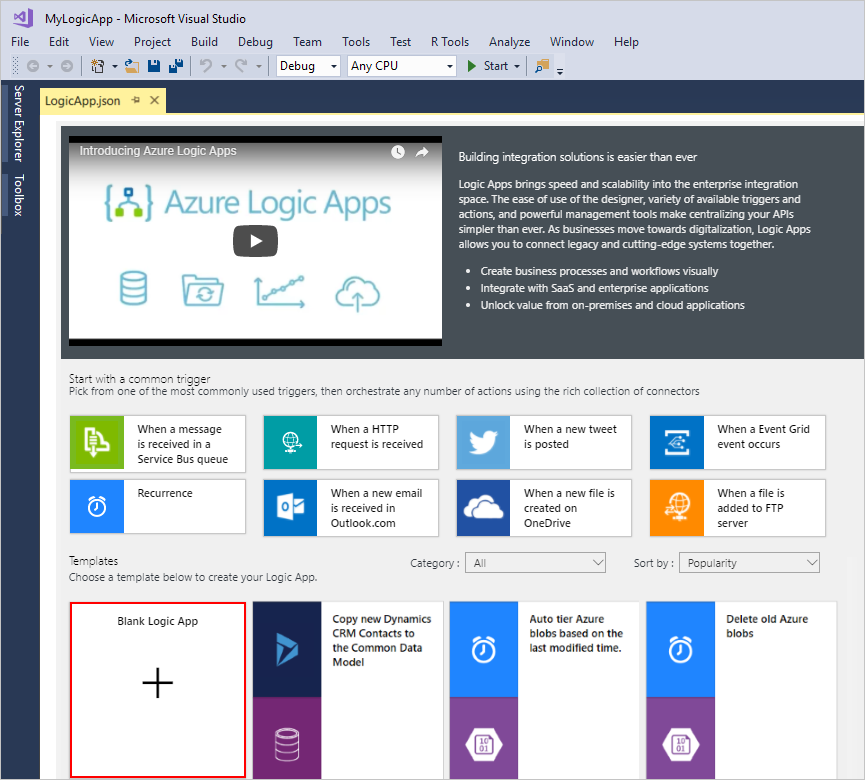
Cree su flujo de trabajo
A continuación, añada un desencadenador RSS que se active cuando aparezca un nuevo elemento en la fuente. Cada flujo de trabajo se inicia con un desencadenador, que se desencadena cuando se cumplen criterios específicos. Cada vez que el desencadenador se activa, el motor de Azure Logic Apps crea una instancia de flujo de trabajo de aplicación lógica que ejecuta el flujo de trabajo.
En el diseñador de flujos de trabajo, siga estos pasos generales para agregar el desencadenador de RSS denominado Cuando se publica un elemento de fuente.
Termine de crear el flujo de trabajo siguiendo estos pasos generales para agregar la acción de Office 365 Outlook denominada Enviar un correo electrónico y, a continuación, vuelva a este artículo.
Cuando haya terminado, el flujo de trabajo se parecerá al de este ejemplo:
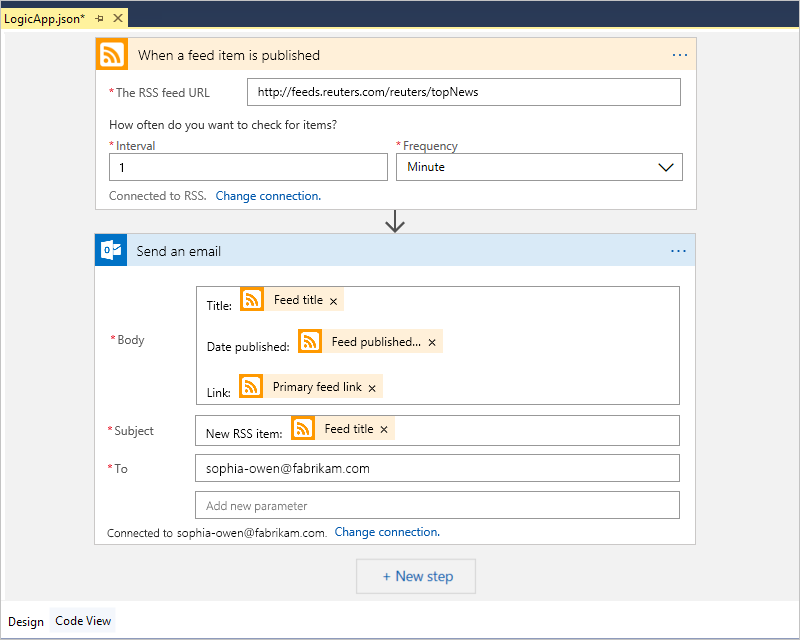
Guarde la solución de Visual Studio. (Teclado: Ctrl + S)
Implementación de la aplicación lógica en Azure
Antes de poder ejecutar y probar el flujo de trabajo, implemente la aplicación desde Visual Studio en Azure.
En el Explorador de soluciones, en el menú contextual del proyecto, seleccione Implementar>Nuevo. Si se le pide, inicie sesión en su cuenta de Azure.

Para esta implementación, mantenga la suscripción de Azure, el grupo de recursos y otras configuraciones predeterminadas. Seleccione Implementar.
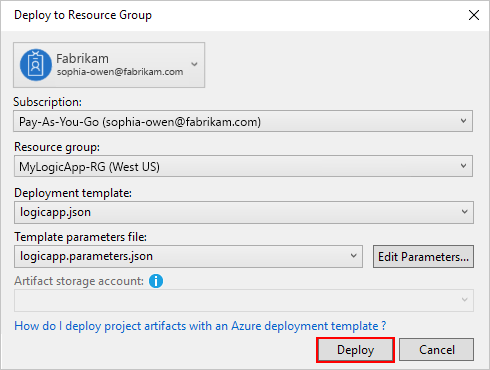
Si el cuadro Editar parámetros aparece, proporcione un nombre al recurso de la aplicación lógica. Guarde la configuración.
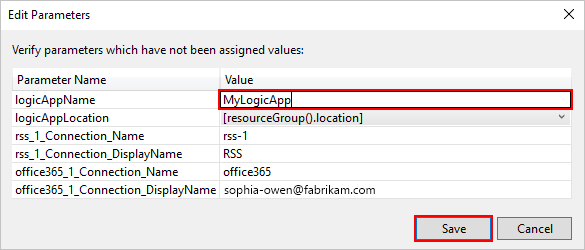
Cuando se inicia la implementación, aparece el estado de la implementación de la aplicación en la ventana Salida de Visual Studio. Si no aparece el estado, abra la lista Mostrar salida de y seleccione el grupo de recursos de Azure.
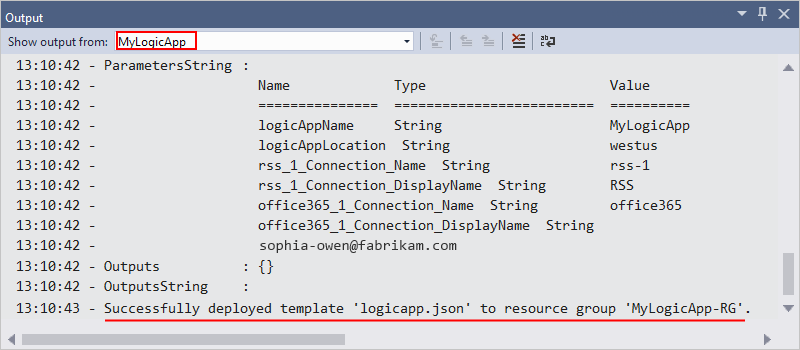
Si los conectores seleccionados necesitan que el usuario escriba datos, se abre una ventana de PowerShell en segundo plano y le solicita las contraseñas o claves secretas necesarias. Después de escribir esta información, la implementación continúa.

Una vez finalizada la implementación, la aplicación lógica está activa en Azure Portal y se ejecuta en función de la programación especificada (cada minuto). Si el desencadenador encuentra nuevos elementos de fuente, el desencadenador se activa y crea una instancia de flujo de trabajo que ejecuta las acciones del flujo de trabajo. El flujo de trabajo envía un correo electrónico por cada nuevo elemento. Si el desencadenador no encuentra nuevos elementos, no se activa y "omite" crear instancias del flujo de trabajo. El flujo de trabajo espera hasta el siguiente intervalo antes de volver a realizar la comprobación.
Estos son correos electrónicos de ejemplo que envía este flujo de trabajo. Si no obtiene los mensajes de correo electrónico, compruebe la carpeta de correo electrónico no deseado.
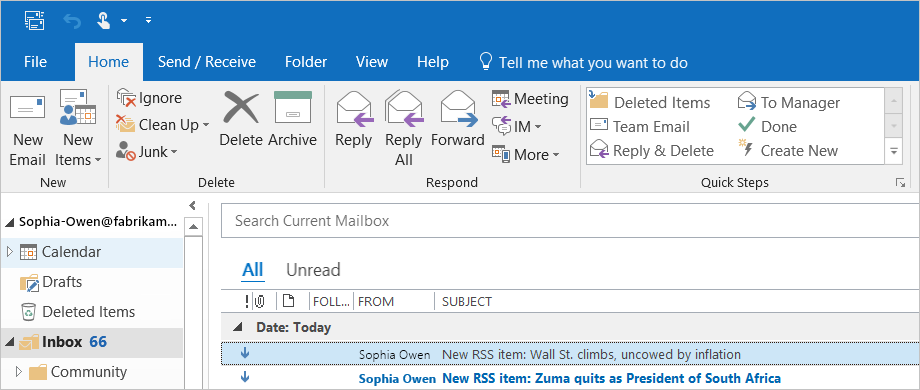
Ya ha creado e implementado correctamente el flujo de trabajo de aplicación lógica con Visual Studio. Para administrar el flujo de trabajo de aplicación lógica y revisar su historial de ejecución, consulte Administración de aplicaciones lógicas con Visual Studio.
Incorporación de una nueva aplicación lógica
Si tiene un proyecto de grupo de recursos de Azure existente, puede agregar una nueva aplicación lógica mediante la ventana Esquema JSON.
En el Explorador de soluciones, abra el archivo
<logic-app-name>.json.En el menú Vista, seleccione Otras ventanas>Esquema JSON.
Para agregar un recurso al archivo de plantilla, seleccione Agregar recurso en la parte superior de la ventana Esquema JSON. O, en la ventana Esquema de JSON, abra el menú contextual recursos y seleccione Agregar nuevo recurso.
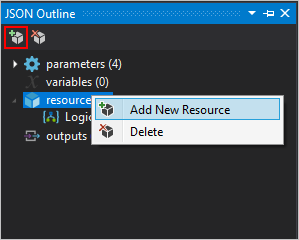
En el cuadro de diálogo Agregar recurso, en el cuadro de búsqueda, busque aplicación lógica y, a continuación, seleccione Aplicación lógica. Asigne un nombre al recurso de aplicación lógica y seleccione Agregar.
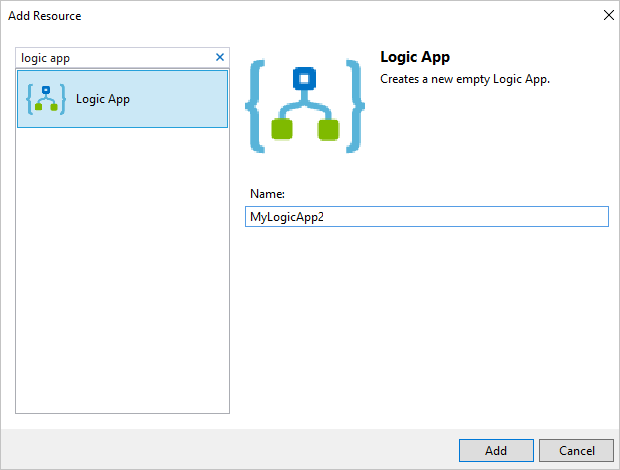
Limpieza de recursos
Cuando ya no necesite la aplicación lógica, elimine el grupo de recursos que contiene la aplicación lógica y los recursos relacionados.
Inicie sesión en Azure Portal con la misma cuenta utilizada para crear la aplicación lógica.
En el menú de Azure Portal, seleccione Grupos de recursos o busque y seleccione Grupos de recursos en cualquier página. Seleccione el grupo de recursos de la aplicación lógica.
En la página Información general, elija Eliminar grupo de recursos. Escriba el nombre del grupo de recursos como confirmación y seleccione Eliminar.
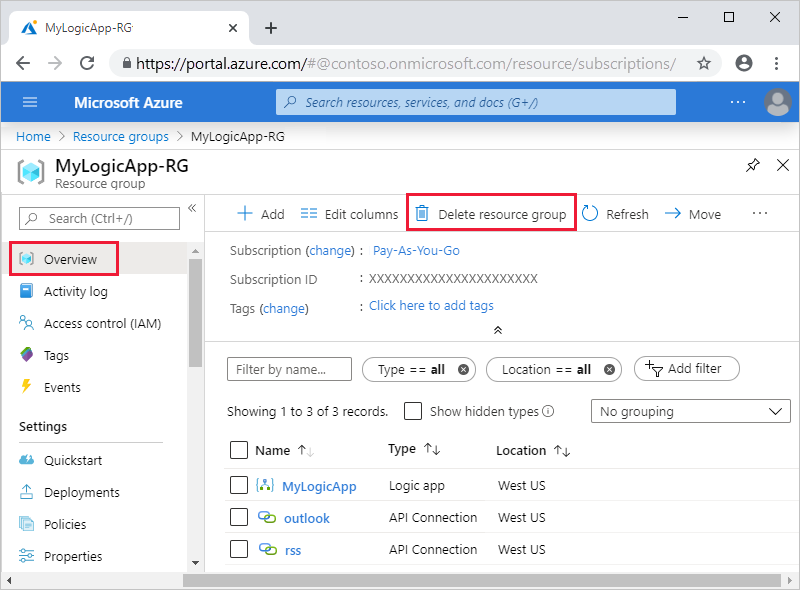
Elimine la solución de Visual Studio del equipo local.
Pasos siguientes
En este artículo, se compila, implementa y ejecuta el flujo de trabajo de aplicación lógica con Visual Studio. Para obtener más información sobre cómo administrar y realizar la implementación avanzada de aplicaciones lógicas con Visual Studio, consulte el siguiente artículo: