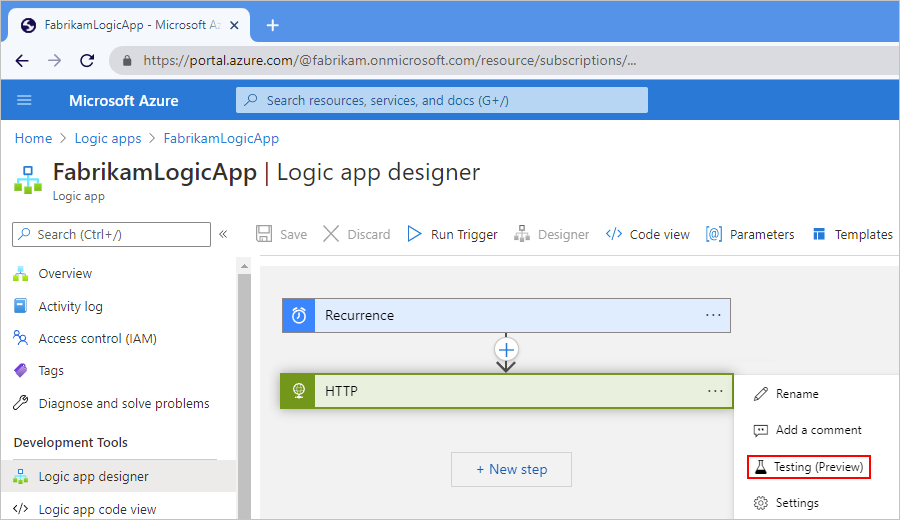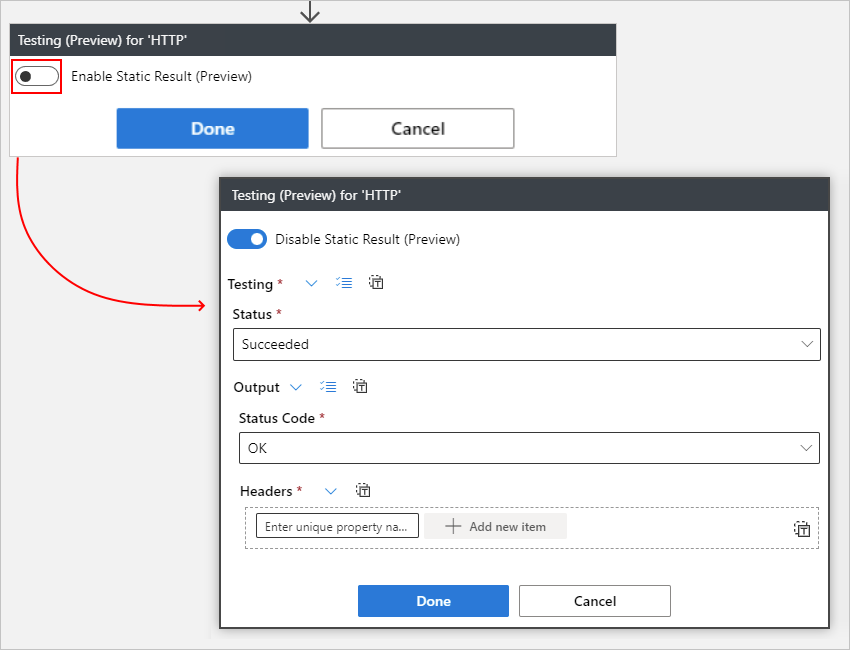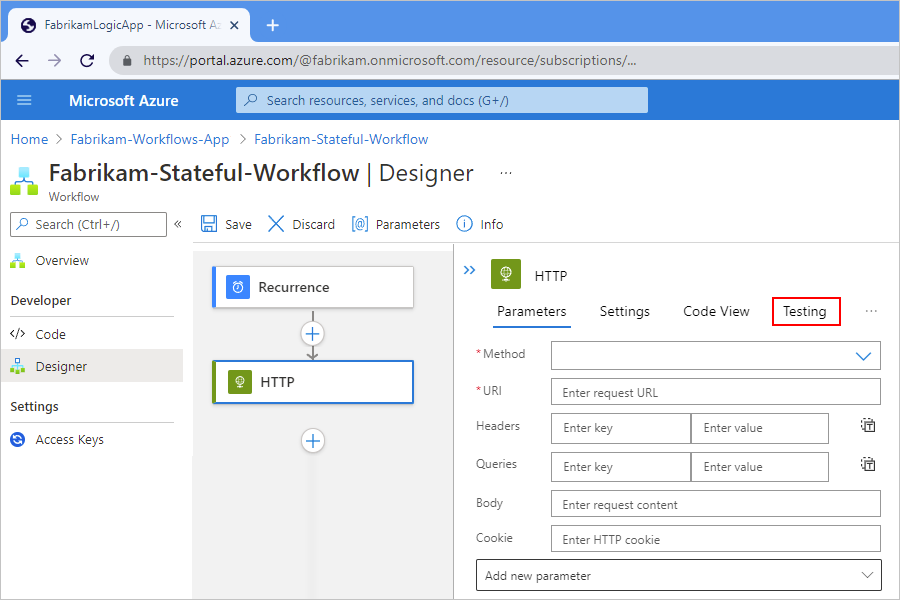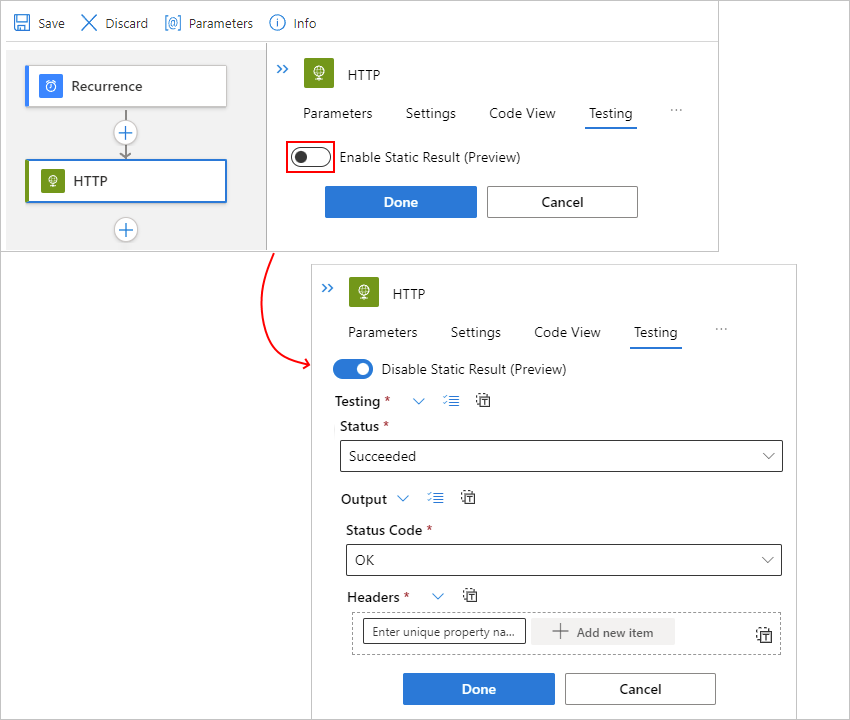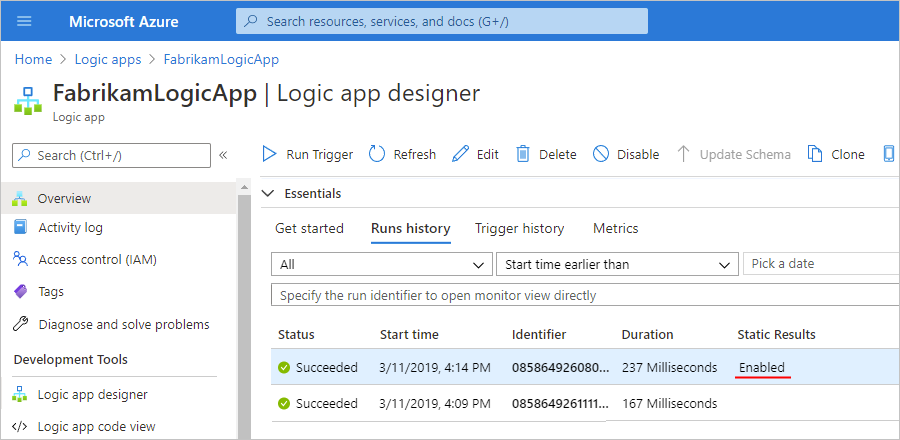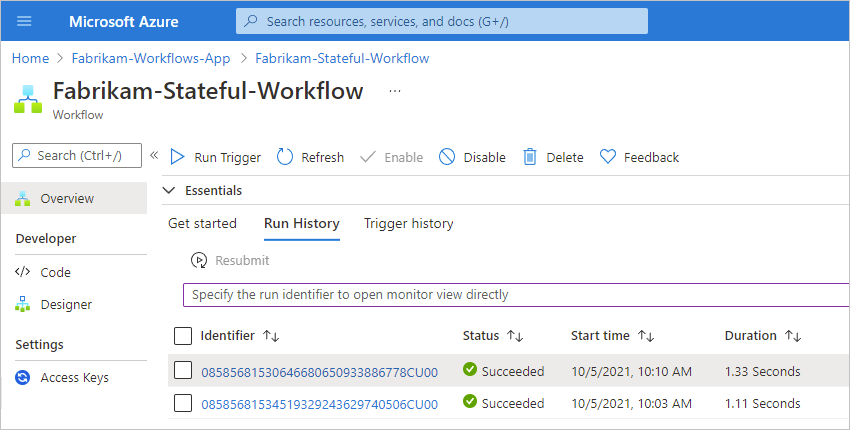Prueba de flujos de trabajo con salidas simuladas en Azure Logic Apps
Se aplica a: Azure Logic Apps (consumo + estándar)
Para probar el flujo de trabajo sin afectar a los entornos de producción, puede configurar y devolver salidas ficticias o resultados estáticos a partir de las operaciones de flujo de trabajo. De este modo, no tiene que llamar a las aplicaciones, los datos, los servicios o los sistemas activos. Por ejemplo, es posible que quiera probar distintas rutas de acceso de acción en función de varias condiciones, forzar errores, proporcionar cuerpos de respuesta de mensajes específicos o incluso intentar omitir algunos pasos. La configuración de resultados ficticios de una acción no ejecuta la operación, pero devuelve la salida de prueba en su lugar.
Por ejemplo, si configura salidas simuladas para la acción de envío de correo de Outlook 365, Azure Logic Apps solo devuelve las salidas ficticias proporcionadas, en lugar de llamar a Outlook y enviar un correo electrónico.
En esta guía se muestra cómo configurar salidas ficticias para una acción en un flujo de trabajo de Consumo o aplicación lógica Estándar.
Requisitos previos
Una cuenta y una suscripción de Azure. Si aún no tiene una, regístrese para obtener una cuenta de Azure gratuita.
El recurso y el flujo de trabajo de la aplicación lógica en los que desea configurar salidas ficticias. En este artículo se usa un desencadenador Periodicidad y una acción HTTP como flujo de trabajo de ejemplo.
Si no está familiarizado con las aplicaciones lógicas, vea la siguiente documentación:
Limitaciones
Esta funcionalidad solo está disponible para acciones, no para desencadenadores.
Actualmente no existe ninguna opción para habilitar y deshabilitar esta funcionalidad de forma dinámica o mediante programación.
No existe ninguna indicación en el nivel de aplicación lógica de que esta funcionalidad está habilitada. En la lista siguiente se describen dónde puede encontrar indicaciones de que esta funcionalidad está habilitada:
En la forma de acción, la esquina inferior derecha muestra el icono de beaker de prueba (
 ).
).En el panel de detalles de la acción, en pestaña Probar, la opción Resultado estático está habilitada.
En la vista de código, la definición JSON de la acción incluye las siguientes propiedades en el objeto JSON
runtimeConfiguration:"runtimeConfiguration": { "staticResult": { "name": "{action-name-ordinal}", "staticResultOptions": "Enabled" } }En el historial de ejecución del flujo de trabajo, aparece la columna Resultados estáticos con la palabra Habilitado junto a cualquier ejecución en la que al menos una acción tenga habilitada esta funcionalidad.
Configurar salidas ficticias en una acción
En Azure Portal, abra el flujo de trabajo de la aplicación lógica de consumo en el diseñador.
En el diseñador, seleccione la acción en la que desea devolver salidas ficticias.
En el panel de información de la acción, seleccione Pruebas, por ejemplo:
En la pestaña Pruebas, seleccione Habilitar resultado estático.
En la lista Seleccionar campos, seleccione las propiedades en las que desea especificar salidas ficticias que se devolverán en la respuesta de la acción.
Las propiedades disponibles difieren en función del tipo de acción seleccionado. Por ejemplo, la acción HTTP tiene las siguientes secciones y propiedades:
Sección o propiedad Obligatorio Descripción Estado Sí Estado de la acción que se va a devolver.
- Si selecciona Correcto, también debe seleccionar Salidas en la lista Seleccionar campos.
- Si selecciona Erróneo, también debe seleccionar Error en la lista Seleccionar campos.Código No Código específico que se va a devolver para la acción Error Sí, cuando el Estado es Error El mensaje de error y un código de error opcional que se va a devolver Salida Sí, cuando el Estado es Correcto El código de estado, el contenido del encabezado y un cuerpo opcional que se va a devolver En el ejemplo siguiente se muestra cuando Estado se establece en Erróneo, que requiere que seleccione el campo Error y proporcione valores para las propiedades Mensaje de error y Código de error:
Cuando esté listo, seleccione Guardar.
La esquina inferior derecha de la acción muestra ahora un icono de beaker de prueba (
 ), que indica que ha habilitado los resultados estáticos.
), que indica que ha habilitado los resultados estáticos.Para buscar ejecuciones de flujo de trabajo que usan salidas simuladas, vea Buscar ejecuciones que usan resultados estáticos más adelante en esta guía.
Búsqueda de ejecuciones que usan salidas simuladas
Para buscar ejecuciones de flujo de trabajo anteriores en las que las acciones usan salidas simuladas, revise el historial de ejecución de ese flujo de trabajo.
En Azure Portal, abra el flujo de trabajo de la aplicación lógica de consumo en el diseñador.
En el menú de recursos de la aplicación lógica, seleccione Introducción.
En la sección Essentials, seleccione Historial de ejecuciones, si no está seleccionado.
En la tabla, Historial de ejecuciones, busque la columna Resultados estáticos.
Cualquier ejecución que incluya acciones con salidas ficticias tiene la columna Resultados estáticos establecida en Habilitado, por ejemplo:
Para ver las acciones de una ejecución que usa salidas ficticias, seleccione la ejecución en la que la columna Resultados estáticos está establecida en Habilitado.
En el panel de detalles de ejecución del flujo de trabajo, las acciones que usan resultados estáticos muestran el icono de beaker de prueba (
 ), por ejemplo:
), por ejemplo:
Deshabilitar salidas ficticias
Al desactivar los resultados estáticos en una acción no se quitan los valores de la última configuración. Por lo tanto, si vuelve a activar los resultados estáticos en la misma acción, puede seguir usando los valores anteriores.
En Azure Portal abra el flujo de trabajo de la aplicación lógica en el diseñador.
Busque y seleccione la acción en la que desea deshabilitar las salidas ficticias.
En el panel de detalles de la acción, seleccione la pestaña Pruebas.
Seleccione Deshabilitar resultado estático>Guardar.
Referencia
Para obtener más información sobre esta configuración en las definiciones de flujo de trabajo subyacentes, vea Resultados estáticos: Referencia de esquema para el lenguaje de definición de flujo de trabajo y runtimeConfiguration.staticResult: Opciones de configuración en tiempo de ejecución.
Pasos siguientes
- Obtenga más información sobre Azure Logic Apps.