Nota
El acceso a esta página requiere autorización. Puede intentar iniciar sesión o cambiar directorios.
El acceso a esta página requiere autorización. Puede intentar cambiar los directorios.
En este artículo, obtendrá información sobre cómo trabajar con una conexión remota de VS Code a una instancia de proceso de Azure Machine Learning. Use VS Code como entorno de desarrollo integrado (IDE) con la eficacia de los recursos de Azure Machine Learning. Puede trabajar con una conexión remota a la instancia de proceso en el explorador con VS Code para web o con la aplicación de escritorio.
- Se recomienda usar VS Code para web, ya que puede hacer todo el trabajo de aprendizaje automático directamente desde el explorador y sin instalaciones o dependencias necesarias.
Importante
Para conectarse a una instancia de proceso detrás de un firewall, consulte Configuración del tráfico de red entrante y saliente.
Requisitos previos
Antes de comenzar, necesitará:
- Un área de trabajo y una instancia de proceso de Azure Machine Learning. Complete la Creación de recursos necesarios para empezar para crear ambos.
Configuración del IDE conectado de forma remota
VS Code tiene varias extensiones que pueden ayudarle a lograr los objetivos de aprendizaje automático. Use la extensión de Azure para conectarse y trabajar con su suscripción de Azure. Use la extensión de Azure Machine Learning para ver, actualizar y crear recursos del área de trabajo, como procesos, datos, entornos, trabajos y mucho más.
Cuando se usa VS Code para web, las versiones más recientes de estas extensiones están disponibles automáticamente. Si usa la aplicación de escritorio, es posible que tenga que instalarlas.
Al iniciar VS Code conectado a una instancia de proceso por primera vez, asegúrese de seguir estos pasos y de dedicar unos instantes a orientarse sobre las herramientas del entorno de desarrollo integrado.
Busque la extensión de Azure e inicie sesión
Una vez que aparezcan las suscripciones, puede filtrar por las que usa con más frecuencia. También puede anclar áreas de trabajo que use con más frecuencia en las suscripciones.
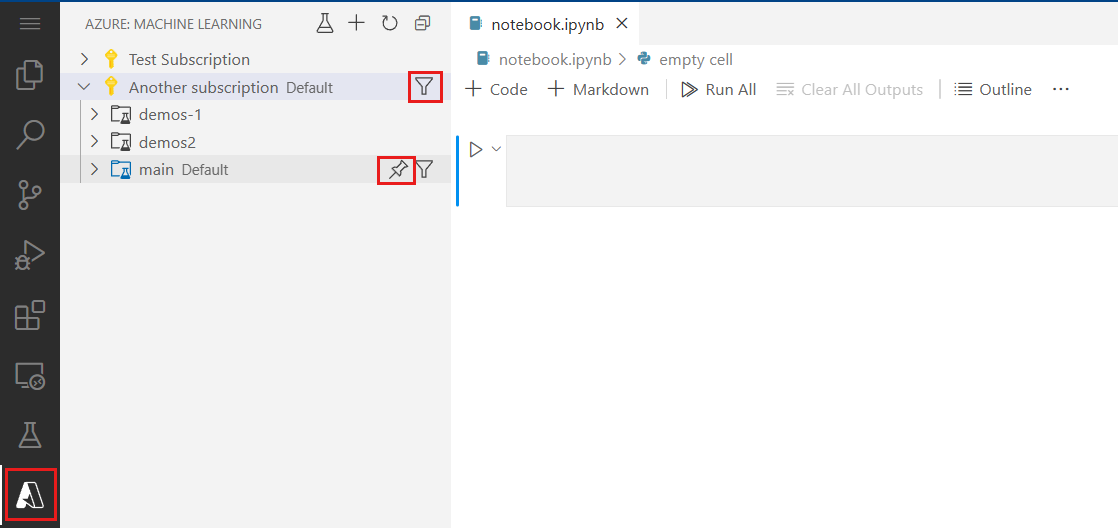
El área de trabajo desde la que inició la conexión remota de VS Code (el área de trabajo en la que se encuentra la instancia de proceso) se debe establecer automáticamente como valor predeterminado. Puede actualizar el área de trabajo predeterminada desde la barra de estado de VS Code.
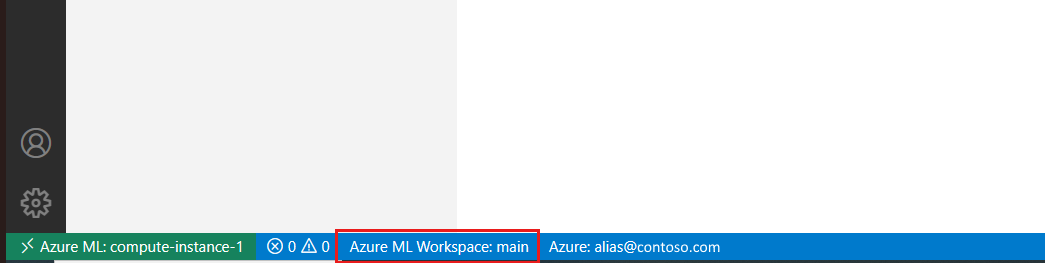
Si tiene previsto usar la CLI de Azure Machine Learning, abra un terminal en el menú e inicie sesión en la CLI de Azure Machine Learning mediante
az login --identity.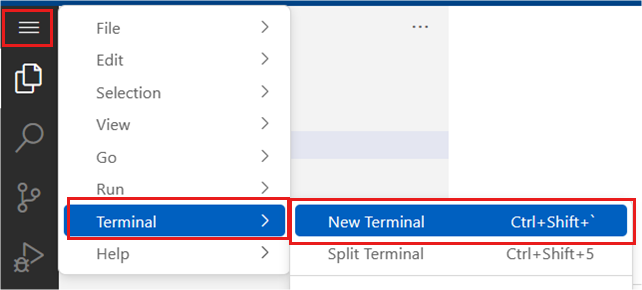
Las veces posteriores que se conecte a esta instancia de proceso, no debería tener que repetir estos pasos.
Conexión a un kernel
Hay varias maneras de conectarse a un kernel de Jupyter desde VS Code. Es importante comprender las diferencias de comportamiento y las ventajas de los distintos enfoques.
Si ya ha abierto este cuaderno en Azure Machine Learning, se recomienda conectarse a una sesión existente en la instancia de proceso. Esta acción vuelve a conectar con una sesión existente que tenía para este cuaderno en Azure Machine Learning.
Busque el selector de kernel en la esquina superior derecha del cuaderno y selecciónelo

Elija la opción "Instancia de proceso de Azure Machine Learning" y, a continuación, "Remoto" si ya se ha conectado anteriormente

Seleccione una sesión de cuaderno con una conexión existente
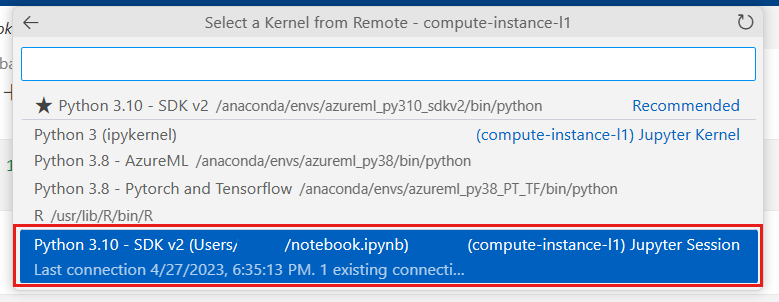
Si el cuaderno no tenía una sesión existente, puede elegir entre los kernels disponibles en esa lista para crear una nueva. Esta acción crea una sesión de kernel específica para VS Code. Estas sesiones específicas de VS Code solo se pueden usar en VS Code y deben administrarse allí. Puede administrar estas sesiones mediante la instalación de la extensión De Jupyter PowerToys.
Aunque hay varias maneras de conectarse y administrar kernels en VS Code, la forma recomendada de conectarse a una sesión de kernel existente es la manera recomendada de habilitar una transición sin problemas desde el Estudio de Azure Machine Learning a VS Code. Si planea trabajar principalmente con VS Code, puede usar cualquier método de conexión al kernel que le funcione.
Transición entre Azure Machine Learning y VS Code
Se recomienda no intentar trabajar en los mismos archivos de ambas aplicaciones al mismo tiempo que podría tener conflictos que necesita resolver. Guardaremos el archivo actual en el Estudio antes de ir a VS Code. En su lugar, puede ejecutar muchas de las acciones proporcionadas en el Estudio de Azure Machine Learning en VS Code, mediante un enfoque YAML-first. Es posible que prefiera realizar determinadas acciones (por ejemplo, editar y depurar archivos) en VS Code y otras acciones (por ejemplo, crear un trabajo de entrenamiento) en el Estudio de Azure Machine Learning. Verá que puede navegar sin problemas de uno a otro.
Paso siguiente
Para obtener más información sobre cómo administrar kernels de Jupyter en VS Code, consulte Administración de kernels de Jupyter.