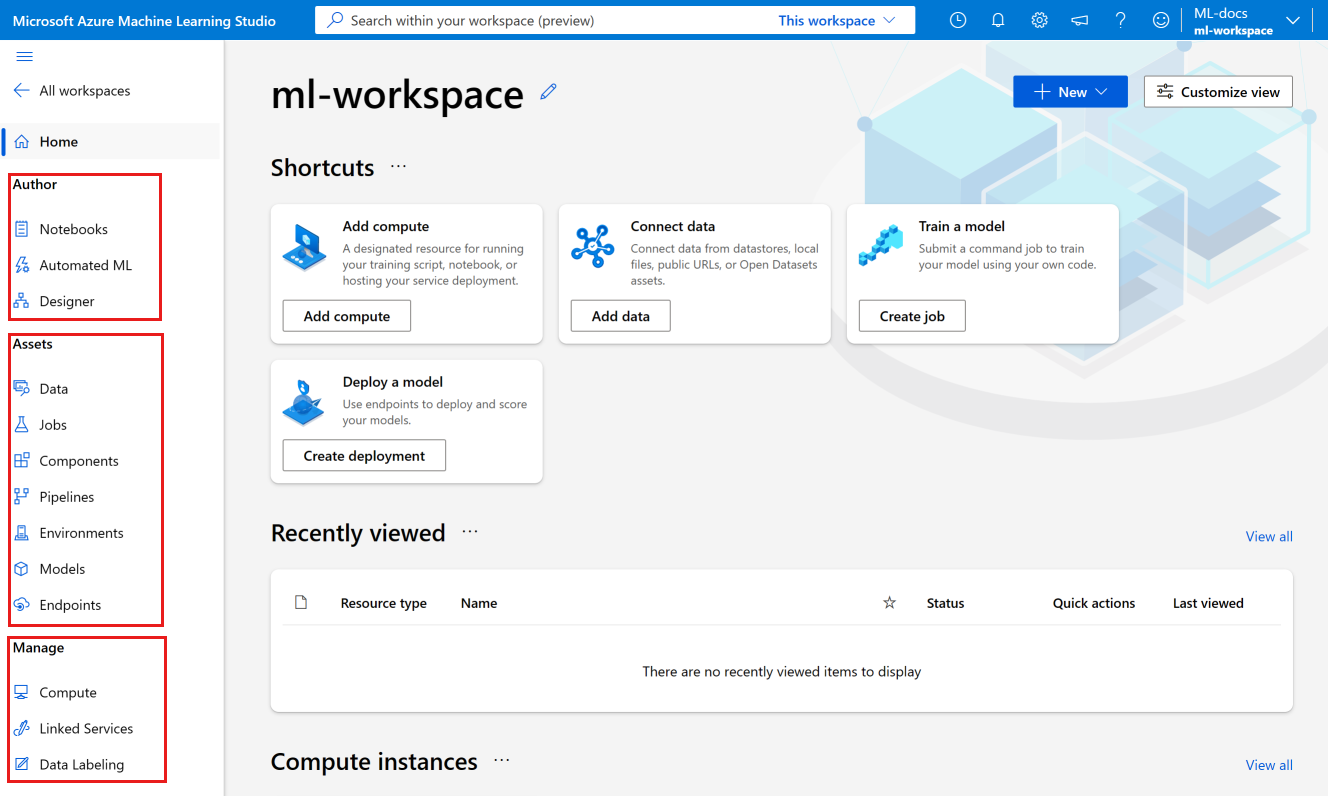Tutorial: Cree los recursos que necesita para empezar
En este tutorial, creará los recursos necesarios para empezar a trabajar con Azure Machine Learning.
- Un área de trabajo. Para usar Azure Machine Learning, primero necesitarás un área de trabajo. El área de trabajo es el lugar central para ver y administrar todos los artefactos y recursos que crees.
- Una instancia de proceso. Una instancia de proceso es un recurso de informática en la nube preconfigurado que puedes usar para entrenar, automatizar, administrar y realizar un seguimiento de los modelos de aprendizaje automático. Una instancia de proceso es la forma más rápida de empezar a usar los SDK y clIs de Azure Machine Learning. Lo usarás para ejecutar cuadernos de Jupyter Notebook y scripts de Python en el resto de los tutoriales.
En este tutorial, creará los recursos en Estudio de Azure Machine Learning.
Otras formas de crear un área de trabajo son a través de Azure Portal o SDK, la CLI, Azure PowerShello la extensión de Visual Studio Code.
Para ver otras formas de crear una instancia de proceso, consulte Creación de una instanciade proceso.
En este vídeo se muestra cómo crear un área de trabajo y una instancia de proceso en Azure Machine Learning Studio. Los pasos también se describen en las secciones siguientes.
Requisitos previos
- Una cuenta de Azure con una suscripción activa. Cree una cuenta gratuita.
Creación del área de trabajo
El área de trabajo es el recurso de nivel superior para las actividades de aprendizaje automático y proporciona un lugar centralizado para ver y administrar los artefactos que se crean al usar Azure Machine Learning.
Si ya tiene un área de trabajo, omita esta sección y vaya a Creación de una instancia de proceso.
Si aún no tiene un área de trabajo, créela ahora:
Inicie sesión en Azure Machine Learning Studio.
Seleccione Crear área de trabajo
Especifique la siguiente información para configurar la nueva área de trabajo:
Campo Descripción Nombre del área de trabajo Escriba un nombre único que identifique el área de trabajo. Los nombres deben ser únicos en el grupo de recursos. Utilice un nombre que sea fácil de recordar y que se diferencie del de las áreas de trabajo creadas por otros. El nombre del área de trabajo no distingue mayúsculas de minúsculas. Nombre descriptivo Las reglas de nomenclatura de Azure no restringen este nombre. Puede usar espacios y caracteres especiales en este nombre. Hub Un centro de conectividad permite agrupar áreas de trabajo relacionadas y compartir recursos. Si tiene acceso a un centro, selecciónelo aquí. Si no tiene acceso a un centro, déjelo en blanco. Si no seleccionó un centro, proporcione la información avanzada. Si seleccionó un centro, estos valores se toman del centro.
Campo Descripción Suscripción Seleccione la suscripción de Azure que quiera usar. Resource group Use un grupo de recursos existente en su suscripción o escriba un nombre para crear un nuevo grupo de recursos. Un grupo de recursos almacena los recursos relacionados con una solución de Azure. Necesita el rol colaborador o propietario para usar un grupo de recursos existente. Para obtener más información sobre el acceso, consulte Administración del acceso a un área de trabajo de Azure Machine Learning. Region Seleccione la región de Azure más cercana a los usuarios y los recursos de datos para crear el área de trabajo. Seleccione Crear para crear el área de trabajo
Nota
Esto crea un área de trabajo con todos los recursos necesarios. Si desea más personalización, use Azure Portal en su lugar. Consulte Creación de un área de trabajo para obtener más información.
Creación de una instancia de proceso
Usarás la instancia de proceso para ejecutar cuadernos de Jupyter Notebook y scripts de Python en el resto de los tutoriales. Si aún no tienes una instancia de proceso, crea una ahora:
Seleccione su área de trabajo.
En la parte superior derecha, seleccione Nuevo.
Seleccione Instancia de proceso en la lista.
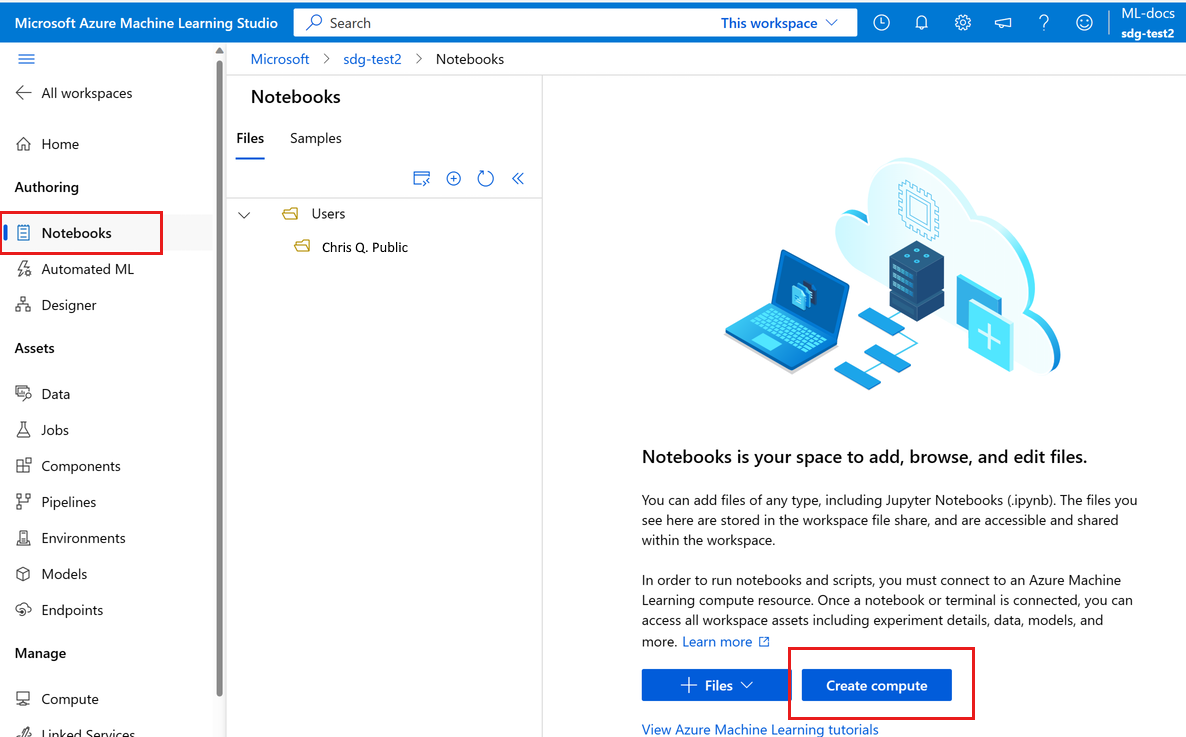
Proporcione un nombre.
Mantenga los valores predeterminados para el resto de la página, a menos que la directiva de la organización requiera que cambie otra configuración.
Seleccione Revisar + crear.
Seleccione Crear.
Un recorrido rápido por Studio
Studio es un portal web para Azure Machine Learning en el que se combinan las experiencias de trabajar si código y código primero para lograr una plataforma de ciencia de datos inclusiva.
Revise las partes de Studio en la barra de navegación izquierda:
La sección Creación de Studio contiene varias maneras de empezar a crear modelos de aprendizaje automático. Puede hacer lo siguiente:
- La sección Cuadernos permite crear cuadernos de Jupyter Notebook, copiar cuadernos de ejemplo y ejecutar cuadernos y scripts de Python.
- ML automatizado le permite recorrer un modelo de Machine Learning creado sin escribir código.
- El diseñador proporciona una forma de crear modelos mediante componentes precompilados a través del método de arrastrar y colocar.
La sección Recursos de Studio le ayuda a realizar un seguimiento de los recursos que crea al ejecutar los trabajos. Si tiene un área de trabajo nueva, estas secciones no contendrán absolutamente nada.
La sección Administrar de Studio te permite crear y administrar servicios de proceso y externos que vincules al área de trabajo. También es donde puedes crear y administrar un proyecto de Etiquetado de datos.
Información sobre cuadernos de ejemplo
Usa los cuadernos de ejemplo disponibles en Studio para obtener información sobre cómo entrenar e implementar modelos. Se hace referencia a ellos en muchos de los otros artículos y tutoriales.
- En el panel de navegación izquierdo, selecciona Cuadernos.
- En la parte superior, selecciona Muestras.
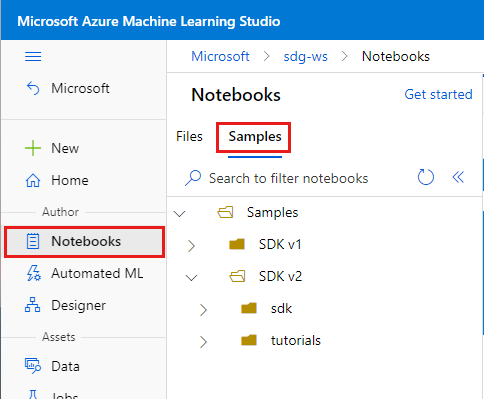
- Use los cuadernos de la carpeta SDK v2 para los ejemplos que muestren la versión actual del SDK, v2.
- Estos cuadernos son de solo lectura y se actualizan periódicamente.
- Cuando abras un cuaderno, selecciona el botón Clonar este cuaderno en la parte superior para agregar tu copia de la libreta y cualquier archivo asociado a tus propios archivos. En la sección Archivos se crea una nueva carpeta con el cuaderno.
Creación un nuevo cuaderno
Al clonar un cuaderno de Muestras, se agrega una copia a los archivos y puedes empezar a ejecutarlo o modificarlo. Muchos de los tutoriales reflejan estos cuadernos de ejemplo.
Pero también puedes crear un cuaderno nuevo y vacío y, después, copiar o pegar código de un tutorial en el cuaderno. Para ello:
Todavía en la sección Cuadernos, selecciona Archivos para volver a tus archivos,
Selecciona + para agregar archivos.
Seleccione Create new file (Crear archivo).
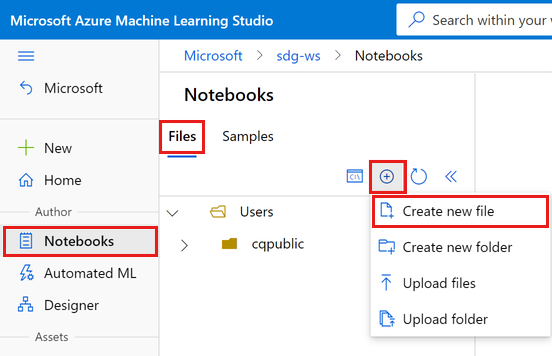
Limpieza de recursos
Si tiene previsto continuar con otros tutoriales, vaya a Paso siguiente.
Detención de una instancia de proceso
Si no va a utilizar ahora la instancia de proceso, deténgala:
- En Studio, en el menú de la izquierda, seleccione Proceso.
- En las pestañas superiores, seleccione Instancia de proceso.
- Seleccione la instancia de proceso en la lista.
- En la barra de herramientas superior, seleccione Detener.
Eliminación de todos los recursos
Importante
Los recursos que creó pueden usarse como requisitos previos para otros tutoriales y artículos de procedimientos de Azure Machine Learning.
Si no va a usar ninguno de los recursos que ha creado, elimínelos para no incurrir en cargos:
En Azure Portal, en el cuadro de búsqueda, escriba Grupos de recursos y selecciónelo en los resultados.
En la lista, seleccione el grupo de recursos que creó.
En la página Información general, seleccione Eliminar grupo de recursos.
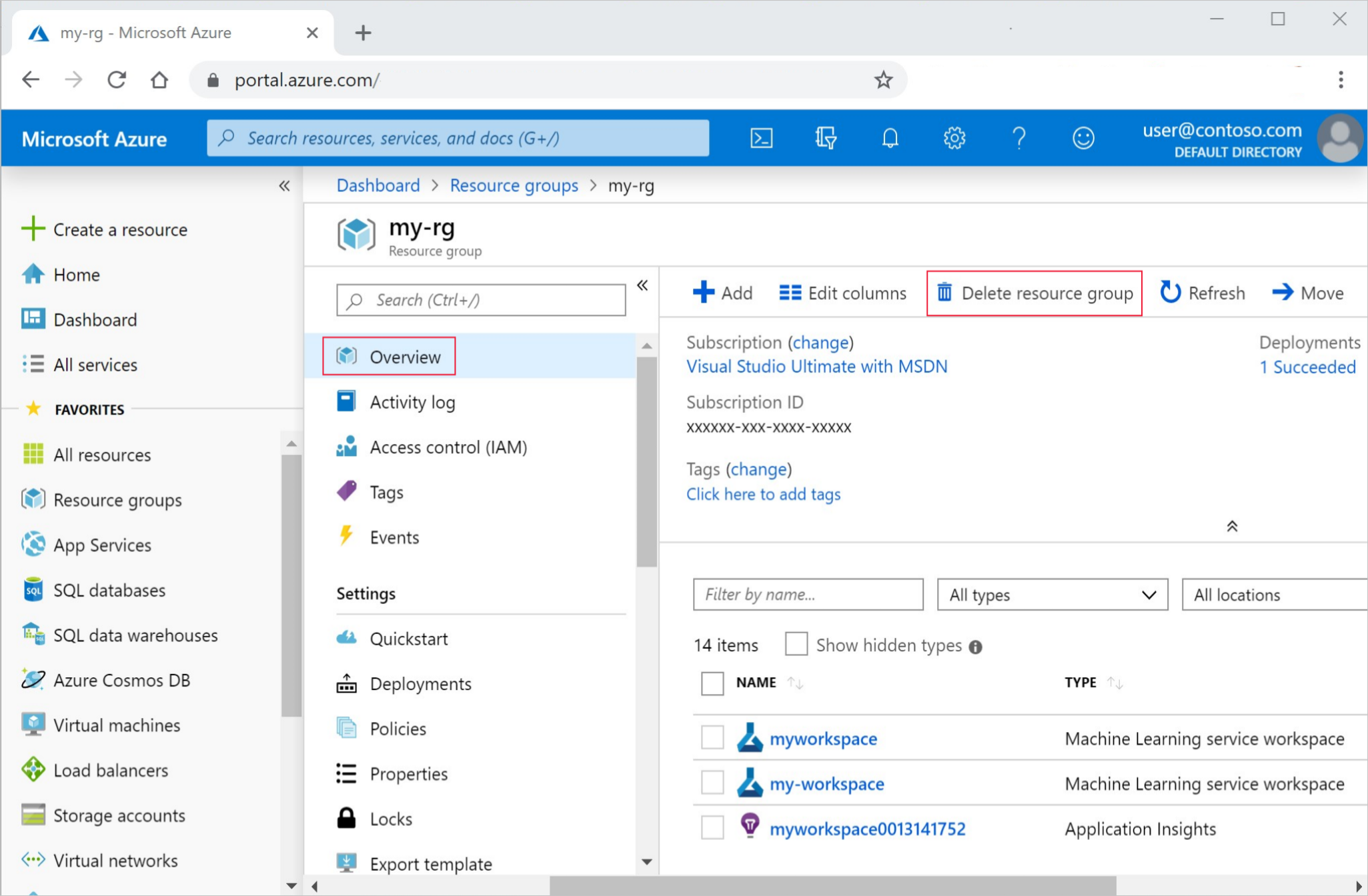
Escriba el nombre del grupo de recursos. A continuación, seleccione Eliminar.
Paso siguiente
Ahora tienes un área de trabajo de Azure Machine Learning, que contiene una instancia informática para usar en tu entorno de desarrollo.
Continúa para aprender a usar la instancia de proceso para ejecutar cuadernos y scripts en la nube de Azure Machine Learning.
Usa la instancia de proceso con los siguientes tutoriales para entrenar e implementar un modelo.
| Tutorial | Descripción |
|---|---|
| Carga, acceso y exploración de datos en Azure Machine Learning | Almacenar datos grandes en la nube y recuperarlos de cuadernos y scripts |
| Desarrollo de modelos en una estación de trabajo en la nube | Iniciar prototipos y desarrollar modelos de aprendizaje automático |
| Entrenamiento de un modelo en Azure Machine Learning | Profundizar en los detalles del entrenamiento de un modelo |
| Implementar un modelo como un punto de conexión en línea | Profundizar en los detalles de la implementación de un modelo |
| Crear canalizaciones de aprendizaje automático de producción | Dividir una tarea de aprendizaje automático completa en un flujo de trabajo de varios pasos. |
¿Quiere ir directamente? Examinar ejemplos de código.