Nota
El acceso a esta página requiere autorización. Puede intentar iniciar sesión o cambiar directorios.
El acceso a esta página requiere autorización. Puede intentar cambiar los directorios.
Una red en estrella tipo hub-and-spoke es uno de los bloques de creación de una infraestructura de red de ubicación múltiple de alta disponibilidad. La implementación más común de una red en estrella tipo hub-and-spoke se realiza con la intención de enrutar todo el tráfico de Internet entre radios y saliente a través del centro de conectividad central. El propósito es inspeccionar todo el tráfico que atraviesa la red con una aplicación virtual de red (NVA) para el examen de seguridad y la inspección de paquetes.
Para el tráfico saliente a Internet, la aplicación virtual de red normalmente tendría una interfaz de red con una dirección IP pública asignada. La NVA después de inspeccionar el tráfico saliente reenvía el tráfico fuera de la interfaz pública y a Internet. Azure NAT Gateway elimina la necesidad de la dirección IP pública asignada al NVA. La asociación de una puerta de enlace NAT con la subred pública de la NVA cambia el enrutamiento de la interfaz pública para dirigir todo el tráfico saliente de Internet a través de la puerta de enlace NAT. La eliminación de la dirección IP pública aumenta la seguridad y permite el escalado de la traducción de direcciones de red de origen (SNAT) de salida con varias direcciones IP públicas o prefijos de direcciones IP públicas.
Importante
La NVA que se usa en este artículo solo tiene fines de demostración y se simula con una máquina virtual Ubuntu. La solución no incluye un equilibrador de carga para garantizar la alta disponibilidad de la implementación de NVA. Reemplace la máquina virtual Ubuntu de este artículo por una NVA de su elección. Consulte al proveedor de la NVA elegida para obtener instrucciones de enrutamiento y configuración. Se recomiendan un equilibrador de carga y zonas de disponibilidad para una infraestructura de NVA de alta disponibilidad.
En este tutorial aprenderá a:
- Cree un NAT Gateway.
- Cree una red virtual en estrella tipo hub-and-spoke.
- Cree una aplicación virtual de red (NVA) simulada.
- Fuerce todo el tráfico de los radios a través del centro de conectividad.
- Fuerce todo el tráfico de Internet en el centro de conectividad y los radios fuera de NAT Gateway.
- Pruebe NAT Gateway y el enrutamiento entre radios.
Requisitos previos
- Una cuenta de Azure con una suscripción activa. Cree una cuenta gratuita.
Crear una puerta de enlace NAT
Todo el tráfico saliente de internet atraviesa la puerta de enlace NAT al internet. Use el ejemplo siguiente para crear una instancia de NAT Gateway para la red en estrella tipo hub-and-spoke.
Inicie sesión en Azure Portal.
En el cuadro de búsqueda que aparece en la parte superior del portal, escriba Puerta de enlace NAT. Seleccione Puertas de enlace NAT en los resultados de búsqueda.
Seleccione + Crear.
En la pestaña Datos básicos de Crear puerta de enlace de traducción de direcciones de red (NAT), escriba o seleccione la información siguiente:
Configuración Importancia Detalles del proyecto Suscripción Selecciona tu suscripción. Grupo de recursos Seleccione Crear nuevo.
Escriba test-rg en Nombre.
Seleccione OK.Detalles de instancia Nombre de NAT Gateway Escriba nat-gateway. Región Seleccione Este de EE. UU. 2. Zona de disponibilidad Seleccione una zona o Ninguna zona. Tiempo de espera de inactividad de TCP (minutos) Deje el valor predeterminado 4. Seleccione Next: Outbound IP (Siguiente: Dirección IP de salida).
En Dirección IP de salida, en Direcciones IP públicas, seleccione Crear una dirección IP pública.
Escriba public-ip-nat en Nombre.
Seleccione Aceptar.
Seleccione Revisar + crear.
Seleccione Crear.
Creación de una red virtual en un centro
La red virtual del centro de conectividad es la red central de la solución. La red del centro de conectividad contiene el dispositivo NVA y una subred pública y privada. NAT Gateway se asigna a la subred pública durante la creación de la red virtual. Un host de Azure Bastion se configura como parte del ejemplo siguiente. El host bastión se usa para conectarse de forma segura a la máquina virtual NVA y a las máquinas virtuales de prueba implementadas en los radios más adelante en el artículo.
En el cuadro de búsqueda de la parte superior del portal, escriba Red virtual. En los resultados de la búsqueda, seleccione Redes virtuales.
Seleccione + Crear.
En la pestaña Conceptos básicos de Crear red virtual, escriba o seleccione la siguiente información:
Configuración Importancia Detalles del proyecto Suscripción Selecciona tu suscripción. Grupo de recursos Seleccione test-rg. Detalles de instancia Nombre Escriba vnet-hub. Región Seleccione Este de EE. UU. 2. Seleccione Siguiente para ir a la pestaña Seguridad.
Seleccione Habilitar Azure Bastion en la sección Azure Bastion de la pestaña Seguridad.
Azure Bastion usa el explorador para conectarse a las máquinas virtuales de la red virtual a través del shell seguro (SSH) o el protocolo de escritorio remoto (RDP) mediante sus direcciones IP privadas. Las máquinas virtuales no necesitan direcciones IP públicas, software cliente ni configuración especial. Para más información sobre Azure Bastion, consulte Azure Bastion
Nota:
Las tarifas por hora se aplican desde el momento en que se despliega Bastion, independientemente del uso de datos salientes. Para más información, consulte Precios y SKU. Si va a implementar Bastion como parte de un tutorial o prueba, se recomienda eliminar este recurso una vez que haya terminado de usarlo.
Escriba o seleccione la información siguiente en Azure Bastion:
Configuración Importancia Nombre de host de Azure Bastion Escriba bastion. Dirección IP pública de Azure Bastion Seleccione Crear una dirección IP pública.
Escriba public-ip-bastion en Nombre.
Seleccione OK.Seleccione Siguiente para continuar a la pestaña Direcciones IP.
En el cuadro espacio de direcciones de Subredes, seleccione la subred predeterminada.
En Editar subred, escriba o seleccione la información siguiente:
Configuración Importancia Propósito de la subred Deje el valor predeterminado. Nombre Escriba subnet-private. IPv4 Intervalo de direcciones IPv4 Deje el valor predeterminado de 10.0.0.0/16. Dirección inicial Deje el valor predeterminado de 10.0.0.0. Tamaño Deje el valor predeterminado de /24(256 direcciones). Seleccione Guardar.
Seleccione + Agregar una subred.
En Agregar subred, escriba o seleccione la información siguiente:
Configuración Importancia Propósito de la subred Deje el valor predeterminado. Nombre Escriba subnet-public. IPv4 Intervalo de direcciones IPv4 Deje el valor predeterminado de 10.0.0.0/16. Dirección inicial Escriba 10.0.253.0. Tamaño Seleccione /28 (16 direcciones). Seguridad Puerta de enlace NAT Seleccione nat-gateway. Seleccione Agregar.
Seleccione Revisar + crear.
Seleccione Crear.
El servidor bastión tardará unos minutos en desplegarse. Cuando se cree la red virtual como parte de la implementación, puede continuar con los pasos siguientes.
Creación de una máquina virtual NVA simulada
El NVA simulado actúa como un dispositivo virtual para enrutar todo el tráfico entre los radios y el centro de conectividad y el tráfico saliente a Internet. Se usa una máquina virtual Ubuntu para la NVA simulada. Use el ejemplo siguiente para crear la NVA simulada y configurar las interfaces de red.
En el cuadro de búsqueda que aparece en la parte superior del portal, escriba Máquina virtual. En los resultados de la búsqueda, seleccione Máquinas virtuales.
Seleccione + Crear y, después, Máquina virtual de Azure.
En Crear una máquina virtual, escriba o seleccione la siguiente información en la pestaña Datos básicos:
Configuración Importancia Detalles del proyecto Suscripción Selecciona tu suscripción. Grupo de recursos Seleccione test-rg. Detalles de instancia Nombre de la máquina virtual Escriba vm-nva. Región Seleccione (EE. UU.) Este de EE. UU. 2. Opciones de disponibilidad Seleccione No se requiere redundancia de la infraestructura. Tipo de seguridad Seleccione Estándar. Imagen Seleccione Ubuntu Server 24.04 LTS: x64 Gen2. Arquitectura VM Deje el valor predeterminado, x64. Tamaño Seleccione un tamaño. Cuenta de administrador Tipo de autenticación Seleccione Clave pública SSH. Nombre de usuario Especifique un nombre de usuario. Origen de la clave pública SSH Seleccione Generar un par de claves nuevo. Tipo de clave SSH Deje el valor predeterminado del formato SSH rsa. Nombre del par de claves Escriba ssh-key. Reglas de puerto de entrada Puertos de entrada públicos Seleccione Ninguno. Seleccione Siguiente: Discos y, luego, Siguiente: Redes.
En la pestaña Redes, escriba o seleccione la siguiente información:
Configuración Importancia Interfaz de red Red virtual Seleccione vnet-hub. Subred Seleccione subnet-public (10.0.253.0/28). Dirección IP pública Seleccione Ninguno. Grupo de seguridad de red de NIC Seleccione Advanced (Avanzadas). Configuración del grupo de seguridad de red Seleccione Crear nuevo.
En Nombre escriba nsg-nva.
Seleccione OK.Deje el resto de las opciones en sus valores predeterminados y luego seleccione Revisar y crear.
Seleccione Crear.
Aparece el cuadro de diálogo Generar nuevo par de claves . Seleccione Descargar la clave privada y Crear recurso.
La clave privada se descargará en el equipo local. La clave privada es necesaria en pasos posteriores para conectarse a la máquina virtual con Azure Bastion. El nombre del archivo de clave privada es el nombre que especificó en el campo Nombre del par de claves. En este ejemplo, el archivo de clave privada se denomina ssh-key.
Configuración de interfaces de red de máquinas virtuales
La configuración IP de la interfaz de red principal de la máquina virtual se establece en dinámica de forma predeterminada. Use el ejemplo siguiente para cambiar la configuración IP de la interfaz de red principal a estática y agregar una interfaz de red secundaria para la interfaz privada de la NVA.
En el cuadro de búsqueda que aparece en la parte superior del portal, escriba Máquina virtual. En los resultados de la búsqueda, seleccione Máquinas virtuales.
Seleccione vm-nva.
En Información general, seleccione Detener si la máquina virtual se está ejecutando.
Expanda Redes seleccione Configuración de red.
En Configuración de red, seleccione el nombre de la interfaz de red junto a Interfaz de red:. El nombre de la interfaz es el nombre de la máquina virtual y números aleatorios y letras. En este ejemplo, el nombre de la interfaz es vm-nva271.
En las propiedades de interfaz de red, seleccione Configuraciones de IP en Configuración.
Seleccione el cuadro situado junto a Habilitar reenvío IP.
Seleccione Aplicar.
Cuando se complete la acción de aplicar, seleccione ipconfig1.
En Configuración de dirección IP privada en ipconfig1 seleccione Estática.
En Dirección IP privada, escriba 10.0.253.10.
Seleccione Guardar.
Cuando se complete la acción de guardar, regrese a la configuración de red para vm-nva.
En Configuración de redes de vm-nva seleccione Adjuntar interfaz de red.
Seleccione Crear y asociar una interfaz de red.
En la hoja Crear interfaz de red, escriba o seleccione la siguiente información:
Configuración Importancia Detalles del proyecto Grupo de recursos Seleccione test-rg. Interfaz de red Nombre Escriba nic-private. Subred Seleccione subnet-private (10.0.0.0/24). Grupo de seguridad de red de NIC Seleccione Advanced (Avanzadas). Configuración del grupo de seguridad de red Seleccione nsg-nva. Asignación de la dirección IP privada Seleccione Estática. Dirección IP privada Escriba 10.0.0.10. Seleccione Crear.
Inicie la máquina virtual.
Configuración del software de máquina virtual
El enrutamiento para la NVA simulada usa tablas IP y una NAT interna en la máquina virtual Ubuntu. Conéctese a la máquina virtual NVA con Azure Bastion para configurar tablas IP y establecer la configuración de enrutamiento.
En el Azure Portal, busque y seleccione máquinas virtuales.
En la página Máquinas virtuales , seleccione vm-nva.
En la página Información general de la máquina virtual, seleccione Conectar y, después, Conectar a través de Bastion.
En la pantalla de conexión de Bastion, cambie Tipo de autenticación a Clave privada SSH del archivo local.
Escriba el nombre de usuario que usó al crear la máquina virtual. En este ejemplo, el usuario se denomina azureuser, reemplace por el nombre de usuario que creó.
En Archivo local, seleccione el icono de carpeta y vaya al archivo de clave privada que se generó al crear la máquina virtual. El archivo de clave privada normalmente se denomina
id_rsa,id_rsa.pemossh-key.pem.Seleccione Conectar.
Escriba la siguiente información en el símbolo del sistema de la máquina virtual para habilitar el reenvío IP:
sudo nano /etc/sysctl.confEn el editor Nano, elimine el
#de la líneanet.ipv4.ip_forward=1:# Uncomment the next line to enable packet forwarding for IPv4 net.ipv4.ip_forward=1Presione Ctrl + O para guardar el archivo.
Presione Ctrl + X para salir del editor.
Escriba la siguiente información para habilitar una NAT interna en la máquina virtual:
sudo iptables -t nat -A POSTROUTING -o eth0 -j MASQUERADE sudo apt-get update sudo apt install iptables-persistentSeleccione Sí dos veces.
sudo su iptables-save > /etc/iptables/rules.v4 exitUse Nano para editar la configuración con la siguiente información:
sudo nano /etc/rc.localAgregue la siguiente línea al archivo de configuración:
/sbin/iptables-restore < /etc/iptables/rules.v4Presione Ctrl + O para guardar el archivo.
Presione Ctrl + X para salir del editor.
Reinicie la máquina virtual:
sudo reboot
Creación de una tabla de rutas de red del centro de conectividad
Las tablas de rutas se usan para sobrescribir el enrutamiento predeterminado de Azure. Cree una tabla de rutas para forzar todo el tráfico dentro de la subred privada del centro de conectividad a través de la NVA simulada.
En el cuadro de búsqueda que aparece en la parte superior del portal, escriba Tabla de rutas. Seleccione Tablas de rutas en los resultados de la búsqueda.
Seleccione + Crear.
En Crear tabla de rutas, escriba o seleccione la siguiente información:
Configuración Importancia Detalles del proyecto Suscripción Selecciona tu suscripción. Grupo de recursos Seleccione test-rg. Detalles de instancia Región Seleccione Este de EE. UU. 2. Nombre Escriba route-table-nat-hub. Propagar las rutas de la puerta de enlace Deje el valor predeterminado de Sí. Seleccione Revisar + crear.
Seleccione Crear.
En el cuadro de búsqueda que aparece en la parte superior del portal, escriba Tabla de rutas. Seleccione Tablas de rutas en los resultados de la búsqueda.
Seleccione route-table-nat-hub.
Expanda Configuración y seleccione Rutas.
Seleccione + Agregar en Rutas.
En Agregar ruta, escriba o seleccione la información siguiente:
Configuración Importancia Nombre de ruta Escriba default-via-NAT-Hub. Tipo de destino Seleccione Direcciones IP. Intervalos de direcciones IP de destino y CIDR Escriba 0.0.0.0/0. Tipo de próximo salto Seleccione Aplicación virtual. Dirección del próximo salto Escriba 10.0.0.10.
Esta es la dirección IP que agregó a la interfaz privada de la NVA en los pasos anteriores..Seleccione Agregar.
Seleccione Subredes en Configuración.
Seleccione + Asociar.
En Asociar subred, escriba o seleccione la información siguiente:
Configuración Importancia Red virtual Seleccione vnet-hub (test-rg). Subred Seleccione subnet-private. Seleccione Aceptar.
Creación de una red virtual del radio uno
Cree otra red virtual en otra región para el primer radio de la red en estrella tipo hub-and-spoke.
En el cuadro de búsqueda de la parte superior del portal, escriba Red virtual. En los resultados de la búsqueda, seleccione Redes virtuales.
Seleccione + Crear.
En la pestaña Conceptos básicos de Crear red virtual, escriba o seleccione la siguiente información:
Configuración Importancia Detalles del proyecto Suscripción Selecciona tu suscripción. Grupo de recursos Seleccione test-rg. Detalles de instancia Nombre Escriba vnet-spoke-1. Región Seleccione Centro-sur de EE. UU. (EE. UU.) . Seleccione Siguiente para ir a la pestaña Seguridad.
Seleccione Siguiente para continuar a la pestaña Direcciones IP.
En la pestaña Direcciones IP de Espacio de direcciones IPv4, seleccione Eliminar espacio de direcciones para eliminar el espacio de direcciones que se rellena automáticamente.
Seleccione Agregar espacio de direcciones IPv4.
En Espacio de direcciones IPv4, escriba 10.1.0.0. Deje el valor predeterminado de /16 (65 536 direcciones) en la selección de máscara.
Seleccione + Agregar una subred.
En Agregar subred, escriba o seleccione la información siguiente:
Configuración Importancia Propósito de la subred Deje el valor predeterminado. Nombre Escriba subnet-private. IPv4 Intervalo de direcciones IPv4 Deje el valor predeterminado de 10.1.0.0/16. Dirección inicial Deje el valor predeterminado de 10.1.0.0. Tamaño Deje el valor predeterminado de /24(256 direcciones). Seleccione Agregar.
Seleccione Revisar + crear.
Seleccione Crear.
Creación de un emparejamiento entre el centro de conectividad y el radio uno
Se usa un emparejamiento de red virtual para conectar el centro de conectividad al radio uno y el radio uno al centro de conectividad. Use el ejemplo siguiente para crear un emparejamiento de red bidireccional entre el centro de conectividad y el radio uno.
En el cuadro de búsqueda de la parte superior del portal, escriba Red virtual. En los resultados de la búsqueda, seleccione Redes virtuales.
Seleccione vnet-hub.
Expanda Configuración y seleccione Emparejamientos.
Seleccione +Agregar.
En Agregar emparejamiento, escriba o seleccione la información siguiente:
Configuración Importancia Resumen de red virtual remota Nombre del vínculo de emparejamiento Escriba vnet-spoke-1-to-vnet-hub. Modelo de implementación de red virtual Deje el valor predeterminado de Administrador de recursos. Suscripción Selecciona tu suscripción. Red virtual Seleccione vnet-spoke-1 (test-rg). Ajustes de emparejamiento de redes virtuales remotas Permitir que "vnet-spoke-1" acceda a "vnet-hub" Deje el valor predeterminado de Seleccionado. Permitir que "vnet-spoke-1" reciba el tráfico reenviado desde "vnet-hub" Seleccionar la casilla. Permita que la puerta de enlace o el servidor de rutas en "vnet-spoke-1" reenvíen el tráfico a 'vnet-hub' Deje esta casilla desactivada, tal y como está de forma predeterminada. Habilite "vnet-spoke-1" para usar la puerta de enlace remota o el servidor de rutas de "vnet-hub" Deje esta casilla desactivada, tal y como está de forma predeterminada. Resumen de red virtual local Nombre del vínculo de emparejamiento Escriba vnet-hub-to-vnet-spoke-1. Configuración de interconexión de red virtual local Permitir que "vnet-hub" acceda a "vnet-spoke-1" Deje el valor predeterminado de Seleccionado. Permitir que "vnet-hub" reciba el tráfico reenviado desde "vnet-spoke-1" Seleccionar la casilla. Permita que la puerta de enlace o el servidor de rutas en "vnet-hub" reenvíen el tráfico a "vnet-spoke-1". Deje esta casilla desactivada, tal y como está de forma predeterminada. Habilite "vnet-hub" para usar la puerta de enlace remota o el servidor de rutas "vnet-spoke-1". Deje esta casilla desactivada, tal y como está de forma predeterminada. Seleccione Agregar.
Seleccione Actualizar y compruebe que el Peering status es Conectado.
Creación de una tabla de rutas de red del radio uno
Cree una tabla de rutas para forzar todo el tráfico de salida de Internet y entre radios mediante la NVA simulada en la red virtual del centro de conectividad.
En el cuadro de búsqueda que aparece en la parte superior del portal, escriba Tabla de rutas. Seleccione Tablas de rutas en los resultados de la búsqueda.
Seleccione + Crear.
En Crear tabla de rutas, escriba o seleccione la siguiente información:
Configuración Importancia Detalles del proyecto Suscripción Selecciona tu suscripción. Grupo de recursos Seleccione test-rg. Detalles de instancia Región Seleccione Centro-sur de EE. UU. . Nombre Escriba route-table-nat-spoke-1. Propagar las rutas de la puerta de enlace Deje el valor predeterminado de Sí. Seleccione Revisar + crear.
Seleccione Crear.
En el cuadro de búsqueda que aparece en la parte superior del portal, escriba Tabla de rutas. Seleccione Tablas de rutas en los resultados de la búsqueda.
Seleccione route-table-nat-spoke-1.
Expanda Configuración y, a continuación, seleccione Rutas.
Seleccione + Agregar en Rutas.
En Agregar ruta, escriba o seleccione la información siguiente:
Configuración Importancia Nombre de ruta Escriba default-via-NAT-Spoke-1. Tipo de destino Seleccione Direcciones IP. Intervalos de direcciones IP de destino y CIDR Escriba 0.0.0.0/0. Tipo de próximo salto Seleccione Aplicación virtual. Dirección del próximo salto Escriba 10.0.0.10.
Esta es la dirección IP que agregó a la interfaz privada de la NVA en los pasos anteriores..Seleccione Agregar.
Seleccione Subredes en Configuración.
Seleccione + Asociar.
En Asociar subred, escriba o seleccione la información siguiente:
Configuración Importancia Red virtual Seleccione vnet-spoke-1 (test-rg). Subred Seleccione subnet-private. Seleccione Aceptar.
Creación de una máquina virtual de prueba del radio uno
Una máquina virtual de Windows Server 2022 se usa para probar el tráfico saliente de Internet a través de NAT Gateway y el tráfico entre radios en la red en estrella tipo hub-and-spoke. Use el ejemplo siguiente para crear una máquina virtual de Windows Server 2022.
En el cuadro de búsqueda que aparece en la parte superior del portal, escriba Máquina virtual. En los resultados de la búsqueda, seleccione Máquinas virtuales.
Seleccione + Crear y, después, Máquina virtual de Azure.
En Crear una máquina virtual, escriba o seleccione la siguiente información en la pestaña Datos básicos:
Configuración Importancia Detalles del proyecto Suscripción Selecciona tu suscripción. Grupo de recursos Seleccione test-rg. Detalles de instancia Nombre de la máquina virtual Escriba vm-spoke-1. Región Seleccione Centro-sur de EE. UU. (EE. UU.) . Opciones de disponibilidad Seleccione No se requiere redundancia de la infraestructura. Tipo de seguridad Seleccione Estándar. Imagen Selecciona Windows Server 2022 Datacenter - x64 Gen2. Arquitectura VM Deje el valor predeterminado, x64. Tamaño Seleccione un tamaño. Cuenta de administrador Tipo de autenticación Seleccione Contraseña. Nombre de usuario Especifique un nombre de usuario. Contraseña Escriba una contraseña. Confirmación de la contraseña Vuelva a escribir la contraseña. Reglas de puerto de entrada Puertos de entrada públicos Seleccione Ninguno. Seleccione Siguiente: Discos y, luego, Siguiente: Redes.
En la pestaña Redes, escriba o seleccione la siguiente información:
Configuración Importancia Interfaz de red Red virtual Seleccione vnet-spoke-1. Subred Seleccione subnet-private (10.1.0.0/24). Dirección IP pública Seleccione Ninguno. Grupo de seguridad de red de NIC Seleccione Advanced (Avanzadas). Configuración del grupo de seguridad de red Seleccione Crear nuevo.
Escriba nsg-spoke-1.Reglas de entrada Seleccione + Agregar una regla de entrada.
Seleccione HTTP en Servicio.
Seleccione Agregar.
Seleccione OK.Seleccione Aceptar.
Deje el resto de las opciones en sus valores predeterminados y luego seleccione Revisar y crear.
Seleccione Crear.
Espere a que la máquina virtual finalice la implementación antes de continuar con los siguientes pasos.
Instalar IIS en la máquina virtual de prueba en el nodo uno
IIS está instalado en la máquina virtual de Windows Server 2022 para probar el tráfico de Internet saliente mediante la puerta de enlace NAT y el tráfico entre radios en la red radial y del centro de conectividad.
En el cuadro de búsqueda que aparece en la parte superior del portal, escriba Máquina virtual. En los resultados de la búsqueda, seleccione Máquinas virtuales.
Seleccione vm-spoke-1.
Expanda Operaciones y seleccione Ejecutar comando.
Seleccione RunPowerShellScript.
Ingrese el siguiente script en Ejecutar script de comandos:
# Install IIS server role Install-WindowsFeature -name Web-Server -IncludeManagementTools # Remove default htm file Remove-Item C:\inetpub\wwwroot\iisstart.htm # Add a new htm file that displays server name Add-Content -Path "C:\inetpub\wwwroot\iisstart.htm" -Value $("Hello World from " + $env:computername)Seleccione Run (Ejecutar).
Espere a que se complete el script antes de continuar con el siguiente paso. El script puede tardar unos minutos en completarse.
Una vez completado el script, la Salida muestra lo siguiente:
Success Restart Needed Exit Code Feature Result ------- -------------- --------- -------------- True No Success {Common HTTP Features, Default Document, D...
Creación de la segunda red virtual de radio
Cree la segunda red virtual para el segundo radio de la red en estrella tipo hub-and-spoke.
En el cuadro de búsqueda de la parte superior del portal, escriba Red virtual. En los resultados de la búsqueda, seleccione Redes virtuales.
Seleccione + Crear.
En la pestaña Conceptos básicos de Crear red virtual, escriba o seleccione la siguiente información:
Configuración Importancia Detalles del proyecto Suscripción Selecciona tu suscripción. Grupo de recursos Seleccione test-rg. Detalles de instancia Nombre Escriba vnet-spoke-2. Región Seleccione (EE. UU.) Oeste de EE. UU. 2. Seleccione Siguiente para ir a la pestaña Seguridad.
Seleccione Siguiente para continuar a la pestaña Direcciones IP.
En la pestaña Direcciones IP de Espacio de direcciones IPv4, seleccione Eliminar espacio de direcciones para eliminar el espacio de direcciones que se rellena automáticamente.
Seleccione Agregar espacio de direcciones IPv4.
En Espacio de direcciones IPv4, escriba 10.2.0.0. Deje el valor predeterminado de /16 (65 536 direcciones) en la selección de máscara.
Seleccione + Agregar una subred.
En Agregar subred, escriba o seleccione la información siguiente:
Configuración Importancia Propósito de la subred Deje el valor predeterminado. Nombre Escriba subnet-private. IPv4 Intervalo de direcciones IPv4 Deje el valor predeterminado 10.2.0.0/16. Dirección inicial Deje el valor predeterminado 10.2.0.0. Tamaño Deje el valor predeterminado de /24(256 direcciones). Seleccione Agregar.
Seleccione Revisar + crear.
Seleccione Crear.
Creación de un emparejamiento entre el centro de conectividad y el radio dos
Cree un emparejamiento de red virtual bidireccional entre el centro de conectividad y el radio dos.
En el cuadro de búsqueda de la parte superior del portal, escriba Red virtual. En los resultados de la búsqueda, seleccione Redes virtuales.
Seleccione vnet-hub.
En Configuración, seleccione Emparejamientos.
Seleccione +Agregar.
En el cuadro de búsqueda de la parte superior del portal, escriba Red virtual. En los resultados de la búsqueda, seleccione Redes virtuales.
Seleccione vnet-hub.
En Configuración, seleccione Emparejamientos.
Seleccione +Agregar.
En Agregar emparejamiento, escriba o seleccione la información siguiente:
Configuración Importancia Resumen de red virtual remota Nombre del vínculo de emparejamiento Escriba vnet-spoke-2-to-vnet-hub. Modelo de implementación de red virtual Deje el valor predeterminado de Administrador de recursos. Suscripción Selecciona tu suscripción. Red virtual Seleccione vnet-spoke-2 (test-rg). Ajustes de emparejamiento de redes virtuales remotas Permita que "vnet-spoke-2" acceda a "vnet-hub" Deje el valor predeterminado de Seleccionado. Permita que "vnet-spoke-2" reciba el tráfico reenviado desde "vnet-hub" Seleccionar la casilla. Permita que la puerta de enlace o el servidor de rutas en "vnet-spoke-2" reenvíen el tráfico a 'vnet-hub' Deje esta casilla desactivada, tal y como está de forma predeterminada. Habilite "vnet-spoke-2" para usar la puerta de enlace remota o el servidor de rutas de "vnet-hub" Deje esta casilla desactivada, tal y como está de forma predeterminada. Resumen de red virtual local Nombre del vínculo de emparejamiento Escriba vnet-hub-to-vnet-spoke-2. Configuración de interconexión de red virtual local Permitir que "vnet-hub" acceda a "vnet-spoke-2" Deje el valor predeterminado de Seleccionado. Permitir que "vnet-hub" reciba el tráfico reenviado desde "vnet-spoke-2" Seleccionar la casilla. Permita que la puerta de enlace o el servidor de rutas en "vnet-hub" reenvíen el tráfico a "vnet-spoke-2" Deje esta casilla desactivada, tal y como está de forma predeterminada. Habilite "vnet-hub" para usar la puerta de enlace remota o el servidor de rutas "vnet-spoke-2" Deje esta casilla desactivada, tal y como está de forma predeterminada. Seleccione Agregar.
Seleccione Actualizar y compruebe que el Peering status es Conectado.
Creación de una tabla de rutas de red del radio dos
Cree una tabla de rutas para forzar todo el tráfico entre radios y de Internet saliente a través de la NVA simulada en la red virtual del centro de conectividad.
En el cuadro de búsqueda que aparece en la parte superior del portal, escriba Tabla de rutas. Seleccione Tablas de rutas en los resultados de la búsqueda.
Seleccione + Crear.
En Crear tabla de rutas, escriba o seleccione la siguiente información:
Configuración Importancia Detalles del proyecto Suscripción Selecciona tu suscripción. Grupo de recursos Seleccione test-rg. Detalles de instancia Región Seleccione Oeste de EE. UU. 2. Nombre Escriba route-table-nat-spoke-2. Propagar las rutas de la puerta de enlace Deje el valor predeterminado de Sí. Seleccione Revisar + crear.
Seleccione Crear.
En el cuadro de búsqueda que aparece en la parte superior del portal, escriba Tabla de rutas. Seleccione Tablas de rutas en los resultados de la búsqueda.
Seleccione route-table-nat-spoke-2.
En Configuración, seleccione Rutas.
Seleccione + Agregar en Rutas.
En Agregar ruta, escriba o seleccione la información siguiente:
Configuración Importancia Nombre de ruta Escriba default-via-NAT-Spoke-2. Tipo de destino Seleccione Direcciones IP. Intervalos de direcciones IP de destino y CIDR Escriba 0.0.0.0/0. Tipo de próximo salto Seleccione Aplicación virtual. Dirección del próximo salto Escriba 10.0.0.10.
Esta es la dirección IP que agregó a la interfaz privada de la NVA en los pasos anteriores..Seleccione Agregar.
Seleccione Subredes en Configuración.
Seleccione + Asociar.
En Asociar subred, escriba o seleccione la información siguiente:
Configuración Importancia Red virtual Seleccione vnet-spoke-2 (test-rg). Subred Seleccione subnet-private. Seleccione Aceptar.
Creación de una máquina virtual de prueba del radio dos
Cree una máquina virtual de Windows Server 2022 para la máquina virtual de prueba en el nodo dos.
En el cuadro de búsqueda que aparece en la parte superior del portal, escriba Máquina virtual. En los resultados de la búsqueda, seleccione Máquinas virtuales.
Seleccione + Crear y, después, Máquina virtual de Azure.
En Crear una máquina virtual, escriba o seleccione la siguiente información en la pestaña Datos básicos:
Configuración Importancia Detalles del proyecto Suscripción Selecciona tu suscripción. Grupo de recursos Seleccione test-rg. Detalles de instancia Nombre de la máquina virtual Escriba vm-spoke-2. Región Seleccione (EE. UU.) Oeste de EE. UU. 2. Opciones de disponibilidad Seleccione No se requiere redundancia de la infraestructura. Tipo de seguridad Seleccione Estándar. Imagen Selecciona Windows Server 2022 Datacenter - x64 Gen2. Arquitectura VM Deje el valor predeterminado, x64. Tamaño Seleccione un tamaño. Cuenta de administrador Tipo de autenticación Seleccione Contraseña. Nombre de usuario Especifique un nombre de usuario. Contraseña Escriba una contraseña. Confirmación de la contraseña Vuelva a escribir la contraseña. Reglas de puerto de entrada Puertos de entrada públicos Seleccione Ninguno. Seleccione Siguiente: Discos y, luego, Siguiente: Redes.
En la pestaña Redes, escriba o seleccione la siguiente información:
Configuración Importancia Interfaz de red Red virtual Seleccione vnet-spoke-2. Subred Seleccione subnet-private (10.2.0.0/24). Dirección IP pública Seleccione Ninguno. Grupo de seguridad de red de NIC Seleccione Advanced (Avanzadas). Configuración del grupo de seguridad de red Seleccione Crear nuevo.
Escriba nsg-spoke-2.Reglas de entrada Seleccione + Agregar una regla de entrada.
Seleccione HTTP en Servicio.
Seleccione Agregar.
Seleccione OK.Deje el resto de las opciones en sus valores predeterminados y luego seleccione Revisar y crear.
Seleccione Crear.
Espere a que la máquina virtual finalice la implementación antes de continuar con los pasos siguientes.
Instalación de IIS en radio dos máquinas virtuales de prueba
IIS está instalado en la máquina virtual de Windows Server 2022 para probar el tráfico de Internet saliente mediante la puerta de enlace NAT y el tráfico entre radios en la red radial y del centro de conectividad.
En el cuadro de búsqueda que aparece en la parte superior del portal, escriba Máquina virtual. En los resultados de la búsqueda, seleccione Máquinas virtuales.
Seleccione vm-spoke-2.
En Operaciones, seleccione Ejecutar comando.
Seleccione RunPowerShellScript.
Ingrese el siguiente script en Ejecutar script de comandos:
# Install IIS server role Install-WindowsFeature -name Web-Server -IncludeManagementTools # Remove default htm file Remove-Item C:\inetpub\wwwroot\iisstart.htm # Add a new htm file that displays server name Add-Content -Path "C:\inetpub\wwwroot\iisstart.htm" -Value $("Hello World from " + $env:computername)Seleccione Run (Ejecutar).
Espere a que se complete el script antes de continuar con el siguiente paso. El script puede tardar unos minutos en completarse.
Una vez completado el script, la Salida* muestra lo siguiente:
Success Restart Needed Exit Code Feature Result ------- -------------- --------- -------------- True No Success {Common HTTP Features, Default Document, D...
Prueba de la puerta de enlace NAT
Para comprobar que el tráfico saliente de Internet sale de la puerta de enlace NAT, conéctese a las máquinas virtuales de Windows Server 2022 que creó en los pasos anteriores.
Obtención de la IP pública del NAT Gateway
Obtenga la dirección IP pública de NAT Gateway para comprobar los pasos que se indican más adelante en el artículo.
Inicie sesión en Azure Portal en https://portal.azure.com.
En el cuadro de búsqueda que aparece en la parte superior del portal, escriba IP pública. Seleccione Direcciones IP públicas en los resultados de la búsqueda.
Seleccionar public-ip-nat.
Anote el valor de la Dirección IP. El ejemplo usado en este artículo es 203.0.113.25.
Prueba de la instancia de NAT Gateway desde el radio uno
Use Microsoft Edge en la máquina virtual de Windows Server 2022 para conectarse a https://whatsmyip.com para comprobar la funcionalidad de la instancia de NAT Gateway.
En el cuadro de búsqueda que aparece en la parte superior del portal, escriba Máquina virtual. En los resultados de la búsqueda, seleccione Máquinas virtuales.
Seleccione vm-spoke-1.
En la página Información general, seleccione Conectar y, después, Conectar a través de Bastion.
Escriba el nombre de usuario y la contraseña que especificó al crear la máquina virtual.
Seleccione Conectar.
Abra Microsoft Edge cuando el escritorio termine de cargarse.
En la barra de direcciones, escriba https://whatsmyip.com.
Compruebe que la dirección IP de salida que se muestra es la misma que la dirección IP de la instancia de NAT Gateway que obtuvo anteriormente.
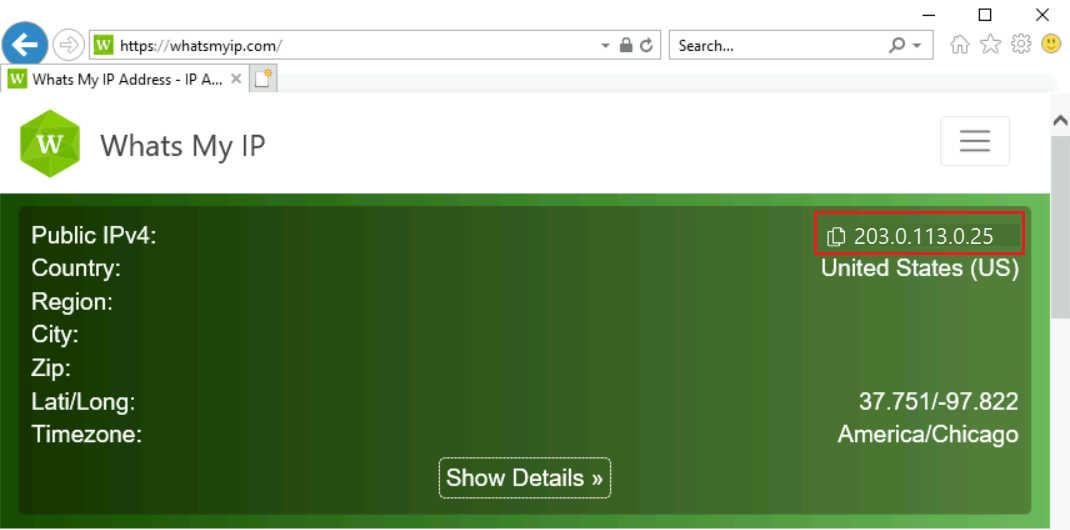
Deje abierta la conexión bastión a vm-spoke-1.
Prueba de la instancia de NAT Gateway desde el radio dos
Use Microsoft Edge en la máquina virtual de Windows Server 2022 para conectarse a https://whatsmyip.com para comprobar la funcionalidad de la instancia de NAT Gateway.
En el cuadro de búsqueda que aparece en la parte superior del portal, escriba Máquina virtual. En los resultados de la búsqueda, seleccione Máquinas virtuales.
Seleccione vm-spoke-2.
En la página Información general, seleccione Conectar y, después, Conectar a través de Bastion.
Escriba el nombre de usuario y la contraseña que especificó al crear la máquina virtual.
Seleccione Conectar.
Abra Microsoft Edge cuando el escritorio termine de cargarse.
En la barra de direcciones, escriba https://whatsmyip.com.
Compruebe que la dirección IP de salida que se muestra es la misma que la dirección IP de la instancia de NAT Gateway que obtuvo anteriormente.
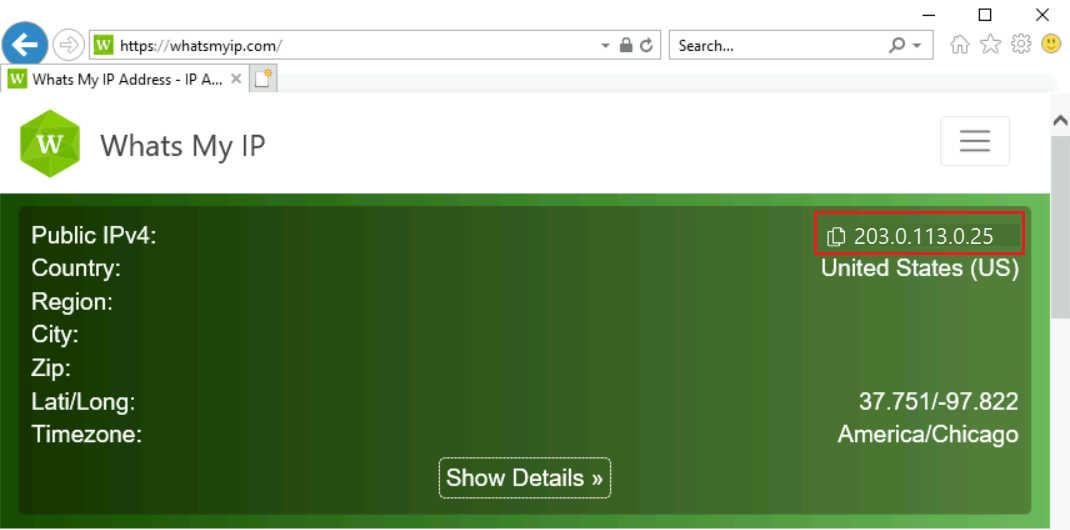
Deje abierta la conexión bastión a vm-spoke-2.
Prueba del enrutamiento entre los radios
Tráfico del radio uno al radio dos y del radio dos al radio uno mediante la NVA simulada en la red virtual del centro de conectividad. Use los ejemplos siguientes para comprobar el enrutamiento entre radios de la red en estrella tipo hub-and-spoke.
Prueba del enrutamiento del radio uno al radio dos
Utilice Microsoft Edge para conectarse al servidor web en vm-spoke-2 que instaló en los pasos anteriores.
Regrese a la conexión bastión abierta a vm-spoke-1.
Abra Microsoft Edge si no está abierto.
En la barra de direcciones, escriba 10.2.0.4.
Compruebe que la página de IIS se muestre desde vm-spoke-2.
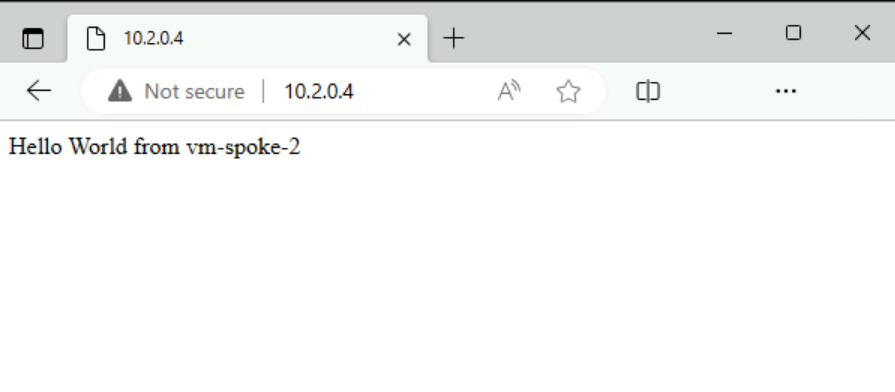
Cierre la conexión bastión a vm-spoke-1.
Prueba del enrutamiento del radio dos al radio uno
Utilice Microsoft Edge para conectar al servidor web en vm-spoke-1 que instaló en los pasos anteriores.
Regrese a la conexión bastión abierta a vm-spoke-2.
Abra Microsoft Edge si no está abierto.
En la barra de direcciones, escriba 10.1.0.4.
Compruebe que la página de IIS se muestre desde vm-spoke-1.
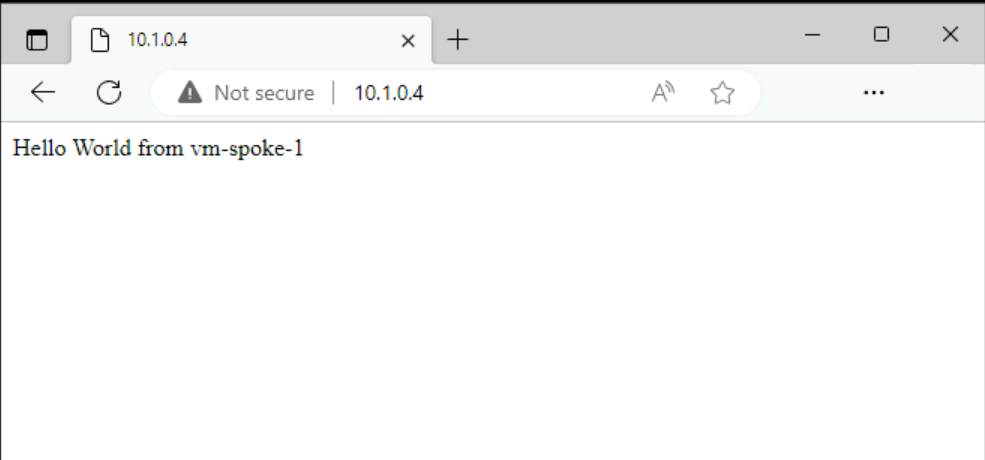
Cierre la conexión bastión a vm-spoke-1.
Cuando termine de usar los recursos que creó, puede eliminar el grupo de recursos y todos sus recursos.
En Azure Portal, busque y seleccione Grupos de recursos.
En la página Grupos de recursos, seleccione el grupo de recursos test-rg.
En la página test-rg, elija Eliminar grupo de recursos.
Escriba test-rg en Introducir nombre del grupo de recursos para confirmar la eliminación y, luego, seleccione Eliminar.
Pasos siguientes
Vaya al siguiente artículo para obtener información sobre cómo usar Equilibrador de carga de puerta de enlace de Azure para aplicaciones virtuales de red de alta disponibilidad:



