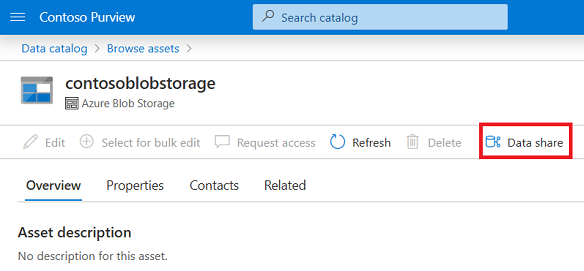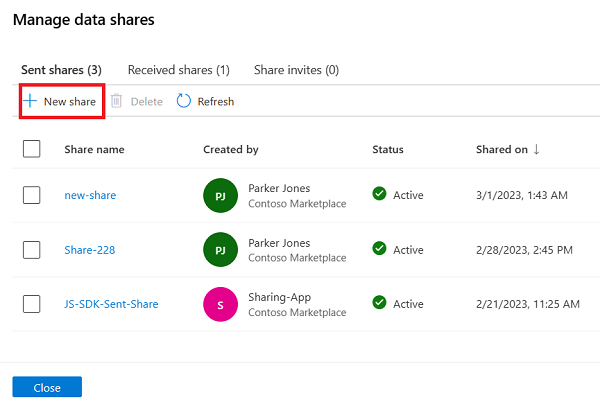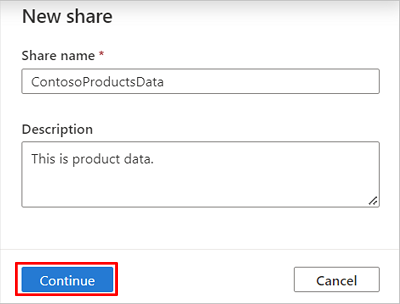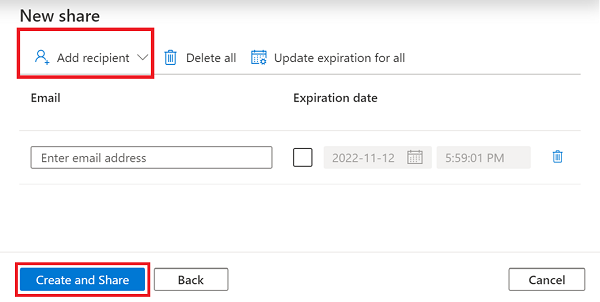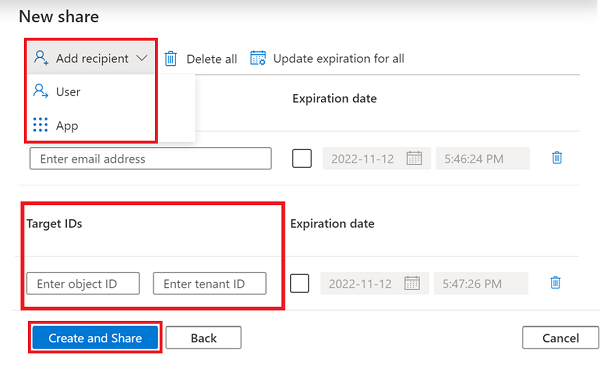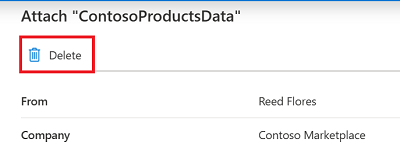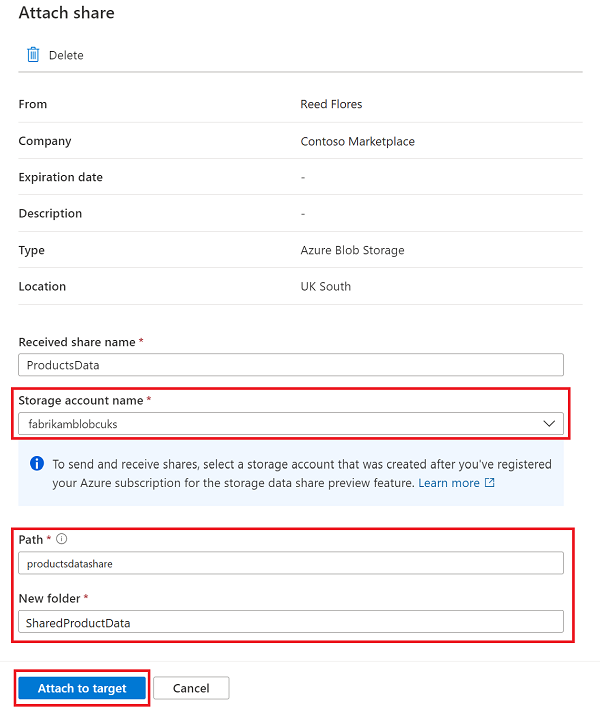Inicio rápido: Uso compartido y recepción de datos de Azure Storage en contexto con Uso compartido de datos de Microsoft Purview (versión preliminar)
Importante
Esta característica está actualmente en versión preliminar. Los Términos de uso complementarios para las versiones preliminares de Microsoft Azure incluyen términos legales adicionales que se aplican a las características de Azure que están en versión beta, en versión preliminar o que aún no se han publicado en disponibilidad general.
En este artículo se proporciona una guía rápida sobre cómo compartir datos y recibir recursos compartidos de Azure Data Lake Storage (ADLS Gen2) o cuentas de Blob Storage.
Requisitos previos
Requisitos previos de Microsoft Purview
- Una cuenta de Microsoft Purview. También puede usar dos cuentas de Microsoft Purview, una para el proveedor de datos y otra para el consumidor de datos para probar ambos escenarios.
- La dirección de correo electrónico de inicio de sesión de Azure del destinatario a la que puede usar para enviar la invitación. El alias de correo electrónico del destinatario no funcionará.
Requisitos previos de la cuenta de Azure Storage
La suscripción de Azure debe estar registrada para la característica de versión preliminar AllowDataSharing . Siga los pasos siguientes mediante Azure Portal o PowerShell.
- En Azure Portal, seleccione la suscripción de Azure que usará para crear la cuenta de almacenamiento de origen y de destino.
- En el menú de la izquierda, seleccione Características de vista previa en Configuración.
- Seleccione AllowDataSharing y Register (Registrar).
- Actualice la pantalla Características de vista previa para comprobar que el estado está registrado. El registro puede tardar entre 15 minutos y 1 hora en completarse.
- Además, para usar el recurso compartido de datos para cuentas de almacenamiento en Este de EE. UU., Este de EE. UU. 2, Norte de Europa, Centro-sur de EE. UU., Centro-oeste de EE. UU., Oeste de Europa, Oeste de EE. UU., Oeste de EE. UU. 2, Oeste de EE. UU. 3: Seleccione AllowDataSharingInHeroRegion y Registrar.
Para obtener más información, vea Registrar la característica de vista previa.
RegistrationState debe ser Registrado. El registro puede tardar entre 15 minutos y 1 hora en completarse. Para obtener más información, vea Registrar la característica de vista previa.
Nota:
Las siguientes son configuraciones de cuenta de almacenamiento admitidas:
- Regiones de Azure: Centro de Canadá, Este de Canadá, Sur de Reino Unido, Oeste de Reino Unido, Este de Australia, Este de Japón, Sur de Corea del Sur y Norte de Sudáfrica
- Regiones adicionales de Azure: Este de EE. UU., Este de EE. UU. 2, Norte de Europa, Centro-sur de EE. UU., Centro-oeste de EE. UU., Oeste de Europa, Oeste de EE. UU., Oeste de EE. UU. 2, Oeste de EE. UU. 3
- Rendimiento: estándar
- Opciones de redundancia: LRS
Cuentas de almacenamiento de origen y de destino creadas después de completar el paso de registro. Ambas cuentas de almacenamiento deben estar en la misma región de Azure entre sí. Ambas cuentas de almacenamiento deben ser cuentas de ADLS Gen2 o Blob Storage. Las cuentas de almacenamiento pueden estar en una región de Azure diferente de la cuenta de Microsoft Purview.
Versión más reciente del SDK de almacenamiento, PowerShell, cli y Explorador de Azure Storage. La versión de la API REST de Almacenamiento debe ser febrero de 2020 o posterior.
Las cuentas de almacenamiento deben registrarse en las colecciones donde enviará o recibirá el recurso compartido. Si usa una cuenta de Microsoft Purview, puede ser dos colecciones diferentes o la misma colección. Para obtener instrucciones para registrarse, consulte las páginas de origen de datos de ADLS Gen2 o Blob Storage .
Si las cuentas de almacenamiento de origen o de destino están en una suscripción de Azure diferente a la de la cuenta de Microsoft Purview, el proveedor de recursos Microsoft.Purview se registra automáticamente en la suscripción de Azure donde se encuentra el almacén de datos en el momento de agregar un recurso o asignación de consumidor de recursos compartidos a un recurso y SOLO si el usuario tiene permiso para realizar la operación /register/action para el proveedor de recursos. El permiso se incluye en los roles Colaborador y Propietario.
Nota:
Este registro solo es necesario la primera vez que se comparten o reciben datos en una cuenta de almacenamiento de la suscripción de Azure.
Roles necesarios
Estos son los roles necesarios para compartir datos y recibir recursos compartidos.
| Roles de cuenta de Azure Storage | Roles de colección de Microsoft Purview | |
|---|---|---|
| Proveedor de datos | Uno de los siguientes roles:
|
Lector de datos |
| Consumidor de datos | Uno de los siguientes roles:
|
Lector de datos |
Nota:
Si creó la cuenta de Microsoft Purview, se le asignarán automáticamente todos los roles a la colección raíz. Consulte Permisos de Microsoft Purview para obtener más información sobre la colección y los roles de Microsoft Purview.
Creación de un recurso compartido
Hay dos maneras de crear un recurso compartido de datos:
Creación de un recurso compartido a partir de un recurso
Puede crear un recurso compartido a partir de Data Catalog
En el portal de gobernanza clásico de Microsoft Purview o en el nuevo portal de Microsoft Purview, busque el recurso de datos de Azure Storage o Azure Data Lake Storage (ADLS) Gen 2 desde el que desea compartir datos mediante la búsqueda o exploración del catálogo de datos.
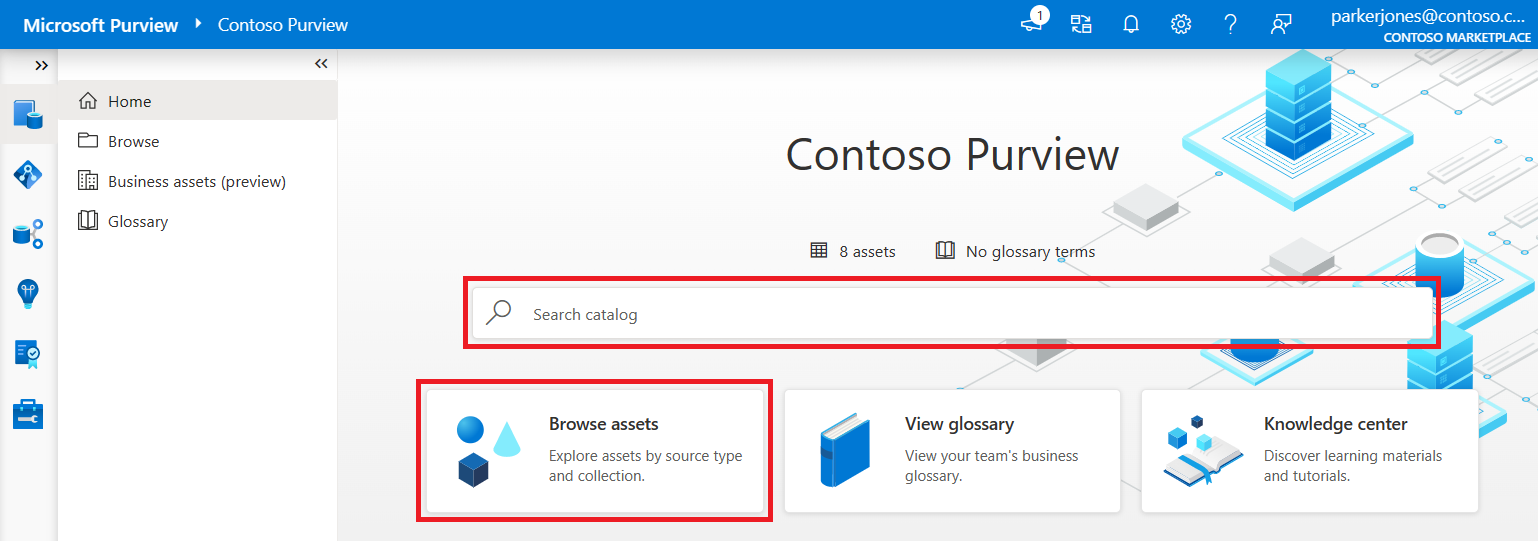
Una vez que haya encontrado el recurso de datos, seleccione el botón Data Share.
Seleccione +Nuevo recurso compartido.
Siga el resto de los pasos para crear el recurso compartido de datos.
Creación de un recurso compartido desde la aplicación
Si usa la nueva experiencia de Microsoft Purview, puede crear un recurso compartido a partir de la Data Catalog.
Abra el portal de Microsoft Purview. Vaya a la aplicación Data Catalog. A continuación, seleccione Recursos compartidos en el panel de navegación izquierdo. Seleccione +Nuevo recurso compartido.
Si usa la experiencia de clasificación de Microsoft Purview , puede crear un recurso compartido empezando por el mapa de datos.
Abra el portal de gobernanza de Microsoft Purview. Seleccione el icono Mapa de datos en el panel de navegación izquierdo. A continuación, seleccione Recursos compartidos. Seleccione +Nuevo recurso compartido.
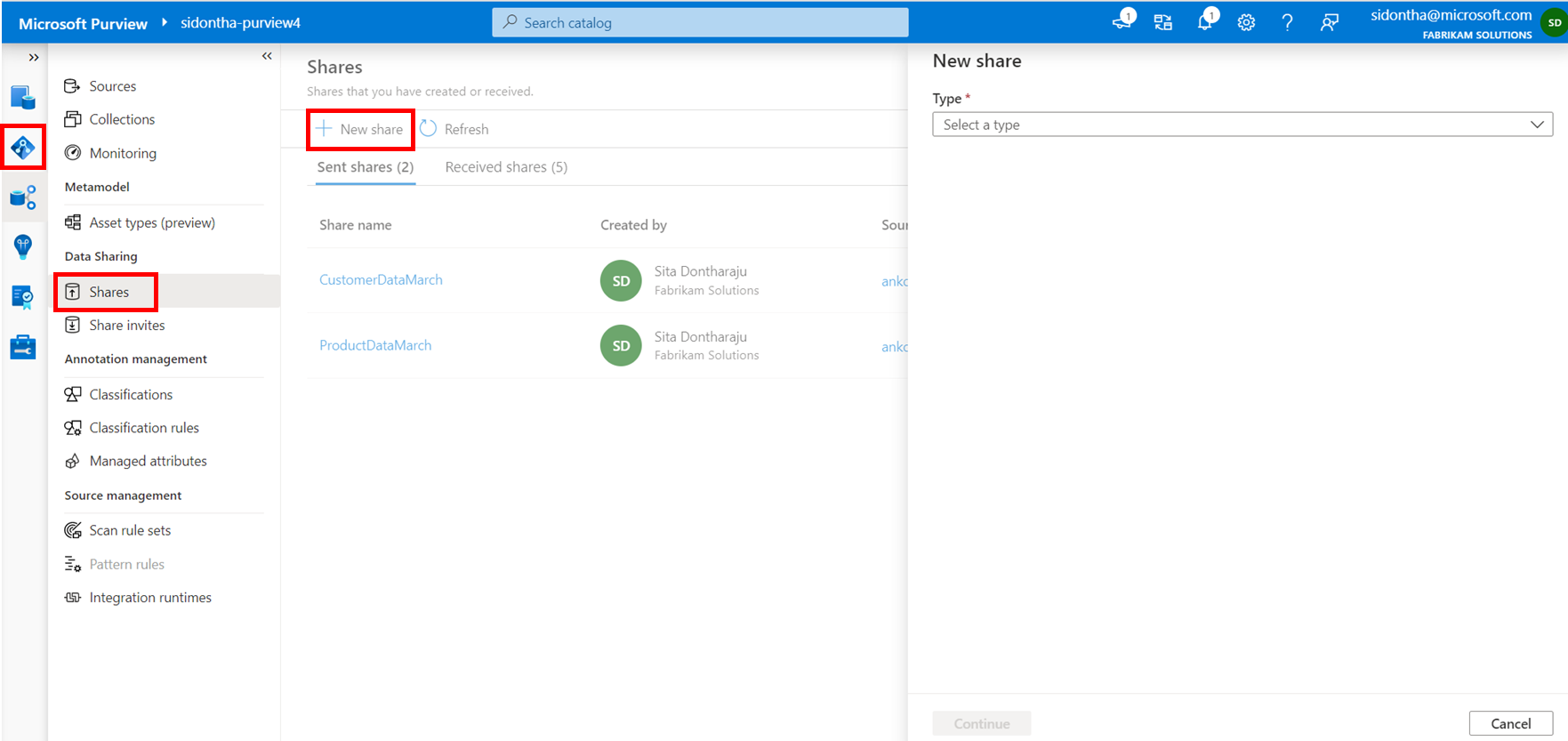
En cualquier ubicación, seleccione el tipo de cuenta de almacenamiento y la cuenta de almacenamiento desde la que desea compartir datos. Luego, seleccione Continue (Continuar).
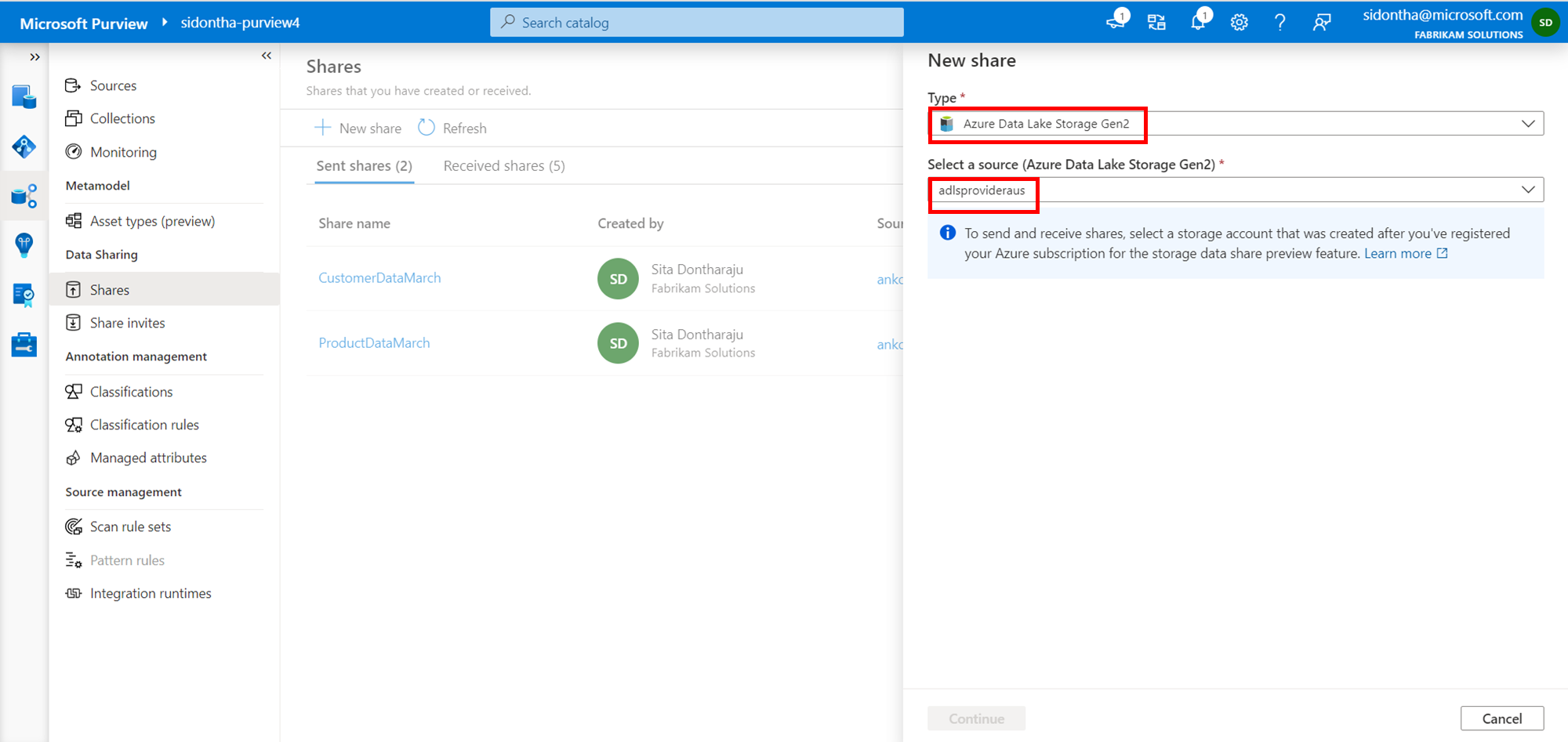
Siga el resto de los pasos para crear el recurso compartido de datos.
Creación de un recurso compartido
Especifique un nombre y una descripción del contenido del recurso compartido (opcional). Luego, seleccione Continue (Continuar).
Busque y agregue todos los recursos que desea compartir en el nivel de contenedor, carpeta o archivo y, a continuación, seleccione Continuar.
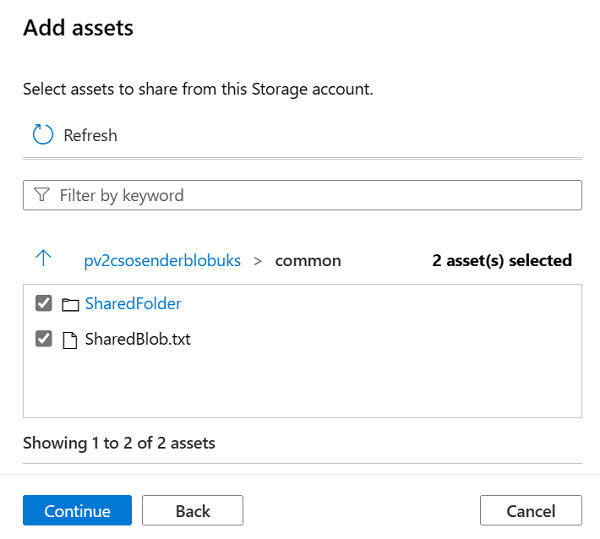
Puede editar los nombres para mostrar que tendrán los datos compartidos, si lo desea. Luego, seleccione Continue (Continuar).
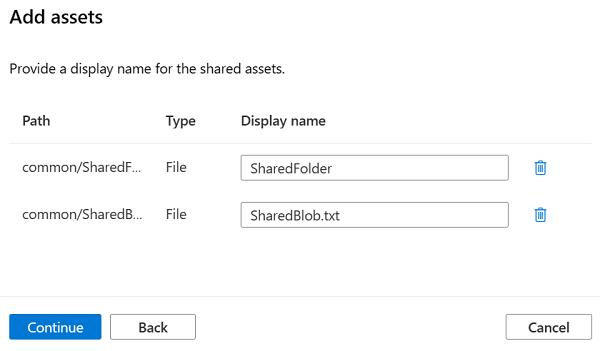
Seleccione Agregar destinatario y seleccione Usuario o Aplicación.
Para compartir datos con un usuario, seleccione Usuario y escriba la dirección de correo electrónico de inicio de sesión de Azure con la que desea compartir datos. De forma predeterminada, se muestra la opción para escribir la dirección de correo electrónico del usuario.
Para compartir datos con una entidad de servicio, seleccione Aplicación. Escriba el identificador de objeto y el identificador de inquilino del destinatario con el que desea compartir datos.
Seleccione Crear y compartir. Opcionalmente, puede especificar una fecha de expiración para cuándo finalizar el recurso compartido. Para compartir los mismos datos con varios destinatarios, seleccione Agregar destinatario varias veces.
Ahora ha creado el recurso compartido. Los destinatarios del recurso compartido recibirán una invitación y podrán ver el recurso compartido pendiente en su cuenta de Microsoft Purview.
Recibir recurso compartido
Puede ver las invitaciones de recursos compartidos en cualquier cuenta de Microsoft Purview. Abra el portal de gobernanza de Microsoft Purview; para ello, vaya directamente al portal clásico o al nuevo portal de Microsoft Purview y seleccione su cuenta de Microsoft Purview.
En el portal clásico, seleccione el icono Mapa de datos en el panel de navegación izquierdo. En el nuevo portal, vaya a la aplicación Data Catalog.
Seleccione Compartir invitaciones. Si ha recibido una invitación por correo electrónico, también puede seleccionar el vínculo Ver invitación de recurso compartido en el correo electrónico para seleccionar una cuenta de Microsoft Purview.
Si es un usuario invitado de un inquilino, se le pedirá que compruebe su dirección de correo electrónico para el inquilino antes de ver la invitación de recurso compartido por primera vez. Puede ver nuestra guía para ver los pasos. Una vez comprobado, es válido durante 12 meses.
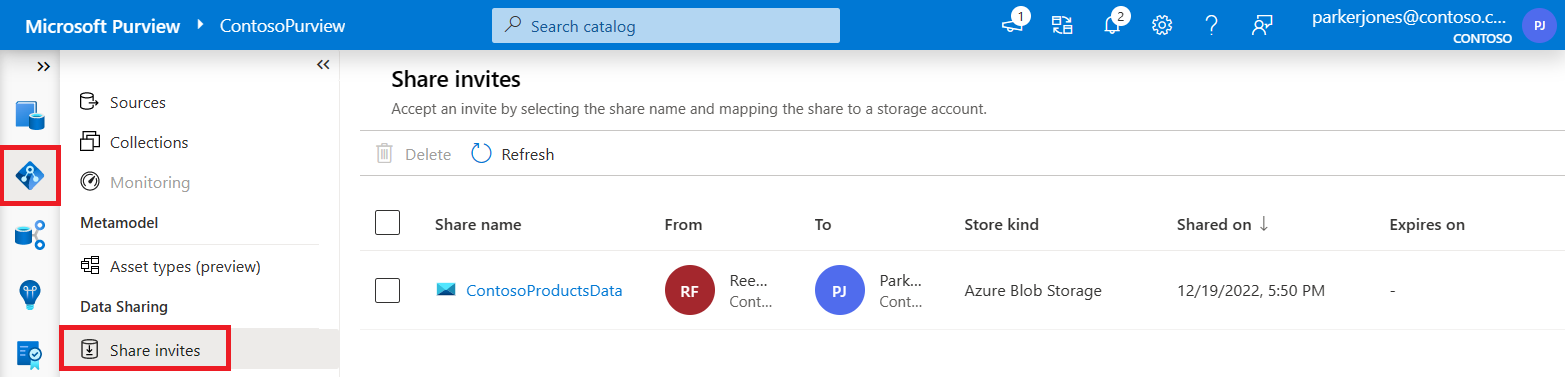
Como alternativa, en el portal de Microsoft Purview, busque el recurso de datos de Azure Storage o Azure Data Lake Storage (ADLS) Gen 2 en el que desea recibir el recurso compartido mediante la búsqueda o exploración del catálogo de datos. Seleccione el botón Data Share. Puede ver todas las invitaciones en la pestaña Compartir invitaciones .
Seleccione el nombre del recurso compartido para ver o configurar.
Si no desea aceptar la invitación, seleccione Eliminar.
Nota:
Si elimina una invitación, si desea aceptar el recurso compartido en el futuro, tendrá que resentirse. Para anular la selección del recurso compartido sin eliminar, seleccione el botón Cancelar en su lugar.
Puede editar el nombre del recurso compartido recibido si lo desea. A continuación, seleccione un nombre de cuenta de almacenamiento para una cuenta de almacenamiento de destino en la misma región que el origen. También puede optar por registrar una nueva cuenta de almacenamiento para adjuntar el recurso compartido en la lista desplegable.
Importante
La cuenta de almacenamiento de destino debe estar en la misma región de Azure que la cuenta de almacenamiento de origen.
Configure la ruta de acceso (un nuevo nombre de contenedor o el nombre de un contenedor de recursos compartidos existente) y, nueva carpeta (un nuevo nombre de carpeta para el recurso compartido dentro del contenedor).
Seleccione Asociar al destino.
En la página Administrar recursos compartidos de datos, verá el nuevo recurso compartido con el estado Adjuntar hasta que se haya completado y se haya adjuntado.
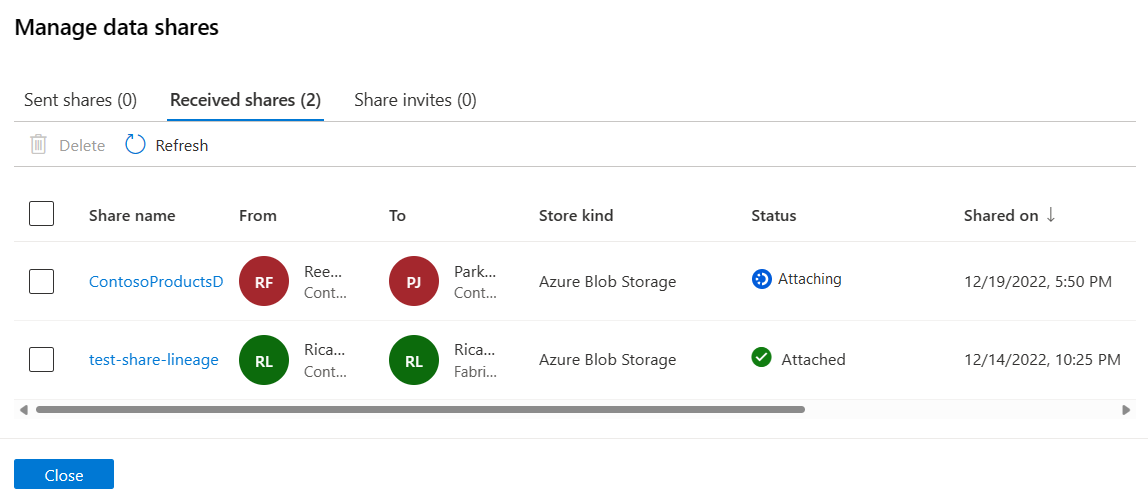
Puede acceder a datos compartidos desde la cuenta de almacenamiento de destino a través de Azure Portal, Explorador de Azure Storage, SDK de Azure Storage, PowerShell o la CLI. También puede analizar los datos compartidos conectando la cuenta de almacenamiento a Azure Synapse Analytics Spark o Databricks.
Limpie los recursos
Para limpiar los recursos creados para el inicio rápido, siga estos pasos:
- En el portal de Microsoft Purview, elimine el recurso compartido enviado.
- Elimine también el recurso compartido recibido.
- Una vez que los recursos compartidos se eliminen correctamente, elimine el contenedor de destino y la carpeta que Microsoft Purview creó en la cuenta de almacenamiento de destino cuando recibió datos compartidos.
Solucionar problemas
Para solucionar problemas relacionados con el uso compartido de datos, consulte la sección de solución de problemas del artículo sobre cómo compartir datos. Para solucionar problemas relacionados con la recepción de recursos compartidos, consulte la sección de solución de problemas del artículo sobre cómo recibir datos compartidos.
Pasos siguientes
Comentarios
Próximamente: A lo largo de 2024 iremos eliminando gradualmente GitHub Issues como mecanismo de comentarios sobre el contenido y lo sustituiremos por un nuevo sistema de comentarios. Para más información, vea: https://aka.ms/ContentUserFeedback.
Enviar y ver comentarios de