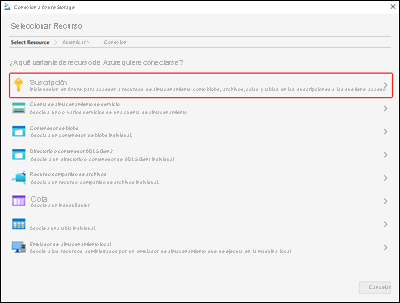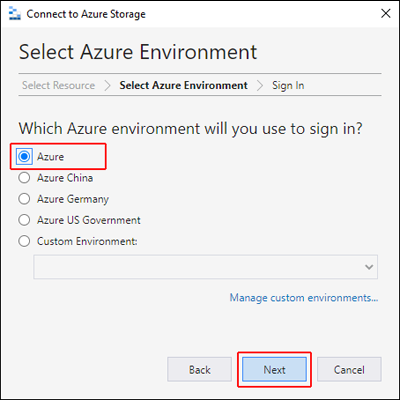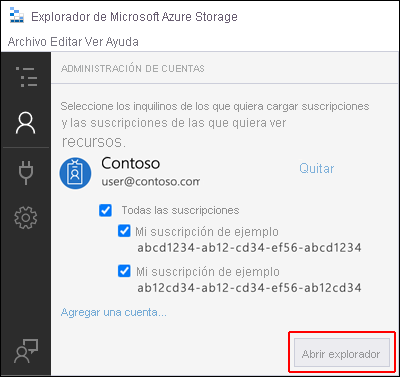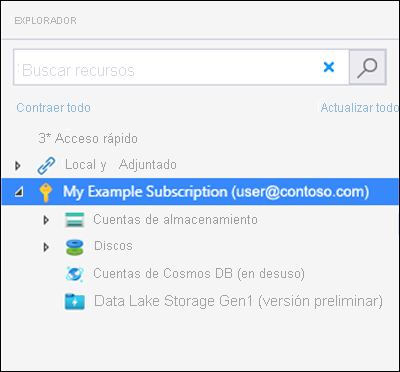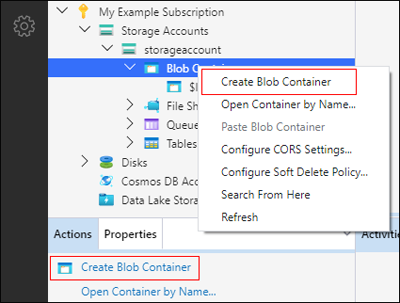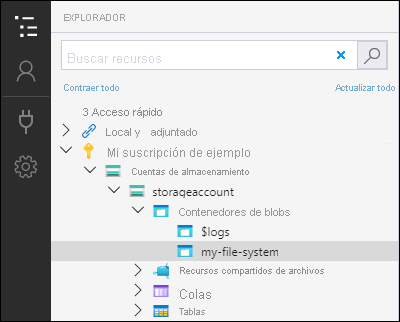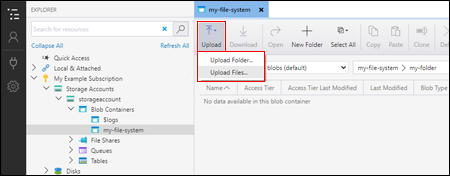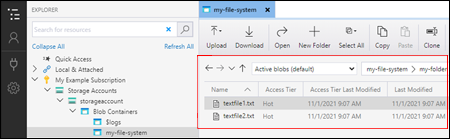Nota
El acceso a esta página requiere autorización. Puede intentar iniciar sesión o cambiar directorios.
El acceso a esta página requiere autorización. Puede intentar cambiar los directorios.
En este artículo se explica cómo usar el Explorador de Azure Storage para crear y administrar directorios y archivos en cuentas de almacenamiento que tengan habilitado un espacio de nombres jerárquico (HNS).
Prerrequisitos
Suscripción a Azure. Consulte Obtención de una versión de evaluación gratuita.
Una cuenta de almacenamiento que tenga habilitado el espacio de nombres jerárquico (HNS). Siga estas instrucciones para crear uno.
Explorador de Azure Storage instalado en el equipo local. Para instalar el Explorador de Azure Storage para Windows, Macintosh o Linux, consulte Explorador de Azure Storage.
Nota:
Al trabajar con Azure Data Lake Storage, el Explorador de Storage hace uso de los puntos de conexión de Blob (blob) y Data Lake Storage (DFS). Si el acceso a Azure Data Lake Storage se configura mediante puntos de conexión privados, asegúrese de que se crean dos puntos de conexión privados para la cuenta de almacenamiento: uno con el subrecurso de destino blob y el otro con el subrecurso de destino dfs.
Inicio de sesión en el Explorador de Storage
Cuando se inicia por primera vez el Explorador de Storage, aparece la ventana Explorador de Microsoft Azure Storage - Conectar a Azure Storage. Si bien el Explorador de Storage proporciona varias formas de conectarse a las cuentas de almacenamiento, actualmente solo se admite una para administrar las ACL.
En el panel Seleccionar recurso, elija Suscripción.
En el panel Seleccionar entorno de Azure, elija un entorno de Azure en el que iniciar sesión. Puede iniciar sesión en Azure global, en una nube nacional o en una instancia de Azure Stack. Luego, seleccione Siguiente.
El Explorador de Storage abre una página web para que inicie sesión.
Después de iniciar sesión correctamente con una cuenta de Azure, tanto la cuenta como las suscripciones de Azure asociadas con esa cuenta aparecen en ADMINISTRACIÓN DE CUENTAS. Elija las suscripciones de Azure con las que desea trabajar y luego seleccione Abrir explorador.
Cuando se completa la conexión, el Explorador de Microsoft Azure Storage se carga y se muestra la pestaña Explorador. Esta vista proporciona una visión general de todas las cuentas de Azure Storage, así como del almacenamiento local que se configuró mediante el emulador de almacenamiento Azurite o los entornos Azure Stack.
Crear un contenedor
Un contenedor contiene directorios y archivos. Para crear uno, expanda la cuenta de almacenamiento que creó en el paso anterior. Seleccione Contenedores de blob, haga clic con el botón derecho y seleccione Crear contenedor de blobs. Como alternativa, puede seleccionar Contenedores de blobs y, después, Crear contenedor de blobs en el panel Acciones.
Escriba el nombre del contenedor. Para ver una lista de reglas y restricciones en la nomenclatura de contenedores, consulte la sección Crear un contenedor. Cuando haya finalizado, presione Entrar para crear el contenedor. Una vez que el contenedor se ha creado correctamente, se muestra en la carpeta Contenedores de blobs de la cuenta de almacenamiento seleccionada.
Creación de un directorio
Para crear un directorio, seleccione el contenedor que creó en el paso anterior. En la cinta de opciones del contenedor, elija el botón Nueva carpeta. Escriba el nombre del directorio. Cuando haya finalizado, presione Entrar para crear el directorio. Una vez que el directorio se ha creado correctamente, aparece en la ventana del editor.
Carga de blobs en el directorio
En la cinta de opciones del directorio, elija el botón Cargar. Esta operación da la opción de cargar un archivo o una carpeta.
Elija los archivos o carpetas para cargar.
Cuando se selecciona Cargar, los archivos seleccionados se ponen en cola y se cargan de uno en uno. Una vez finalizada la carga, los resultados se muestran en la ventana Actividades.
Visualización de blobs en un directorio
En la aplicación Explorador de Azure Storage, seleccione un directorio en una cuenta de almacenamiento. El panel principal muestra una lista de los blobs en el directorio seleccionado.
Descargar blobs
Para descargar los archivos mediante el Explorador de Azure Storage, con un archivo seleccionado, seleccione Descargar desde la cinta de opciones. Se abre un cuadro de diálogo de archivo que permite escribir un nombre de archivo. Seleccione Seleccionar carpeta para iniciar la descarga de un archivo en la ubicación local.
Pasos siguientes
Aprenda a administrar permisos de archivos y directorios mediante la configuración de listas de control de acceso (ACL).