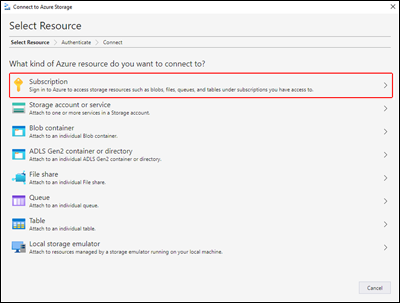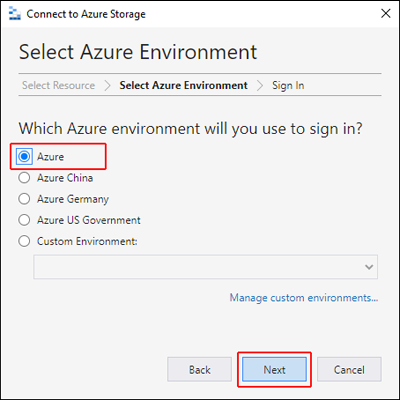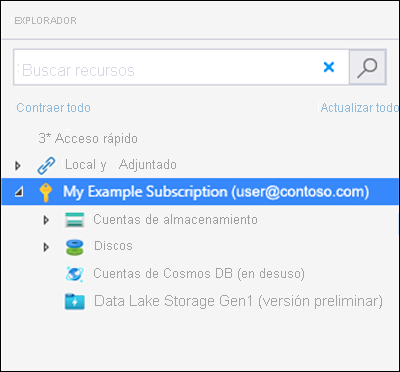Uso del Explorador de Azure Storage para administrar listas de control de acceso en Azure Data Lake Storage Gen2
En este artículo se muestra cómo usar el Explorador de Azure Storage para administrar listas de control de acceso (ACL) en cuentas de almacenamiento que tengan habilitado el espacio de nombres jerárquico (HNS).
El Explorador de Storage se puede usar para ver y actualizar las listas de control de acceso de directorios y archivos. La herencia de ACL ya está disponible para los nuevos elementos secundarios que se crean en un directorio primario. Pero también se puede la configuración de las listas de control de acceso de forma recursiva en los elementos secundarios existentes de un directorio primario sin tener que realizar estos cambios individualmente para cada elemento secundario.
En este artículo se muestra cómo modificar la lista de control de acceso de un archivo o directorio y cómo aplicar la configuración de la lista de control de acceso de forma recursiva a los directorios secundarios.
Prerrequisitos
Suscripción a Azure. Consulte Obtención de una versión de evaluación gratuita.
Una cuenta de almacenamiento que tenga habilitado el espacio de nombres jerárquico (HNS). Siga estas instrucciones para crear uno.
Explorador de Azure Storage instalado en el equipo local. Para instalar el Explorador de Azure Storage para Windows, Macintosh o Linux, consulte Explorador de Azure Storage.
Debe tener uno de los siguientes permisos de seguridad:
Se ha asignado a su identidad de usuario el rol Propietario de datos de blobs de almacenamiento en el ámbito del contenedor de destino, la cuenta de almacenamiento, el grupo de recursos primario o la suscripción.
Usted es el usuario propietario del contenedor de destino, el directorio o el blob al que pretende aplicar la configuración de ACL.
Nota:
Al trabajar con Azure Data Lake Storage Gen2, el Explorador de Storage hace uso de los puntos de conexión de Blob (blob) y Data Lake Storage Gen2 (DFS). Si el acceso a Azure Data Lake Storage Gen2 se configura mediante puntos de conexión privados, asegúrese de que se crean dos puntos de conexión privados para la cuenta de almacenamiento: uno con el subrecurso de destino blob y el otro con el subrecurso de destino dfs.
Inicio de sesión en el Explorador de Storage
Cuando se inicia por primera vez el Explorador de Storage, aparece la ventana Explorador de Microsoft Azure Storage - Conectar a Azure Storage. Si bien el Explorador de Storage proporciona varias formas de conectarse a las cuentas de almacenamiento, actualmente solo se admite una para administrar las ACL.
En el panel Seleccionar recurso, elija Suscripción.
En el panel Seleccionar entorno de Azure, elija un entorno de Azure en el que iniciar sesión. Puede iniciar sesión en Azure global, en una nube nacional o en una instancia de Azure Stack. Luego, seleccione Siguiente.
El Explorador de Storage abre una página web para que inicie sesión.
Después de iniciar sesión correctamente con una cuenta de Azure, tanto la cuenta como las suscripciones de Azure asociadas con esa cuenta aparecen en ADMINISTRACIÓN DE CUENTAS. Elija las suscripciones de Azure con las que desea trabajar y luego seleccione Abrir explorador.
Cuando se completa la conexión, el Explorador de Microsoft Azure Storage se carga y se muestra la pestaña Explorador. Esta vista proporciona una visión general de todas las cuentas de Azure Storage, así como del almacenamiento local que se configuró mediante el emulador de almacenamiento Azurite o los entornos Azure Stack.
Administración de una lista de control de acceso
Haga clic con el botón derecho en el contenedor, en un directorio o en un archivo y, a continuación, seleccione Administrar listas de control de acceso. En la captura de pantalla siguiente se muestra el menú que aparece al hacer clic con el botón derecho en un directorio.
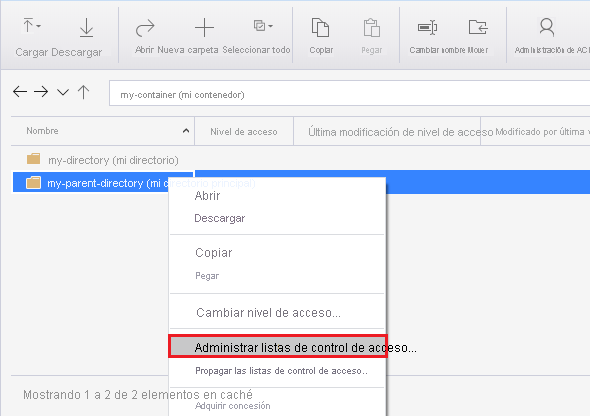
El cuadro de diálogo Administrar acceso permite administrar los permisos de propietario y del grupo de propietarios. También permite agregar usuarios y grupos nuevos a la lista de control de acceso para la que quiere administrar los permisos.
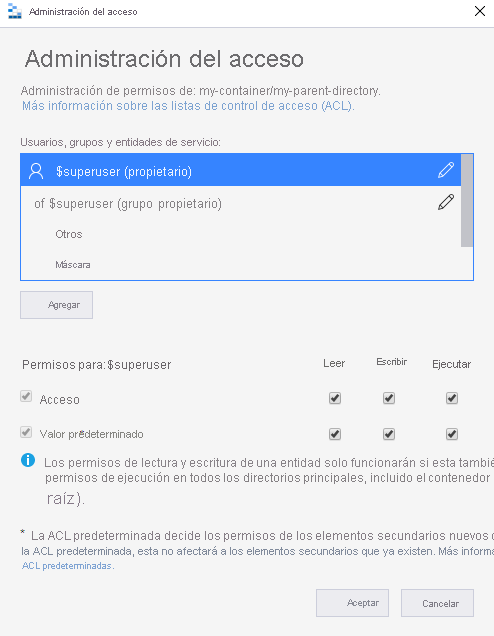
Seleccione el botón Agregar para agregar un usuario o grupo nuevo a la lista de control de acceso. Luego, escriba la entrada de Microsoft Entra correspondiente que quiere agregar a la lista y seleccione Agregar. El usuario o grupo ahora aparecerá en el campo Usuarios y grupos: , lo que le permitirá empezar a administrar sus permisos.
Nota:
Se trata de un procedimiento recomendado para crear un grupo de seguridad en Microsoft Entra ID y mantener los permisos en el grupo en lugar de usuarios individuales. Para obtener más detalles sobre esta recomendación, así como otros procedimientos recomendados, consulte los Modelo de control de acceso de Azure Data Lake Storage Gen2.
Use los controles de casilla para establecer el acceso y las ACL predeterminadas. Para obtener más información sobre la diferencia entre estos tipos de ACL, consulte Tipos de ACL.
Aplicación de ACL de forma recursiva
Puede aplicar entradas de ACL de forma recursiva en los elementos secundarios existentes de un directorio primario sin tener que realizar estos cambios individualmente para cada elemento secundario.
Para aplicar las entradas de ACL de forma recursiva, haga clic con el botón derecho en el contenedor o en un directorio y, a continuación, seleccione Propagar las listas de control de acceso. En la captura de pantalla siguiente se muestra el menú que aparece al hacer clic con el botón derecho en un directorio.
Nota:
La opción Propagar las listas de control de acceso solo está disponible en Explorador de Storage 1.28.1 o versiones posteriores.
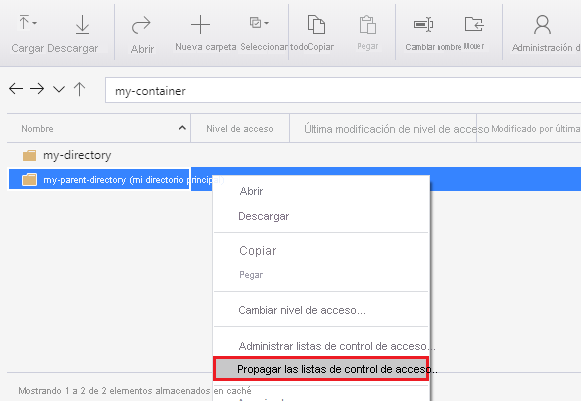
Pasos siguientes
Obtenga información sobre el modelo de permisos de Data Lake Storage Gen2.
Comentarios
Próximamente: A lo largo de 2024 iremos eliminando gradualmente GitHub Issues como mecanismo de comentarios sobre el contenido y lo sustituiremos por un nuevo sistema de comentarios. Para más información, vea: https://aka.ms/ContentUserFeedback.
Enviar y ver comentarios de