Nota
El acceso a esta página requiere autorización. Puede intentar iniciar sesión o cambiar directorios.
El acceso a esta página requiere autorización. Puede intentar cambiar los directorios.
En este artículo se muestra cómo habilitar o deshabilitar la compatibilidad con SFTP para que pueda conectarse de forma segura al punto de conexión de Blob Storage de su cuenta de Azure Storage mediante un cliente SFTP.
Para más información sobre la compatibilidad de SFTP con Azure Blob Storage, consulte Protocolo de transferencia de archivos SSH (SFTP) en Azure Blob Storage.
Requisitos previos
Una cuenta estándar de almacenamiento de blobs en bloques Premium o v2 de uso general. También puede habilitar SFTP mientras crea la cuenta. Para más información sobre estos tipos de cuentas de almacenamiento, consulte Introducción a las cuentas de almacenamiento.
La característica de espacio de nombres jerárquico de la cuenta debe estar habilitada. Para habilitar la característica de espacio de nombres jerárquico, consulte Actualizar Azure Blob Storage con funcionalidades de Azure Data Lake Storage.
Habilitación de la compatibilidad con SFTP
En esta sección se muestra cómo habilitar la compatibilidad con SFTP para una cuenta de almacenamiento existente. Para ver una plantilla de Azure Resource Manager que habilita la compatibilidad con SFTP como parte de la creación de la cuenta, consulte Creación de una cuenta de Azure Storage y un contenedor de blobs accesible mediante el protocolo SFTP en Azure. Para ver las API REST de usuario local y las referencias de .NET, consulte Usuarios locales y Clase LocalUser.
En Azure Portal, vaya a la cuenta de almacenamiento.
En Configuración, seleccione SFTP.
Nota:
Esta opción solo aparece si se ha habilitado la característica de espacio de nombres jerárquico de la cuenta. Para habilitar la característica de espacio de nombres jerárquico, consulte Actualizar Azure Blob Storage con funcionalidades de Azure Data Lake Storage.
Seleccione Habilitar SFTP.
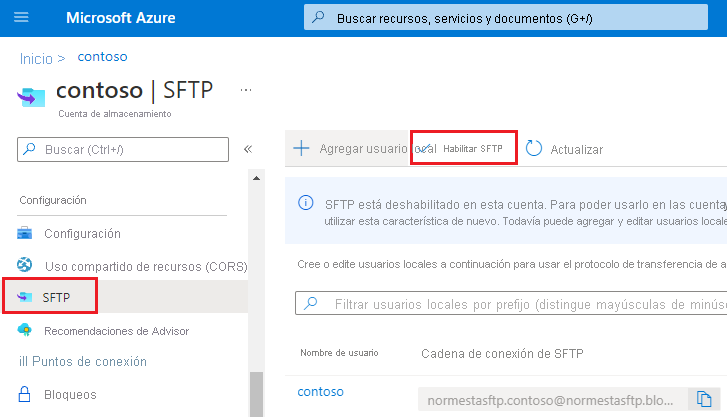
Nota:
Si no aparece ningún usuario local en la página de configuración de SFTP, deberá agregar al menos uno de ellos. Para agregar usuarios locales, consulte la sección siguiente.
Deshabilitación de la compatibilidad con SFTP
En esta sección, se muestra cómo deshabilitar la compatibilidad con SFTP para una cuenta de almacenamiento existente. Dado que la compatibilidad con SFTP conlleva un costo por hora, considere la posibilidad de deshabilitar la compatibilidad con SFTP cuando los clientes no usen SFTP activamente para transferir datos.
En Azure Portal, vaya a la cuenta de almacenamiento.
En Configuración, seleccione SFTP.
Seleccione Deshabilitar SFTP.
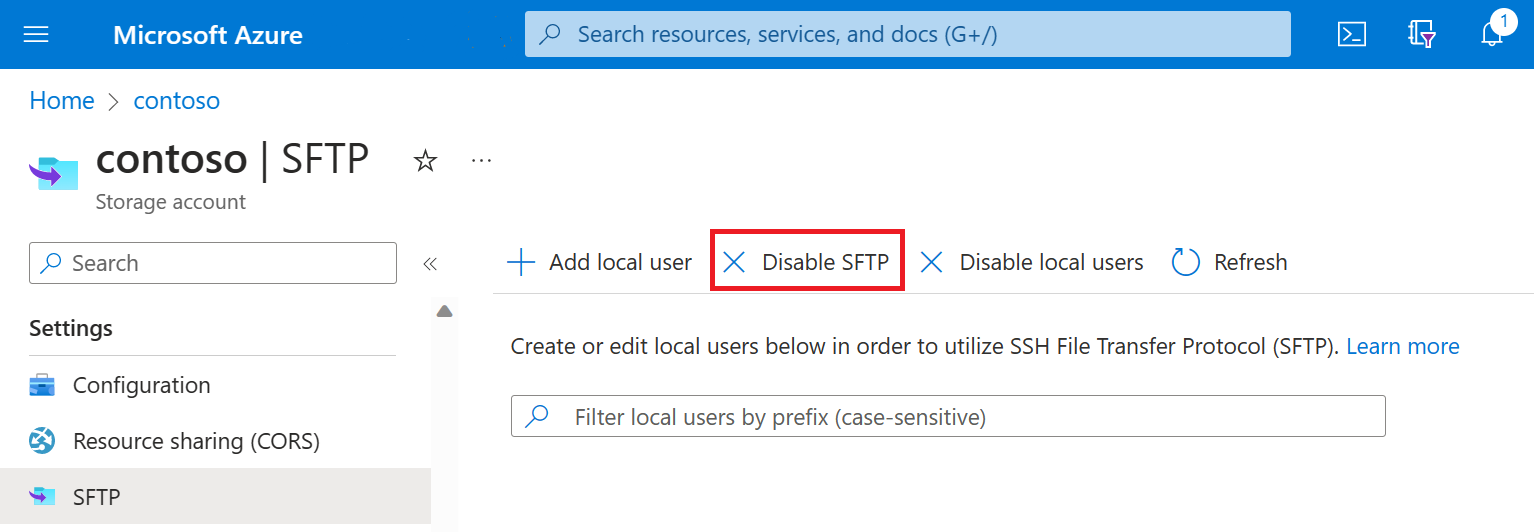
Pasos siguientes
- Configure los permisos de acceso para clientes SFTP. Consulte el artículo sobre cómo autorizar el acceso a los clientes SFTP.
- Conéctese a Azure Blob Storage mediante un cliente SFTP. Consulte el artículo sobre cómo conectarse desde un cliente SFTP.
Contenido relacionado
- Protocolo de transferencia de archivos SSH (SFTP) en Azure Blob Storage
- Habilitación o deshabilitación de la compatibilidad con el protocolo de transferencia de archivos SSH (SFTP) en Azure Blob Storage
- Limitaciones y problemas conocidos de la compatibilidad con el Protocolo de transferencia de archivos de SSH (SFTP) en Azure Blob Storage
- Claves de host para la compatibilidad con el protocolo de transferencia de archivos SSH (SFTP) en Azure Blob Storage
- Consideraciones de rendimiento del protocolo de transferencia de archivos de SSH (SFTP) en Azure Blob Storage