Eventos
Únase a nosotros en FabCon Vegas
31 mar, 23 - 2 abr, 23
El último evento dirigido por la comunidad de Microsoft Fabric, Power BI, SQL y AI. 31 de marzo al 2 de abril de 2025.
Regístrate hoyEste explorador ya no se admite.
Actualice a Microsoft Edge para aprovechar las características y actualizaciones de seguridad más recientes, y disponer de soporte técnico.
En este artículo se demuestran los pasos básicos para ampliar la capacidad de almacenamiento de un servidor con Windows Server mediante Azure File Sync. Aunque este tutorial presenta un servidor con Windows Server como una máquina virtual de Azure, lo habitual es realizar este proceso para servidores locales. En el artículo Implementación de Azure File Sync puede encontrar instrucciones para implementar Azure File Sync en su propio entorno.
Si no tiene una suscripción a Azure, cree una cuenta gratuita antes de empezar.
Inicie sesión en Azure Portal.
Para este tutorial, deberá realizar las siguientes operaciones antes de implementar Azure File Sync:
En el equipo local, cree una carpeta nueva denominada FilesToSync y agregue un archivo de texto denominado mytestdoc.txt. Dicho archivo se cargará en el recurso compartido de archivos más adelante.
Para crear una cuenta de almacenamiento de uso general v2 en Azure Portal, siga estos pasos:
En la imagen siguiente se muestra la configuración de la hoja Aspectos básicos de una nueva cuenta de almacenamiento:
Tras implementar una cuenta de Azure Storage, siga estos pasos para crear un recurso compartido de archivos.
En Azure Portal, seleccione Ir al recurso.
En el menú de la izquierda, seleccione Almacenamiento de datos>Recursos compartidos de archivos.
Seleccione + Recurso compartido de archivos.
Asigne al nuevo recurso compartido de archivos el nombre afsfileshare, deje el nivel establecido en Optimizado para transacciones y, luego, seleccione Crear. Solo necesita 5 TiB para este tutorial.

Seleccione el recurso compartido de archivos nuevo. En la ubicación del recurso compartido de archivos, seleccione Cargar.

Vaya a la carpeta FilesToSync en la máquina local en la que creó el archivo .txt, seleccione mytestdoc.txt y, después, seleccione Cargar.

Ya ha creado una cuenta de almacenamiento y un recurso compartido de archivos con un archivo en él. A continuación, implementará una VM de Azure con Windows Server 2019 Datacenter que representará el servidor local en este tutorial.
Seleccione Inicio en Azure Portal y, en Servicios de Azure, seleccione + Crear un recurso.
En Servicios populares de Azure, seleccione Máquina virtual>Crear.
En Detalles del proyecto, seleccione la suscripción y el grupo de recursos que creó para este tutorial.
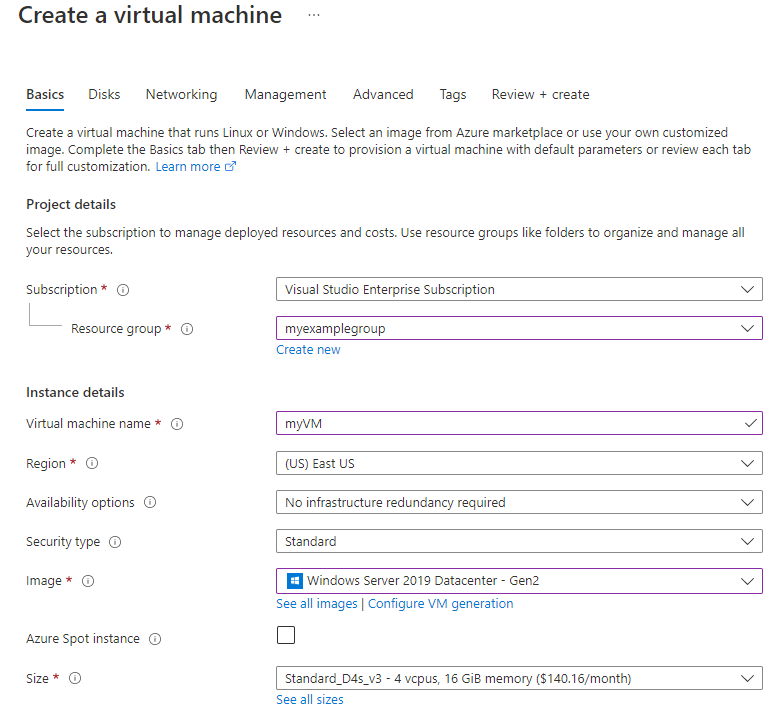
En Detalles de instancia, especifique el nombre de la máquina virtual. Por ejemplo, use MiVM.
No cambie la configuración predeterminada en Región, Opciones de disponibilidad y Tipo de seguridad.
En Imagen seleccione Windows Server 2019 Datacenter - Gen2. Deje Tamaño establecido en el valor predeterminado.
En Cuenta de administrador, especifique el nombre de usuario y la contraseña de la máquina virtual. El nombre de usuario debe tener entre 1 y 20 caracteres y no puede contener los caracteres especiales \/""[]:|<>+=;,?*@& ni terminar con '.' La contraseña debe tener una longitud de entre 12 y 123 caracteres y debe tener tres de los siguientes caracteres: una minúscula, tres mayúsculas, un número y un carácter especial.

En Reglas de puerto de entrada, elija Permitir los puertos seleccionados y, luego, seleccione RDP (3389) y HTTP (80) en el menú desplegable.
Antes de crear la máquina virtual, es preciso crear un disco de datos.
En la parte inferior de la página, seleccione Siguiente: Discos.

En la pestaña Discos, en Opciones de disco, deje los valores predeterminados.
En Discos de datos, seleccione Crear y adjuntar un nuevo disco.
Use la configuración predeterminada, salvo en Tamaño, que se puede cambiar a 4 GiB para este tutorial al seleccionar Cambiar tamaño.
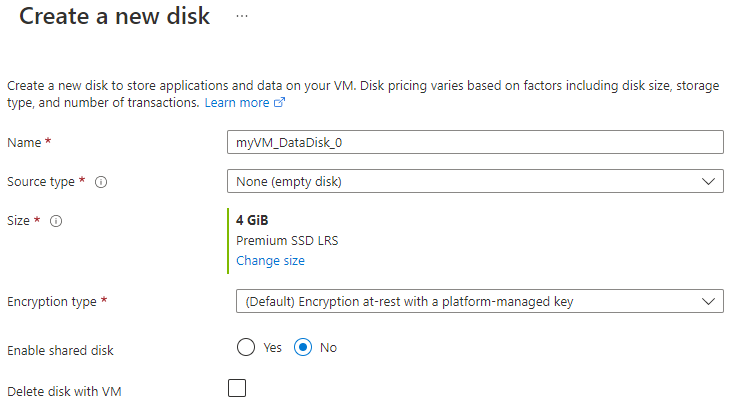
Seleccione Aceptar.
Seleccione Revisar + crear.
Seleccione Crear.
Puede seleccionar el icono Notificaciones para ver el progreso de la implementación. La creación de una máquina virtual tarda varios minutos en completarse.
Después de que se complete la implementación de la máquina virtual, seleccione Ir al recurso.
Ya ha creado una nueva máquina virtual y ha conectado un disco de datos. Después, conéctese a la máquina virtual.
En Azure Portal, seleccione Conectar>RDP en la página de propiedades de la VM.

En la página Conectar, mantenga las opciones predeterminadas para conectarse mediante la dirección IP pública a través del puerto 3389. Seleccione Descargar archivo RDP.

Abra el archivo RDP que descargó y haga clic en Conectar cuando se le solicite. Es posible que vea la siguiente advertencia: No se puede identificar el publicador de esta conexión remota. Haga clic en Conectar de todos modos.
En la ventana Seguridad de Windows que le pide que escriba las credenciales, seleccione Más opciones y, luego, Usar otra cuenta. Escriba localhost\username en el campo dirección de correo electrónico, escriba la contraseña que creó para la VM y, después, seleccione Aceptar.
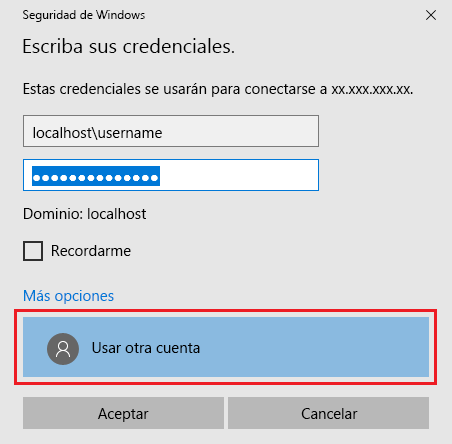
Es posible que reciba una advertencia de certificado durante el proceso de inicio de sesión que indica que no se puede comprobar la identidad del equipo remoto. Seleccione Sí o Continuar para crear la conexión.
En el caso de la VM con Windows Server 2019 Datacenter, deshabilite Configuración de seguridad mejorada de Internet Explorer. Este paso solo es necesario para el registro inicial del servidor. Se puede volver a habilitar una vez registrado el servidor.
En la VM con Windows Server 2019 Datacenter, el Administrador del servidor se abre automáticamente. Si el Administrador del servidor no se abre de forma predeterminada, búsquelo en el menú Inicio.
En el Administrador del servidor, seleccione Servidor local.

En el panel Propiedades, busque la entrada de Configuración de seguridad mejorada de IE y haga clic en Activar.
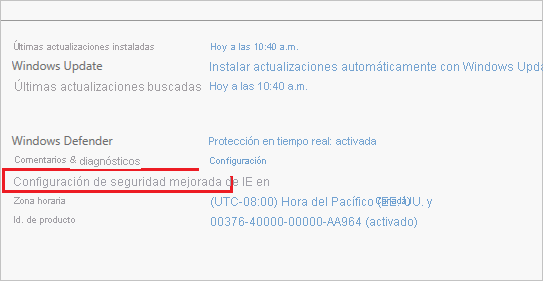
En el cuadro de diálogo Configuración de seguridad mejorada de Internet Explorer, seleccione Desactivar en Administradores y Usuarios y, luego, seleccione Aceptar.

Ya puede agregar el disco de datos a la máquina virtual.
En la VM con Windows Server 2019 Datacenter, haga clic en Files and storage services>Volumes>Disks (Archivos y servicios de almacenamiento > Volúmenes > Discos).
Haga clic con el botón derecho en el disco de 4 GiB llamado Msft Virtual Disk y seleccione New volume (Volumen nuevo).
Finalice el asistente. Use la configuración predeterminada y tome nota de la letra de unidad asignada.
Seleccione Crear.
Seleccione Cerrar.
Ya está el disco en línea y ha creado un volumen. Abra el Explorador de archivos en la máquina virtual de Windows Server para confirmar la presencia del disco de datos recién agregado.
En el Explorador de archivos de la máquina virtual, expanda Este PC y abra la nueva unidad. En este ejemplo es la unidad F:.
Haga clic con el botón derecho y seleccione Nueva>carpeta. Asigne a la carpeta el nombre FilesToSync.
Abra la carpeta FilesToSync.
Haga clic con el botón derecho y seleccione Nuevo>Documento de texto. Asigne el archivo de texto el nombre MyTestFile.

Cierre el Explorador de archivos y el Administrador del servidor.
A continuación, en la VM con Windows Server, instale el módulo de Azure PowerShell en el servidor. El módulo Az es un módulo acumulativo para los cmdlets de Azure PowerShell. Al instalarlo, se descargan todos los módulos disponibles de Azure Resource Manager y hace que sus cmdlets estén disponibles para su uso.
En la VM, abra una ventana de PowerShell con privilegios elevados (ejecute como administrador).
Ejecute el siguiente comando:
Install-Module -Name Az
Nota
Si tiene una versión de NuGet anterior a la 2.8.5.201, se le pedirá que descargue e instale la versión más reciente.
De forma predeterminada, la Galería de PowerShell no está configurada como un repositorio de confianza para PowerShellGet. La primera vez que use PSGallery verá el siguiente mensaje:
Untrusted repository
You are installing the modules from an untrusted repository. If you trust this repository, change its InstallationPolicy value by running the Set-PSRepository cmdlet.
Are you sure you want to install the modules from 'PSGallery'?
[Y] Yes [A] Yes to All [N] No [L] No to All [S] Suspend [?] Help (default is "N"):
Responda Sí o Sí a todo para continuar con la instalación.
Ya ha configurado el entorno para el tutorial Cierre la ventana de PowerShell. y está listo para implementar el servicio de sincronización de almacenamiento.
Para implementar Azure File Sync, en primer lugar coloque un recurso del servicio de sincronización de almacenamiento en un grupo de recursos de la suscripción seleccionada. El servicio de sincronización de almacenamiento hereda los permisos de acceso de su suscripción y del grupo de recursos.
En Azure Portal, seleccione Crear un recurso y busque Azure File Sync.
En los resultados de la búsqueda, haga clic en Azure File Sync.
Seleccione Crear para abrir la pestaña Implementar Azure File Sync.
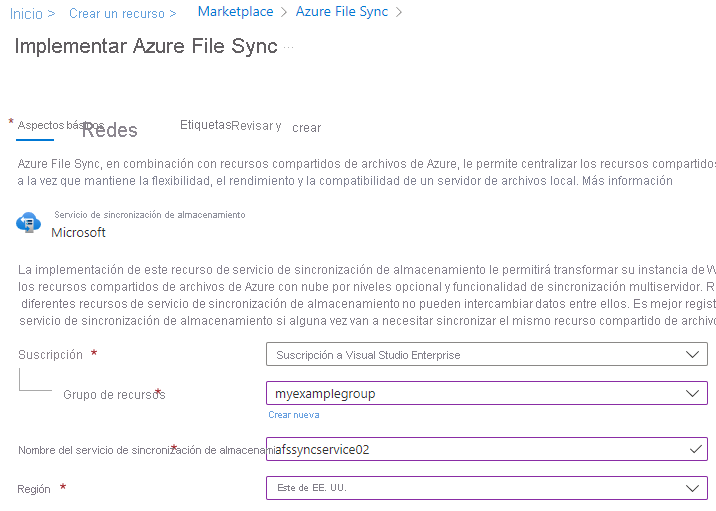
En el panel que se abre, escriba la siguiente información:
| Value | Descripción |
|---|---|
| Nombre | Un nombre único (por suscripción) para el servicio de sincronización de almacenamiento. Use afssyncservice02 para este tutorial. |
| Suscripción | La suscripción de Azure que utiliza para este tutorial. |
| Grupos de recursos | el grupo de recursos que contiene el servicio de sincronización de almacenamiento. Use myexamplegroup para este tutorial. |
| Ubicación | Este de EE. UU. |
Cuando termine, seleccione Revisar y crear y, luego, Crear para implementar el Servicio de sincronización de almacenamiento. La implementación del servicio tardará varios minutos.
Cuando la implementación se complete, seleccione Ir al grupo de recursos.
El agente de Azure File Sync es un paquete descargable que permite la sincronización de Windows Server con un recurso compartido de archivos de Azure.
En la VM con Windows Server 2019 Datacenter, abra Internet Explorer.
Importante
Es posible que vea una advertencia que le indica que active la configuración de seguridad mejorada de Internet Explorer. No vuelva a activarla hasta que haya terminado de registrar el servidor en el paso siguiente.
Vaya al Centro de descarga de Microsoft. Desplácese hacia abajo hasta la sección Azure File Sync Agent (agente de Azure File Sync) y haga clic en Download (Descargar).

Seleccione la casilla de StorageSyncAgent_WS2019.msi y, después, Siguiente.

Seleccione Permitir una vez>Run.
Siga el Asistente para instalación de agente de sincronización de almacenamiento y acepte los valores predeterminados.
Seleccione Instalar.
Seleccione Finalizar.
Ha implementado el Servicio de sincronización de Azure e instalado el agente en la VM con Windows Server. Ahora tiene que registrar la máquina virtual en el servicio de sincronización de almacenamiento.
Si el servidor de Windows Server se registra en un servicio de sincronización de almacenamiento, se establece una relación de confianza entre el servidor (o el clúster) y el servicio. Un servidor no se puede registrar en más de un servicio de sincronización de almacenamiento. No obstante, se puede sincronizar con otros servidores y recursos compartidos de archivos de Azure asociados con dicho servicio.
Tras la instalación del agente de Azure File Sync, la interfaz de usuario de Registro del servidor se debería abrir automáticamente. Si no es así, puede abrirla manualmente desde su ubicación de archivo: C:\Program Files\Azure\StorageSyncAgent\ServerRegistration.exe.
Cuando la interfaz de usuario del registro del servidor se abra en la VM, seleccione Iniciar sesión.

Inicie sesión con las credenciales de su cuenta de Azure.
Proporcione la siguiente información:
| Value | Descripción |
|---|---|
| Suscripción de Azure | La suscripción que contiene el servicio de sincronización de almacenamiento de este tutorial. |
| Grupo de recursos | el grupo de recursos que contiene el servicio de sincronización de almacenamiento. Use myexamplegroup para este tutorial. |
| Servicio de sincronización de almacenamiento | El nombre del servicio de sincronización de almacenamiento. Use afssyncservice02 para este tutorial. |
Seleccione Registrar para completar el registro del servidor.
Como parte del proceso de registro, se le solicita un que vuelva a iniciar sesión. Inicie sesión y seleccione Siguiente.
Seleccione Aceptar.
Un grupo de sincronización define la topología de sincronización de un conjunto de archivos. Un grupo de sincronización debe contener un punto de conexión en la nube, que representa un recurso compartido de archivos de Azure. También debe contener uno o varios puntos de conexión de servidor. Un punto de conexión de servidor representa una ruta de acceso en un servidor registrado. Para crear un grupo de sincronización:
En Azure Portal, seleccione + Grupo de sincronización en el servicio de sincronización de almacenamiento que ha implementado.

Escriba la siguiente información para crear un grupo de sincronización con un punto de conexión en la nube:
| Value | Descripción |
|---|---|
| Nombre del grupo de sincronización | Este nombre debe ser único dentro del servicio de sincronización de almacenamiento, pero puede ser cualquier nombre que considere lógico. |
| Suscripción | La suscripción en la que se ha implementado el servicio de sincronización de almacenamiento de este tutorial. |
| Cuenta de almacenamiento | Elija Seleccionar cuenta de almacenamiento. En el panel que aparece, seleccione la cuenta de almacenamiento que tiene el recurso compartido de archivos de Azure que ha creado. |
| Recurso compartido de archivos de Azure | El nombre del recurso compartido de archivos de Azure que ha creado. |
Seleccione Crear.
Si selecciona el grupo de sincronización, puede ver que ahora tiene uno punto de conexión en la nube.
Un punto de conexión del servidor representa una ubicación concreta en un servidor registrado. Por ejemplo, una carpeta en un volumen de servidor. Para agregar un punto de conexión del servidor:
Seleccione al grupo de sincronización recién creado y, después, seleccione Agregar punto de conexión del servidor.

En el panel Agregar punto de conexión del servidor, escriba la siguiente información para crear un punto de conexión del servidor:
| Value | Descripción |
|---|---|
| Servidor registrado | El nombre del servidor que ha creado. Por ejemplo, myVM. |
| Path | La ruta de acceso del servidor de Windows Server a la unidad que ha creado. Por ejemplo, f:\filestosync. |
| Nube por niveles | Déjelo deshabilitado para este tutorial. |
| Espacio disponible del volumen | Déjelo en blanco para este tutorial. |
Seleccione Crear.
Los archivos ya están sincronizados entre el recurso compartido de archivos de Azure y Windows Server.

Si desea limpiar los recursos que ha creado en este tutorial, primero elimine los puntos de conexión del servicio de sincronización de almacenamiento. A continuación, anule el registro del servidor con el servicio de sincronización de almacenamiento, quite los grupos de sincronización y elimine el servicio de sincronización.
Cuando haya terminado, elimine el grupo de recursos. Al eliminar el grupo de recursos, se elimina la cuenta de almacenamiento, el recurso compartido de archivos de Azure y otros recursos que se implementaron en el grupo de recursos.
Si hubiera bloqueos en la cuenta de almacenamiento, primero deberá quitarlos. Vaya a la cuenta de almacenamiento y seleccione Configuración>Bloqueos. Si se muestran bloqueos, elimínelos.
Es posible que también tenga que eliminar el almacén de Azure Backup Recovery Services antes de poder eliminar el grupo de recursos.
En este tutorial, ha aprendido los pasos básicos necesarios para ampliar la capacidad de almacenamiento de un servidor con Windows Server mediante Azure File Sync. Para obtener una visión más completa del planeamiento de una implementación de Azure File Sync, consulte:
Eventos
Únase a nosotros en FabCon Vegas
31 mar, 23 - 2 abr, 23
El último evento dirigido por la comunidad de Microsoft Fabric, Power BI, SQL y AI. 31 de marzo al 2 de abril de 2025.
Regístrate hoy