Uso de Packer para crear imágenes de máquinas virtuales Linux en Azure
Se aplica a: ✔️ máquinas virtuales Linux ✔️ conjuntos de escalado flexibles
Cada máquina virtual (VM) en Azure se crea a partir de una imagen que define la distribución de Linux y la versión del sistema operativo. Las imágenes pueden incluir configuraciones y aplicaciones preinstaladas. Azure Marketplace proporciona muchas imágenes propias y de terceros para los entornos de aplicaciones y distribuciones más comunes, pero también puede crear sus propias imágenes personalizadas adaptadas a sus necesidades. En este artículo se detalla cómo utilizar la herramienta de código abierto Packer para definir y crear imágenes personalizadas en Azure.
Nota
Azure tiene ahora un servicio, Azure Image Builder, para definir y crear sus propias imágenes personalizadas. Azure Image Builder se basa en Packer, por lo que puede usar incluso los scripts del aprovisionador de shell de Packer. Para empezar a trabajar con Azure Image Builder, vea Vista previa: Crear una máquina virtual Linux con Azure Image Builder.
Durante el proceso de compilación, Packer crea recursos de Azure temporales mientras genera la máquina virtual de origen. Para capturar dicha máquina virtual para usarla como imagen, debe definir un grupo de recursos. La salida del proceso de compilación de Packer se almacena en este grupo de recursos.
Cree un grupo de recursos con az group create. En el ejemplo siguiente, se crea un grupo de recursos denominado myResourceGroup en la ubicación eastus:
az group create -n myResourceGroup -l eastus
Packer se autentica con Azure mediante una entidad de servicio. Las entidades de servicio de Azure son identidades de seguridad que pueden usarse con aplicaciones, servicios y herramientas de automatización como Packer. El usuario controla los permisos y los define con respecto a cuáles son las operaciones que la entidad de servicio puede realizar en Azure.
Cree una entidad de servicio con az ad sp create-for-rbac y genere los credenciales que Packer necesita:
az ad sp create-for-rbac --role Contributor --scopes /subscriptions/<subscription_id> --query "{ client_id: appId, client_secret: password, tenant_id: tenant }"
A continuación puede ver un ejemplo del resultado de los comandos anteriores:
{
"client_id": "f5b6a5cf-fbdf-4a9f-b3b8-3c2cd00225a4",
"client_secret": "0e760437-bf34-4aad-9f8d-870be799c55d",
"tenant_id": "72f988bf-86f1-41af-91ab-2d7cd011db47"
}
Para autenticarse en Azure, también necesita obtener el identificador de la suscripción de Azure con az account show:
az account show --query "{ subscription_id: id }"
El resultado de estos dos comandos se usa en el siguiente paso.
Para crear imágenes, es preciso crear una plantilla en forma de archivo JSON. En la plantilla, se definen los generadores y aprovisionadores que realizan el proceso de creación real. Packer tiene un aprovisionador para Azure que permite definir los recursos de Azure, como las credenciales de la entidad de servicio creadas en el paso anterior.
Cree un archivo denominado ubuntu.json y pegue el siguiente contenido. Escriba sus propios valores para los siguientes parámetros:
| Parámetro | Dónde se obtiene |
|---|---|
| client_id | Primera línea de la salida de az ad sp create command - appId |
| client_secret | Segunda línea de la salida de az ad sp create command - password |
| tenant_id | Tercera línea de la salida de az ad sp create command - tenant |
| subscription_id | Salida del comando az account show |
| managed_image_resource_group_name | Nombre del grupo de recursos que creó en el primer paso |
| managed_image_name | Nombre de la imagen de disco administrado que se crea |
{
"builders": [{
"type": "azure-arm",
"client_id": "f5b6a5cf-fbdf-4a9f-b3b8-3c2cd00225a4",
"client_secret": "0e760437-bf34-4aad-9f8d-870be799c55d",
"tenant_id": "72f988bf-86f1-41af-91ab-2d7cd011db47",
"subscription_id": "xxxxxxxx-xxxx-xxxx-xxxx-xxxxxxxxxxx",
"managed_image_resource_group_name": "myResourceGroup",
"managed_image_name": "myPackerImage",
"os_type": "Linux",
"image_publisher": "canonical",
"image_offer": "0001-com-ubuntu-server-jammy",
"image_sku": "22_04-lts",
"azure_tags": {
"dept": "Engineering",
"task": "Image deployment"
},
"location": "East US",
"vm_size": "Standard_DS2_v2"
}],
"provisioners": [{
"execute_command": "chmod +x {{ .Path }}; {{ .Vars }} sudo -E sh '{{ .Path }}'",
"inline": [
"apt-get update",
"apt-get upgrade -y",
"apt-get -y install nginx",
"/usr/sbin/waagent -force -deprovision+user && export HISTSIZE=0 && sync"
],
"inline_shebang": "/bin/sh -x",
"type": "shell"
}]
}
Nota
Reemplace los valores image_publisher, image_offer,image_sku y los comandos inline como corresponda.
También puede crear un archivo llamado ubuntu.pkr.hcl y pegar el siguiente contenido con sus propios valores como se usan en la tabla de parámetros anterior.
source "azure-arm" "autogenerated_1" {
azure_tags = {
dept = "Engineering"
task = "Image deployment"
}
client_id = "f5b6a5cf-fbdf-4a9f-b3b8-3c2cd00225a4"
client_secret = "0e760437-bf34-4aad-9f8d-870be799c55d"
image_offer = "0001-com-ubuntu-server-jammy"
image_publisher = "canonical"
image_sku = "22_04-lts"
location = "East US"
managed_image_name = "myPackerImage"
managed_image_resource_group_name = "myResourceGroup"
os_type = "Linux"
subscription_id = "xxxxxxxx-xxxx-xxxx-xxxx-xxxxxxxxxxx"
tenant_id = "72f988bf-86f1-41af-91ab-2d7cd011db47"
vm_size = "Standard_DS2_v2"
}
build {
sources = ["source.azure-arm.autogenerated_1"]
provisioner "shell" {
execute_command = "chmod +x {{ .Path }}; {{ .Vars }} sudo -E sh '{{ .Path }}'"
inline = ["apt-get update", "apt-get upgrade -y", "apt-get -y install nginx", "/usr/sbin/waagent -force -deprovision+user && export HISTSIZE=0 && sync"]
inline_shebang = "/bin/sh -x"
}
}
Esta plantilla crea una imagen de Ubuntu 22.04 LTS, instala NGINX y desaprovisiona la VM.
Nota
Si expande esta plantilla para aprovisionar las credenciales del usuario, ajuste el comando aprovisionador que desaprovisiona el agente de Azure para que sea -deprovision, en lugar de deprovision+user.
La marca +user quita todas las cuentas de usuario de la máquina virtual de origen.
Si Packer aún no está instalado en el equipo local, de compresor siga las instrucciones de instalación de Packer.
Para generar la imagen, especifique el archivo de plantilla de Packer como sigue:
sudo ./packer build ubuntu.json
También puede compilar la imagen especificando el archivo ubuntu.pkr.hcl de la siguiente manera:
sudo packer build ubuntu.pkr.hcl
A continuación puede ver un ejemplo del resultado de los comandos anteriores:
azure-arm output will be in this color.
==> azure-arm: Running builder ...
azure-arm: Creating Azure Resource Manager (ARM) client ...
==> azure-arm: Creating resource group ...
==> azure-arm: -> ResourceGroupName : ‘packer-Resource-Group-swtxmqm7ly’
==> azure-arm: -> Location : ‘East US’
==> azure-arm: -> Tags :
==> azure-arm: ->> dept : Engineering
==> azure-arm: ->> task : Image deployment
==> azure-arm: Validating deployment template ...
==> azure-arm: -> ResourceGroupName : ‘packer-Resource-Group-swtxmqm7ly’
==> azure-arm: -> DeploymentName : ‘pkrdpswtxmqm7ly’
==> azure-arm: Deploying deployment template ...
==> azure-arm: -> ResourceGroupName : ‘packer-Resource-Group-swtxmqm7ly’
==> azure-arm: -> DeploymentName : ‘pkrdpswtxmqm7ly’
==> azure-arm: Getting the VM’s IP address ...
==> azure-arm: -> ResourceGroupName : ‘packer-Resource-Group-swtxmqm7ly’
==> azure-arm: -> PublicIPAddressName : ‘packerPublicIP’
==> azure-arm: -> NicName : ‘packerNic’
==> azure-arm: -> Network Connection : ‘PublicEndpoint’
==> azure-arm: -> IP Address : ‘40.76.218.147’
==> azure-arm: Waiting for SSH to become available...
==> azure-arm: Connected to SSH!
==> azure-arm: Provisioning with shell script: /var/folders/h1/ymh5bdx15wgdn5hvgj1wc0zh0000gn/T/packer-shell868574263
azure-arm: WARNING! The waagent service will be stopped.
azure-arm: WARNING! Cached DHCP leases will be deleted.
azure-arm: WARNING! root password will be disabled. You will not be able to login as root.
azure-arm: WARNING! /etc/resolvconf/resolv.conf.d/tail and /etc/resolvconf/resolv.conf.d/original will be deleted.
azure-arm: WARNING! packer account and entire home directory will be deleted.
==> azure-arm: Querying the machine’s properties ...
==> azure-arm: -> ResourceGroupName : ‘packer-Resource-Group-swtxmqm7ly’
==> azure-arm: -> ComputeName : ‘pkrvmswtxmqm7ly’
==> azure-arm: -> Managed OS Disk : ‘/subscriptions/guid/resourceGroups/packer-Resource-Group-swtxmqm7ly/providers/Microsoft.Compute/disks/osdisk’
==> azure-arm: Powering off machine ...
==> azure-arm: -> ResourceGroupName : ‘packer-Resource-Group-swtxmqm7ly’
==> azure-arm: -> ComputeName : ‘pkrvmswtxmqm7ly’
==> azure-arm: Capturing image ...
==> azure-arm: -> Compute ResourceGroupName : ‘packer-Resource-Group-swtxmqm7ly’
==> azure-arm: -> Compute Name : ‘pkrvmswtxmqm7ly’
==> azure-arm: -> Compute Location : ‘East US’
==> azure-arm: -> Image ResourceGroupName : ‘myResourceGroup’
==> azure-arm: -> Image Name : ‘myPackerImage’
==> azure-arm: -> Image Location : ‘eastus’
==> azure-arm: Deleting resource group ...
==> azure-arm: -> ResourceGroupName : ‘packer-Resource-Group-swtxmqm7ly’
==> azure-arm: Deleting the temporary OS disk ...
==> azure-arm: -> OS Disk : skipping, managed disk was used...
Build ‘azure-arm’ finished.
==> Builds finished. The artifacts of successful builds are:
--> azure-arm: Azure.ResourceManagement.VMImage:
ManagedImageResourceGroupName: myResourceGroup
ManagedImageName: myPackerImage
ManagedImageLocation: eastus
Packer tarda unos minutos en crear la máquina virtual, ejecutar los aprovisionadores y limpiar la implementación.
Ya puede crear una máquina virtual a partir de la imagen con az vm create. Especifique la imagen que ha creado con el parámetro --image. El siguiente ejemplo crea una máquina virtual llamada myVM a partir de myPackerImage y genera claves SSH, en caso de que no existan:
az vm create \
--resource-group myResourceGroup \
--name myVM \
--image myPackerImage \
--admin-username azureuser \
--generate-ssh-keys
Si desea crear máquinas virtuales en un grupo de recursos o una región distintos a los de la imagen de Packer, especifique el identificador de la imagen en lugar de su nombre. Puede obtener el identificador de la imagen con az image show.
La operación de creación de la máquina virtual tarda unos minutos. Cuando se haya creado la máquina virtual, anote el valor publicIpAddress que muestra la CLI de Azure. Esta dirección se usa para acceder al sitio de NGINX mediante un explorador web.
Para permitir que el tráfico web llegue a la máquina virtual, abra el puerto 80 desde Internet con el comando az vm open-port:
az vm open-port \
--resource-group myResourceGroup \
--name myVM \
--port 80
Ahora puede abrir un explorador web y escribir http://publicIpAddress en la barra de direcciones. Proporcione su propia dirección IP pública obtenida del proceso de creación de la máquina virtual. La página predeterminada de NGINX es como la del ejemplo siguiente:
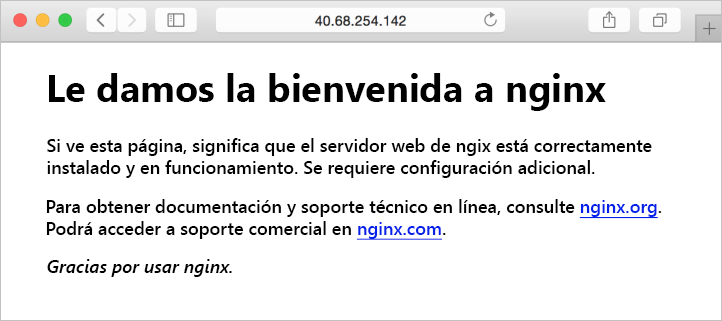
También puede usar scripts existentes de aprovisionador de Packer con Azure Image Builder.