Ejecución de Micro Focus Enterprise Server 5.0 en un contenedor de Docker en Azure
Puede ejecutar Micro Focus Enterprise Server 5.0 en un contenedor de Docker en Azure. En este tutorial se muestra cómo realizar las siguientes acciones. Utiliza la demostración de acctdemo CICS (Customer Information Control System) de Windows para Enterprise Server.
Docker agrega portabilidad y aislamiento a las aplicaciones. Por ejemplo, puede exportar una imagen de Docker desde una máquina virtual (VM) de Windows para ejecutarse en otra o desde un repositorio a un servidor Windows con Docker. La imagen de Docker se ejecuta en la nueva ubicación con la misma configuración, sin tener que instalar Enterprise Server. Es parte de la imagen. Se siguen aplicando las consideraciones de las licencias.
En este tutorial se instala la VM Windows 2016 Datacenter con Containers desde Azure Marketplace. Esta máquina virtual incluye Docker 18.09.0. Los pasos que siguen muestran cómo implementar el contenedor, ejecutarlo y, a continuación, conectarse a él con un emulador 3270.
Requisitos previos
Antes de comenzar, revise estos requisitos previos:
Suscripción a Azure. Si no tiene una, cree una cuenta gratuita antes de empezar.
El software de Micro Focus y una licencia válida (o licencia de prueba). Si es un cliente existente de Micro Focus, póngase en contacto con su representante de Micro Focus. En caso contrario, solicite una versión de evaluación.
Nota
Los archivos de demostración de Docker se incluyen con Enterprise Server 5.0. En este tutorial se usa ent_server_dockerfiles_5.0_windows.zip. Acceda a él desde el mismo lugar que al archivo de instalación de Enterprise Server o vaya a Micro Focus para empezar a trabajar.
La documentación de Enterprise Server y Enterprise Developer.
Crear una VM
Proteja el medio desde el archivo ent_server_dockerfiles_5.0_windows.zip. Proteja el archivo de licencia ES-Docker-Prod-XXXXXXXX.mflic (necesario para compilar las imágenes de Docker).
Cree la máquina virtual. Para ello, abra Azure Portal, seleccione Crear un recurso en el menú superior izquierdo y filtre por sistema operativo de Windows Server. En los resultados, seleccione Windows Server. En la siguiente pantalla, seleccione Windows Server 2016 Datacenter – with Containers.
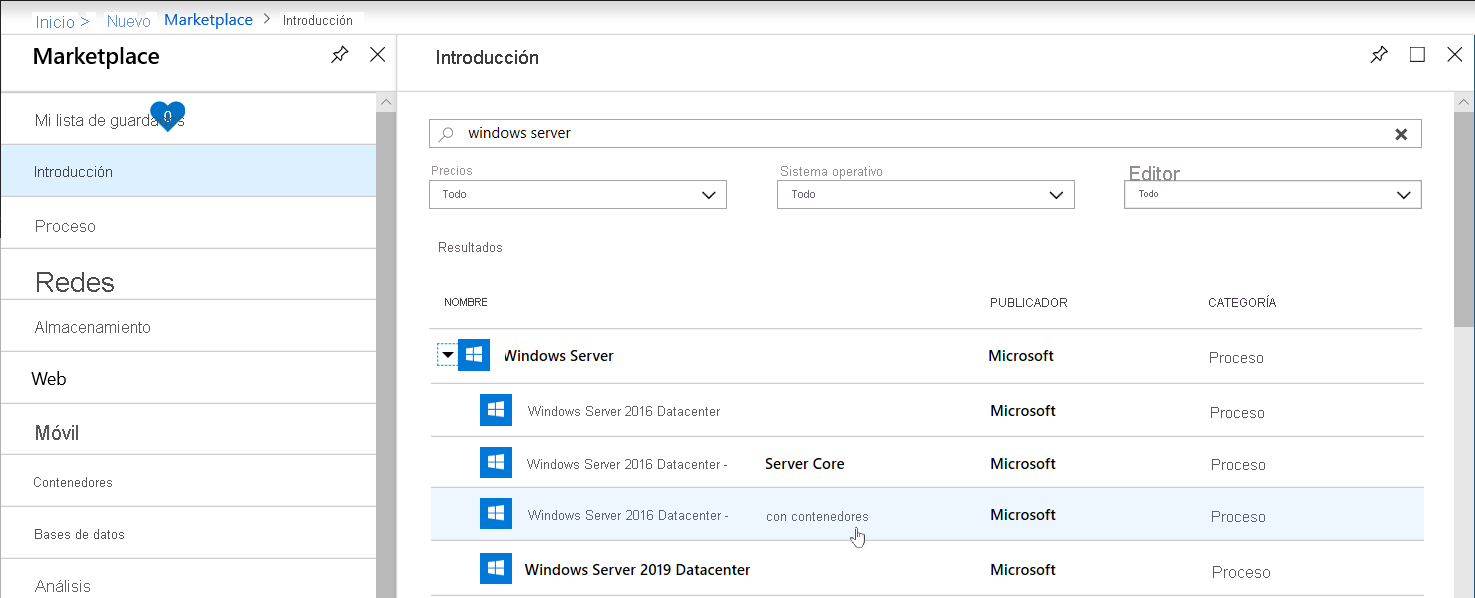
Para configurar las propiedades de la máquina virtual, elija los detalles de la instancia:
Elija el tamaño de la máquina virtual. Para este tutorial, considere usar una VM DS2 estándar_v3 con 2 vCPU y 16 GB de memoria.
Seleccione la Región y el Grupo de recursos en los que le gustaría implementarla.
En Opciones de disponibilidad, use la configuración predeterminada.
En Nombre de usuario, escriba la cuenta de administrador que desea utilizar y la contraseña.
Asegúrese de que el puerto RDP 3389 está abierto. Solo debe estar expuesto públicamente este puerto, para que pueda iniciar sesión en la máquina virtual. A continuación, acepte todos los valores predeterminados y haga clic en Revisar y crear.
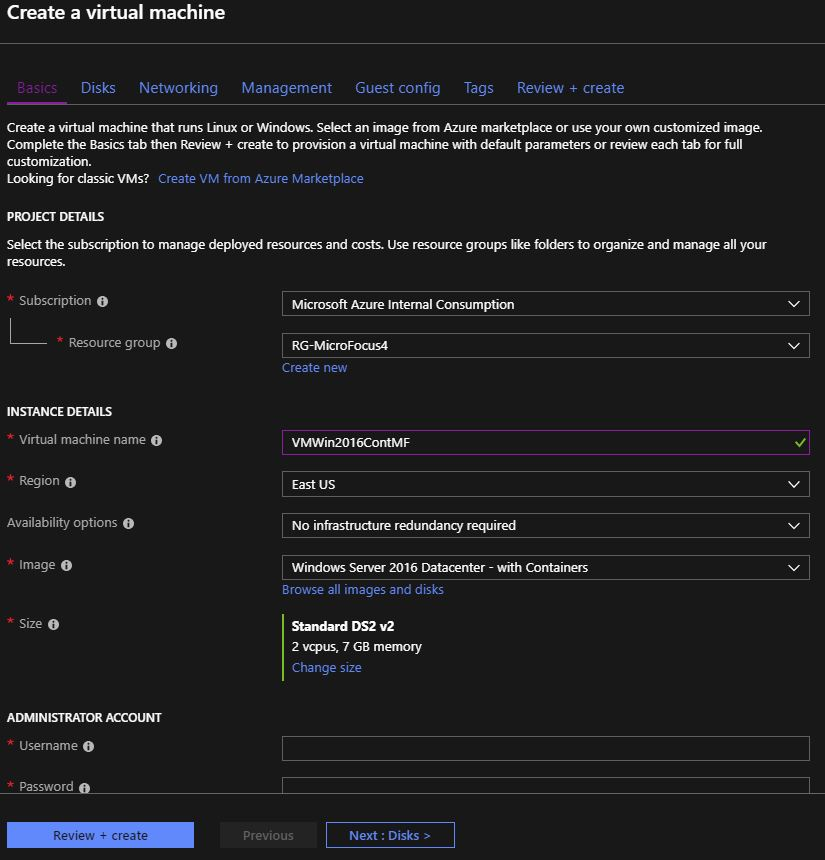
Espere a que finalice la implementación (un par de minutos). Un mensaje indica que se ha creado la máquina virtual.
Seleccione Ir al recurso para ir a la hoja Información general para la VM.
A la derecha, seleccione Conectar. Las opciones de Conectarse a una máquina virtual aparecen a la derecha.
Seleccione el botón Descargar archivo RDP para descargar el archivo de Protocolo de escritorio remoto (RDP) que le permite adjuntarse a la máquina virtual.
Tras terminar la descarga del archivo, ábralo y escriba el nombre de usuario y la contraseña que creó para la máquina virtual.
Nota
No use las credenciales corporativas para iniciar sesión. (El cliente RDP supone que desea usarlas. Pero no es así.)
Seleccione Más opciones y, a continuación, seleccione las credenciales de la máquina virtual.
En este momento, la máquina virtual está ejecutándose y conectada a través de RDP. Ha iniciado sesión y está preparado para el paso siguiente.
Creación de un directorio de espacio aislado y carga del archivo zip
Cree un directorio en la máquina virtual donde pueda cargar los archivos de licencia y demostración. Por ejemplo, C:\Sandbox.
Cargue el archivo ent_server_dockerfiles_5.0_windows.zip y ES-Docker-Prod-XXXXXXXX.mflic en el directorio que creó.
Extraiga el contenido del archivo ZIP al directorio ent_server_dockerfiles_5.0_windows creado en el proceso de extracción. Este directorio incluye un archivo Léame (como el archivo .html y .txt) y dos subdirectorios, EnterpriseServer y Examples.
Copie ES-Docker-Prod-XXXXXXXX.mflic en los directorios C:\Sandbox\ent_server_dockerfiles_5.0_windows\EnterpriseServer y C:\Sandbox\ent_server_dockerfiles_5.0_windows\Examples\CICS.
Nota
Asegúrese de que copiar el archivo de licencia en ambos directorios. Son necesarios en el paso de compilación de Docker, para asegurarse de que las imágenes tengan la licencia correcta.
Comprobación de la versión de Docker y creación de la imagen base
Importante
Crear la imagen de Docker correspondiente es un proceso de dos pasos. En primer lugar, cree la imagen base Enterprise Server 5.0. A continuación, cree otra imagen para la plataforma x64. Aunque puede crear una imagen x86 (de 32 bits), use la de 64 bits.
Abra un símbolo del sistema.
Compruebe que Docker está instalado. En el símbolo del sistema, escriba: docker version.
Por ejemplo, la versión era 18.09.0 cuando se escribía este documento.Para cambiar el directorio, escriba:
cd \Sandbox\ent_server_dockerfiles_5.0_windows\EnterpriseServer.Escriba bld.bat IacceptEULA para comenzar el proceso de compilación de la imagen inicial de base. Espere unos minutos a que este proceso se ejecute. En los resultados, tenga en cuenta las dos imágenes que se han creado, una para x64 y otra para x86:
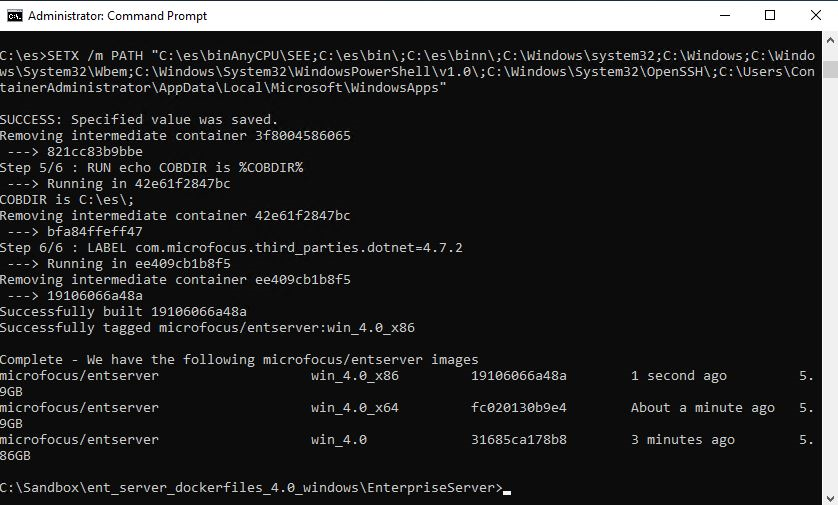
Para crear la imagen final para la demostración de CICS, cambie al directorio de CICS; para ello, escriba cd\Sandbox\ent_server_dockerfiles_5.0_windows\Examples\CICS.
Para crear la imagen, escriba bld.bat x64. Espere unos minutos para que el proceso se ejecute y se indique con un mensaje que se creó la imagen.
Escriba docker images para mostrar una lista de todas las imágenes de Docker instaladas en la máquina virtual. Asegúrese de que microfocus/es-acctdemo es una.
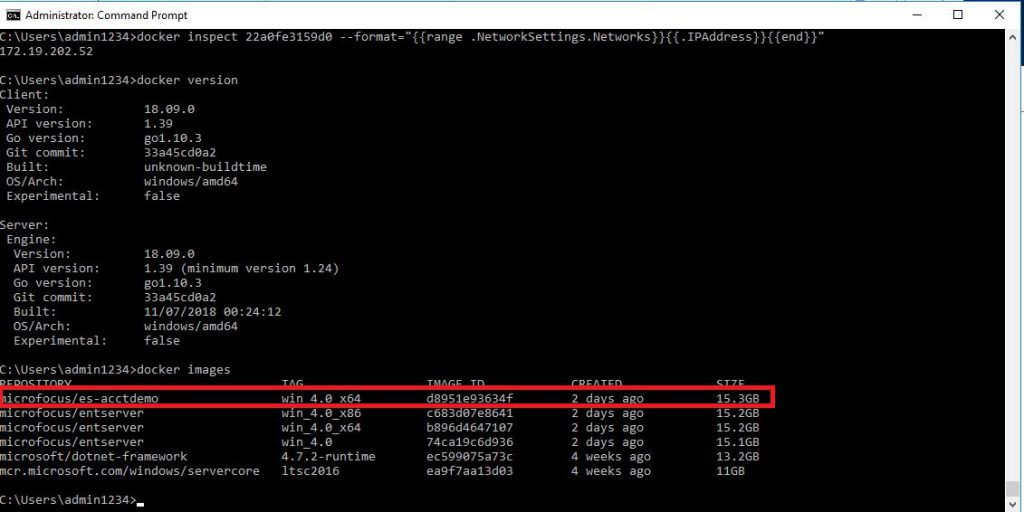
Ejecución de la imagen
Para iniciar Enterprise Server 5.0 y la aplicación acctdemo, en el símbolo del sistema, escriba:
**docker run -p 16002:86/tcp -p 16002:86/udp -p 9040-9050:9040-9050 -p 9000-9010:9000-9010 -ti --network="nat" --rm microfocus/es-acctdemo:win\_5.0\_x64Instale un emulador de terminal 3270 como x3270 y úselo para conectar, a través del puerto 9040, a la imagen que se está ejecutando.
Obtenga la dirección IP del contenedor acctdemo, para que Docker pueda actuar como servidor del Protocolo de configuración dinámica de host (DHCP) para los contenedores que administra:
Obtenga el identificador del contenedor en ejecución. Escriba Docker ps en el símbolo del sistema y anote el identificador (22a0fe3159d0, en este ejemplo). Guárdelo para el siguiente paso.
Para obtener la dirección IP del contenedor acctdemo, use el identificador del contenedor del paso anterior como sigue:
docker inspect \<containerID\> --format="{{range.NetworkSettings.Networks}}{{.IPAddress}}{{end}}"Por ejemplo:
docker inspect 22a0fe3159d0 --format="{{range.NetworkSettings.Networks}}{{.IPAddress}}{{end}}"Anote la dirección IP de la imagen acctdemo. Por ejemplo, la dirección en la salida siguiente sería 172.19.202.52.

Monte la imagen mediante el emulador. Configure el emulador para usar la dirección de la imagen acctdemo y el puerto 9040. En este ejemplo, es 172.19.202.52:9040. La suya será similar. Se abre la pantalla Signon to CICS (Inicio de sesión en CICS).
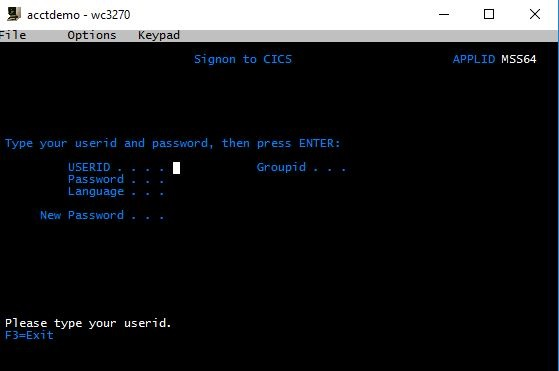
Inicie sesión en la región de CICS; para ello, escriba SYSAD en USERID y SYSAD en Password (Contraseña).
Borre la pantalla con el mapa de teclas del emulador. En x3270, seleccione la opción de menú Keymap (Mapa de teclas).
Para iniciar la aplicación acctdemo, escriba ACCT. Se muestra la pantalla inicial de la aplicación.
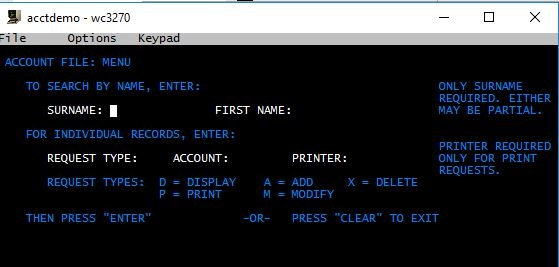
Experimente con los tipos de cuenta de la pantalla. Por ejemplo, escriba D en la solicitud y 11111 en ACCOUNT (Cuenta). Otros números de cuenta son 22222, 33333 y así sucesivamente.
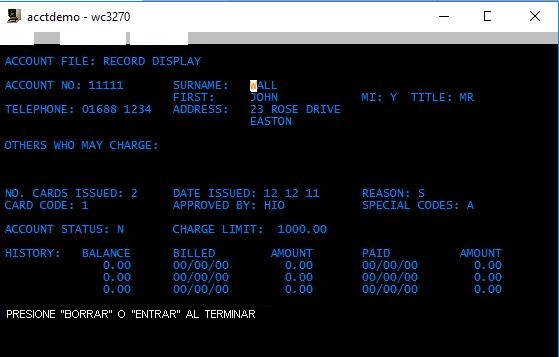
Para mostrar la consola Enterprise Server Administration, vaya al símbolo del sistema y escriba start http:172.19.202.52:86.
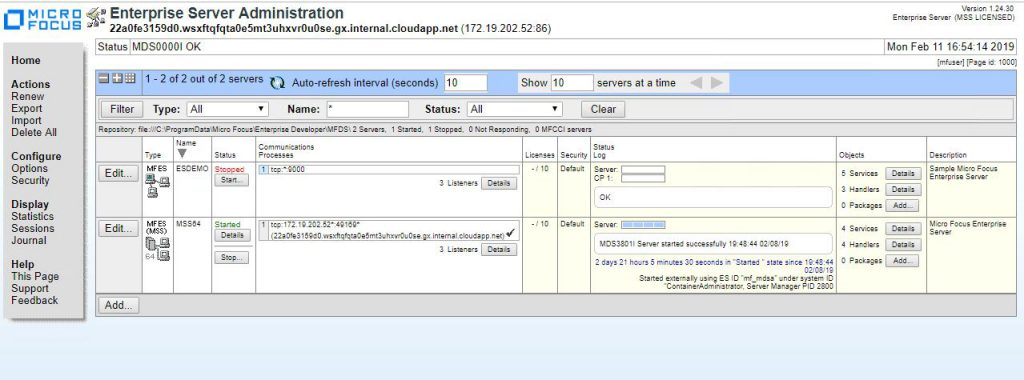
Eso es todo. Ahora se está ejecutando y administración de una aplicación CICS en un contenedor de Docker.