Nota
El acceso a esta página requiere autorización. Puede intentar iniciar sesión o cambiar directorios.
El acceso a esta página requiere autorización. Puede intentar cambiar los directorios.
Este artículo muestra cómo configurar Micro Focus Enterprise Server 5.0 y Micro Focus Enterprise Developer 5.0 en Microsoft Azure.
Un entorno de desarrollo y pruebas es una carga de trabajo común en Azure. Este escenario es común porque es rentable y fácil de implementar y anular. Con Enterprise Server, Micro Focus ha creado una de las mayores plataformas de rehospedaje de sistemas centrales disponibles. Puede ejecutar cargas de trabajo de z/OS en una plataforma x86 más económica en Azure con máquinas virtuales Windows o Linux (VM).
Esta configuración usa máquinas virtuales de Azure que ejecutan la imagen de Windows Server 2016 de Azure Marketplace con Microsoft SQL Server 2017 ya instalado. Esta configuración también se aplica a Azure Stack.
El entorno de desarrollo correspondiente de Enterprise Server es Enterprise Developer, que se ejecuta en Microsoft Visual Studio 2017 o versiones posteriores, Visual Studio Community (descarga gratuita) o Eclipse. En este artículo se muestra cómo se implementa con una máquina virtual Windows Server 2016 que viene con Visual Studio 2017 o posterior instalado.
Requisitos previos
Antes de comenzar, revise estos requisitos previos:
Suscripción a Azure. Si no tiene una, cree una cuenta gratuita antes de empezar.
El software de Micro Focus y una licencia válida (o licencia de prueba). Si es un cliente existente de Micro Focus, póngase en contacto con su representante de Micro Focus. En caso contrario, solicite una versión de evaluación.
Obtenga la documentación de Enterprise Server y Enterprise Developer.
Nota
Hay algunas opciones para controlar el acceso a las máquinas virtuales:
- Un procedimiento recomendado consiste en configurar Azure Bastion.
- Un túnel de red privada virtual (VPN) de sitio a sitio.
- Una máquina virtual jumpbox.
Instalación de Enterprise Server
Para una mejor seguridad y facilidad de uso, considere la posibilidad de crear un nuevo grupo de recursos solo para este proyecto; por ejemplo, RGMicroFocusEntServer. Use la primera parte del nombre en Azure para elegir el tipo de recurso para que resulte más fácil de detectar en una lista.
Cree una máquina virtual. En Azure Marketplace, seleccione la máquina virtual y el sistema operativo que desee. Esta es una configuración recomendada:
Enterprise Server: Seleccione una máquina virtual ES2 v3 (con 2 vCPU y 16 GB de memoria) con Windows Server 2016 y SQL Server 2017 instalado. Esta imagen está disponible en Azure Marketplace. Enterprise Server puede usar también Azure SQL Database.
Enterprise Developer: Seleccione una máquina virtual B2ms (con 2 vCPU y 8 GB de memoria) con Windows 10 y Visual Studio instalado. Esta imagen está disponible en Azure Marketplace.
En la sección Básico, escriba el nombre de usuario y la contraseña. Seleccione la Suscripción y la Ubicación/Región que le gustaría usar para las máquinas virtuales. Seleccione RGMicroFocusEntServer para el grupo de recursos.
Coloque ambas máquinas virtuales en la misma red virtual para que puedan comunicarse entre sí.
En el resto de la configuración, acepte los valores predeterminados. Recuerde el nombre de usuario y la contraseña que ha creado para el administrador de estas máquinas virtuales.
Cuando se hayan creado las máquinas virtuales, abra los puertos de entrada 9003, 86 y 80 para HTTP y 3389 para el Protocolo de escritorio remoto (RDP) en la máquina de Enterprise Server y el puerto 3389 en el equipo de Enterprise Developer.
Para iniciar sesión en la máquina virtual de Enterprise Server, en Azure Portal, seleccione la máquina virtual ES2 v3. Vaya a la sección Información general y seleccione Conectar para iniciar una sesión de RDP. Inicie sesión con las credenciales que creó para la máquina virtual.
Desde la sesión de RDP, cargue los dos archivos siguientes. Dado que usa Windows, puede arrastrar y soltar los archivos en la sesión de RDP:
es\_50.exe, el archivo de instalación de Enterprise Developer.mflic, el archivo de licencia correspondiente; no se podrá cargar Enterprise Server sin él.
Haga doble clic en el archivo para iniciar la instalación. En la primera ventana, seleccione la ubicación de instalación y acepte el contrato de licencia de usuario final.
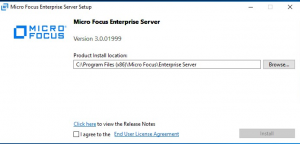
Cuando se completa la instalación, aparece el mensaje siguiente:
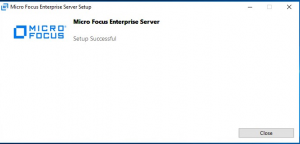
Buscar actualizaciones
Después de la instalación, asegúrese de comprobar si hay actualizaciones adicionales, ya que varios requisitos previos, como Microsoft C++ Redistributable y .NET Framework, se instalan junto con Enterprise Server.
Carga de la licencia
Inicie la administración de licencias de Micro Focus.
Seleccione Iniciar>Micro Focus License Manager>Administración de licencias y, a continuación, haga clic en la pestaña Instalar. Elija el tipo de formato de licencia que desea cargar: un archivo de licencia o un código de licencia de 16 caracteres. Por ejemplo, si elige un archivo, en Archivo de licencia, vaya al archivo *
mfliccargado previamente en la máquina virtual y seleccione Instalar licencias.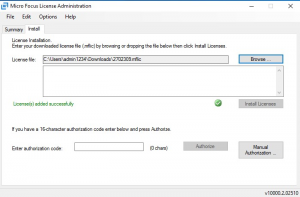
Compruebe que se carga Enterprise Server. Intente iniciar el sitio de administración de Enterprise Server desde un explorador con esta dirección URL:
http://localhost:86/. Se muestra la página de administración de Enterprise Server.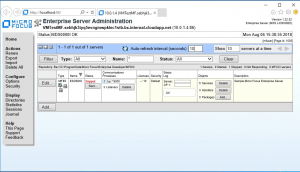
Instalación de Enterprise Developer en el equipo del desarrollador
Seleccione el grupo de recursos que creó anteriormente (por ejemplo, RGMicroFocusEntServer) y, a continuación, seleccione la imagen de Enterprise Developer.
Para iniciar sesión en la máquina virtual, vaya a la sección Información general y seleccione Conectar. Este inicio de sesión inicia una sesión de RDP. Inicie sesión con las credenciales que creó para la máquina virtual.
Desde la sesión de RDP, cargue los dos archivos siguientes (puede arrastrar y soltar si lo desea):
edvs2017.exe, el archivo de instalación de Enterprise Developer.mflic, el archivo de licencia correspondiente (no se podrá cargar Enterprise Developer sin él).
Haga doble clic en el archivo edvs2017.exe para iniciar la instalación. En la primera ventana, seleccione la ubicación de instalación y acepte el contrato de licencia de usuario final. Si lo desea, elija Instalar Rumba 9.5 para instalar este emulador de terminal, probablemente lo necesitará.
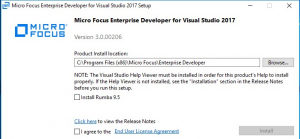
Cuando se completa la instalación, aparece el mensaje siguiente:
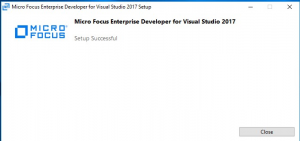
Inicie el administrador de licencias de Micro Focus tal como hizo para Enterprise Server. Haga clic en Iniciar>Micro Focus License Manager>Administración de licencias y, a continuación, haga clic en la pestaña Instalar.
Elija el tipo de formato de licencia que se va a cargar: un archivo de licencia o un código de licencia de 16 caracteres. Por ejemplo, si elige un archivo, en Archivo de licencia, vaya al archivo
mfliccargado previamente en la máquina virtual y seleccione Instalar licencias.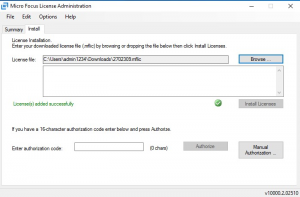
Cuando se carga Enterprise Developer, la implementación de un entorno de desarrollo y pruebas de Micro Focus en Azure ha finalizado.
Pasos siguientes