Nota
El acceso a esta página requiere autorización. Puede intentar iniciar sesión o cambiar directorios.
El acceso a esta página requiere autorización. Puede intentar cambiar los directorios.
En este tutorial se muestra cómo crear una directiva básica de firewall de aplicaciones web (WAF) y aplicarla a un host front-end en Azure Front Door.
En este tutorial, aprenderá a:
- Cree una directiva WAF.
- Asóciela a un host de front-end.
- Configurar las reglas de WAF.
Requisitos previos
Cree una instancia de Azure Front Door o un perfil de Azure Front Door Estándar o Premium.
Creación de una directiva WAF
En primer lugar, cree una directiva de WAF básica mediante Azure Portal.
En la parte superior izquierda de la pantalla, seleccione Crear un recurso. Busque WAF, seleccione Firewall de aplicaciones web (WAF), y seleccione Crear.
En la pestaña Aspectos básicos de la página Crear directiva de WAF, escriba o seleccione la siguiente información y acepte los valores predeterminados para el resto de la configuración.
Configuración Valor Directiva de Seleccione WAF global (Front Door). Nivel de Front Door Seleccione entre los niveles Clásico, Estándar y Premium. Suscripción Seleccione su suscripción a Azure. Grupo de recursos Seleccione el nombre del grupo de recursos de Azure Front Door. Nombre de la directiva Escriba un nombre único para la directiva WAF. Estado de directiva Establézcalo como Habilitado. 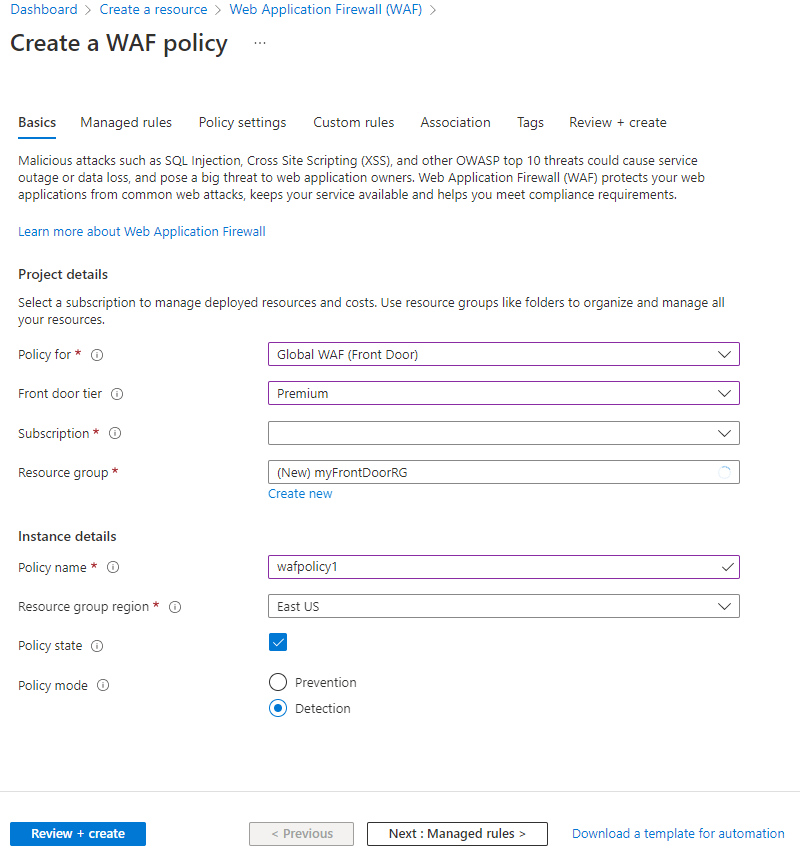
En la pestaña Asociación, seleccione Asociar un perfil de Front Door, escriba la siguiente configuración y seleccione Agregar.
Configuración Valor Perfil de Front Door Seleccione el nombre de su perfil de Azure Front Door. Dominios Seleccione los dominios a los que desea asociar la directiva WAF y, a continuación, seleccione Agregar. Nota
Si el dominio está asociado a una directiva WAF, se muestra como atenuado. Primero debe quitar el dominio de la directiva asociada y a continuación, volver a asociar el dominio a una nueva directiva WAF.
Seleccione Revisar y crear>Crear.
Configuración de reglas de WAF (opcional)
Siga estos pasos para configurar las reglas de WAF.
Cambio del modo
Cuando se crea una directiva WAF, de manera predeterminada está en modo Detección. En el modo Detección, la WAF no bloquea ninguna solicitud. En su lugar, las reglas de WAF coincidentes se registran en los registros de WAF. Para ver la WAF en acción, puede cambiar la configuración del modo Detección a Prevención. En el modo Prevención, las solicitudes que coinciden con las reglas definidas se bloquean y se registran en los registros de WAF.
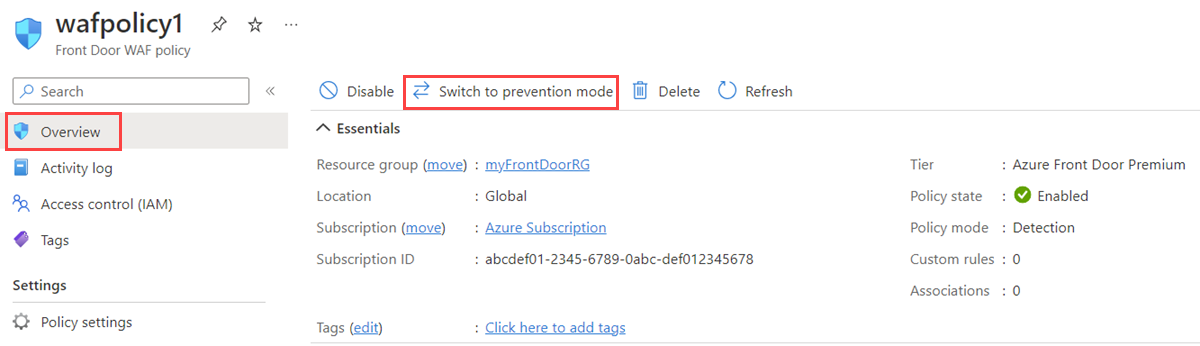
Reglas personalizadas
Para crear una regla personalizada, en la sección Reglas personalizadas, seleccione Agregar regla personalizada para abrir la página de configuración de reglas personalizadas.
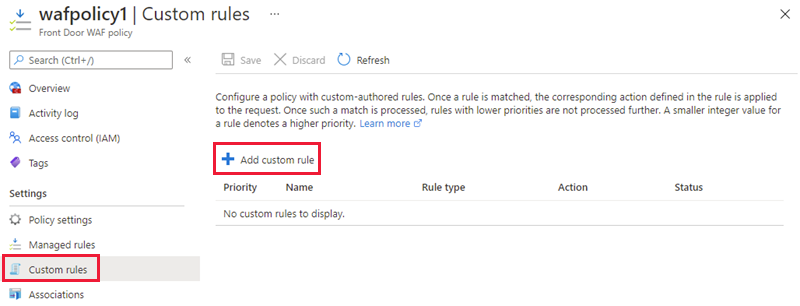
El siguiente ejemplo muestra cómo configurar una regla personalizada para bloquear una solicitud si la cadena de consulta contiene blockme.
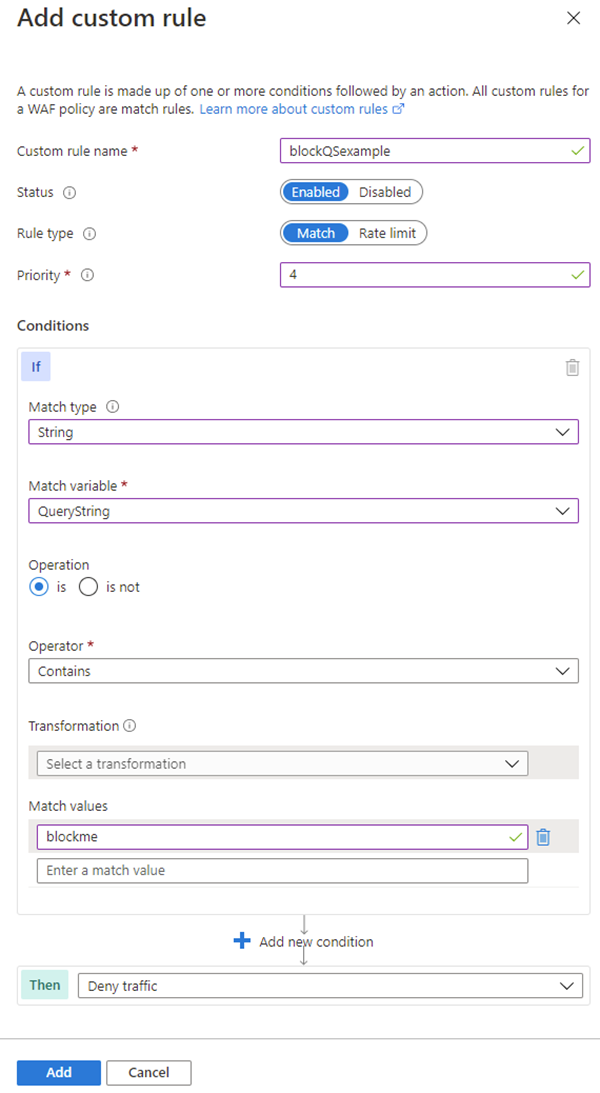
Conjunto de reglas predeterminado
El conjunto de reglas predeterminado administrado por Azure está habilitado de manera predeterminada en los niveles Premium y Clásico de Azure Front Door. El DRS actual para el nivel Premium de Azure Front Door es Microsoft_DefaultRuleSet_2.1. Microsoft_DefaultRuleSet_1.1 es el DRS actual para el nivel Clásico de Azure Front Door. En la página Reglas administradas, seleccione Asignar para asignar otro DRS.
Para deshabilitar una regla individual, active la casilla que se encuentra delante del número de regla y seleccione Deshabilitar en la parte superior de la página. Si desea cambiar los tipos de acción de las reglas individuales dentro del conjunto de reglas, active la casilla que se encuentra delante del número de regla y seleccione Cambiar acción en la parte superior de la página.
Nota
Las reglas administradas solo se admiten en el nivel Premium de Azure Front Door y en las directivas de nivel clásico de Azure Front Door.
Limpieza de recursos
Cuando ya no los necesite, elimine el grupo de recursos y todos los recursos relacionados.