Establecimiento de preferencias de codificación de C++ en Visual Studio
Puede hacer que su C++ experiencia de codificación sea más cómoda, productiva y agradable mediante la personalización de Visual Studio. Puede:
- Personalizar los menús y barras de herramientas
- Organizar el diseño de la ventana
- Configurar temas de color
- Especificar reglas de formato de C++, incluidos varios estilos de ClangFormat
- Compartir métodos abreviados de teclado personalizados
Puede sincronizar sus preferencias en varios equipos y crear y almacenar varios conjuntos de preferencias y compartirlos con compañeros de equipo. Puede instalar las extensiones desde Visual Studio Marketplace, lo que le ofrece opciones adicionales para personalizar el comportamiento. Para más información, vea Personalizar el IDE de Visual Studio.
Organización del diseño de ventana
Dentro de la ventana de Visual Studio, el espacio se divide en el menú principal, la barra de herramientas, el editor de código (o la ventana de documento) y las ventanas de herramientas (como Explorador de soluciones y Lista de errores). Algunas ventanas se superponen entre sí en la misma posición. Por ejemplo, Explorador de soluciones, Vista de clases, Vista de recursos y Explorador de control de código fuente comparten la misma posición predeterminada. Para cambiar entre ellos, seleccione las pestañas en la parte inferior del marco. Para que dos o más de estas ventanas estén visibles al mismo tiempo, basta con arrastrar una de ellas por la barra de título hasta una nueva posición. Puede acoplarla a uno de los bordes de la ventana principal de Visual Studio, o puede hacerla flotante.
En la captura de pantalla siguiente se muestra la ventana Team Explorer que se arrastra desde su posición predeterminada a una nueva posición acoplada en el lado izquierdo del editor de código. El área azul sombreada muestra dónde se colocará la ventana cuando se suelta el botón del mouse.
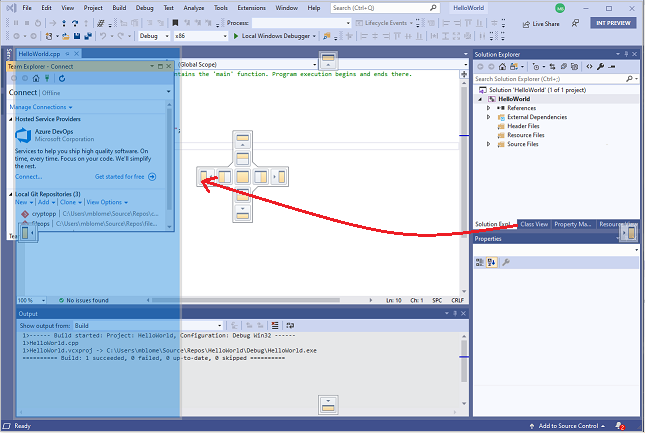
En la ventana de documento, cada archivo abierto está contenido en un marco con pestañas. Puede convertir en flotantes estas pestañas, o bloquearlas, al igual que las ventanas de herramientas. Para obtener más información, vea Personalizar los diseños de ventana de Visual Studio.
Para ocultar todas las ventanas de herramientas y maximizar la ventana del editor de código, presione Alt + Mayús + Entrar para cambiar al modo de pantalla completa.
Establecimiento de estilos y formato de codificación de C++
Puede especificar muchas opciones de formato de código individuales, como la sangría y las posiciones de las llaves. Para ello, vaya a Herramientas>Opciones>Editor de texto>C/C++>Formato (o escriba Ctrl + Q y busque "Formato"). Como alternativa, puede especificar uno de los estilos ClangFormat (o su propio estilo personalizado de ClangFormat).
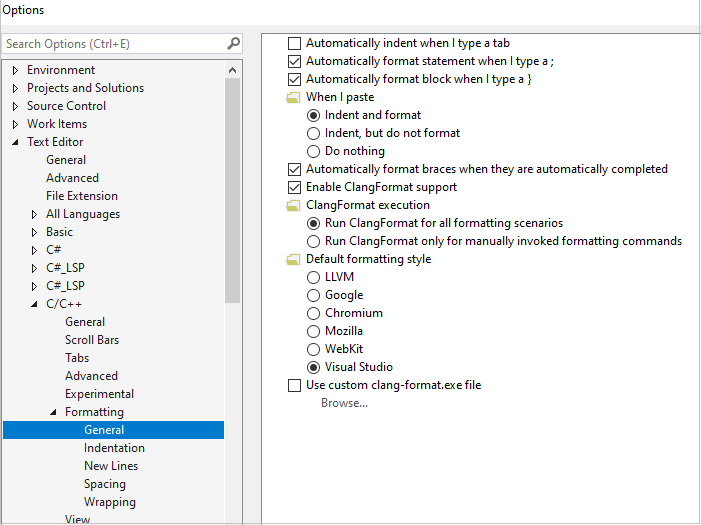
Para más información sobre todas las opciones de formato, consulte Opciones, editor de texto, C/C++, formato.
Establecimiento del tema de color
Para establecer un fondo claro o oscuro, escriba Ctrl + Q y busque "Tema de color". También puede encontrarlo si va a Herramientas>Opciones>Entorno y elige Tema de color.
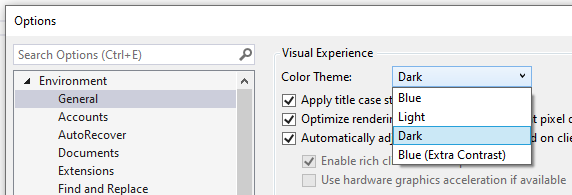
Por ejemplo, este es el tema oscuro:
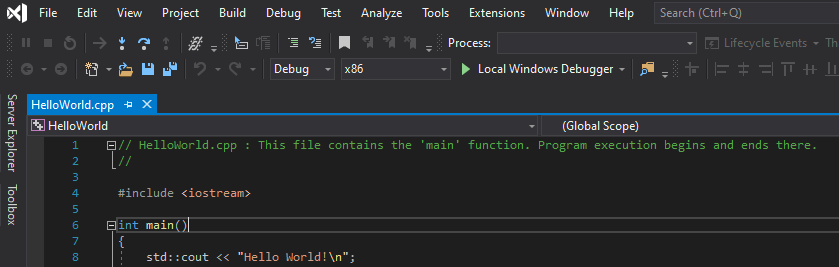
Personalización del coloreado del código
En Visual Studio 2019, puede elegir entre tres esquemas de color predefinidos. Estos especifican cómo se colorean los elementos de código en el editor. Para elegir un tema, vaya a Herramientas>Opciones>Editor de texto>C/C++>Ver y elija Combinación de colores:
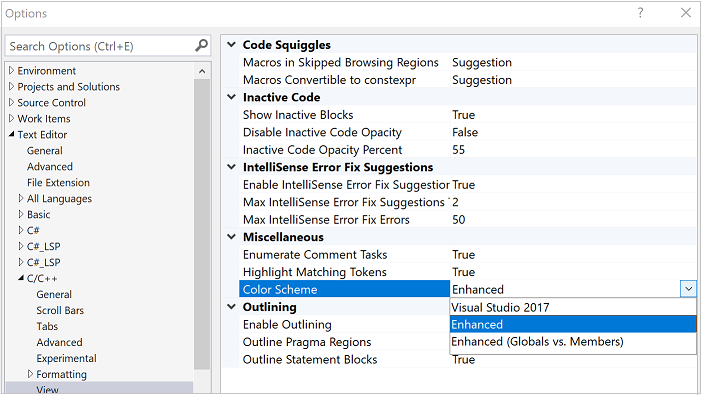
En la combinación de colores denominada Visual Studio 2017, la mayoría de los elementos de código son negros. En la combinación de colores Mejorada, las funciones, las variables locales, las macros y otros elementos se colorean. En la combinación Mejorado (globales frente a miembros) , las funciones y las variables globales se colorean para contrastar con los miembros de clase. El modo predeterminado es Mejorada y tiene el siguiente aspecto:
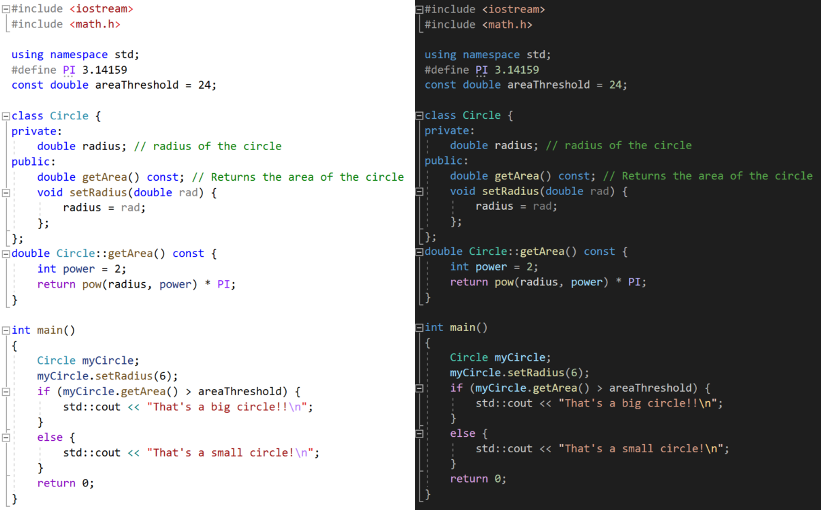
Independientemente del tema o la combinación de colores que esté activa, puede personalizar la fuente y los colores de los elementos de código individuales. Para ello, vaya a Herramientas>Opciones>Entorno>Fuentes y colores (o escriba Ctrl + Q y busque "Fuentes"). Desplácese hacia abajo en la lista de elementos para mostrar hasta ver las opciones de C++.
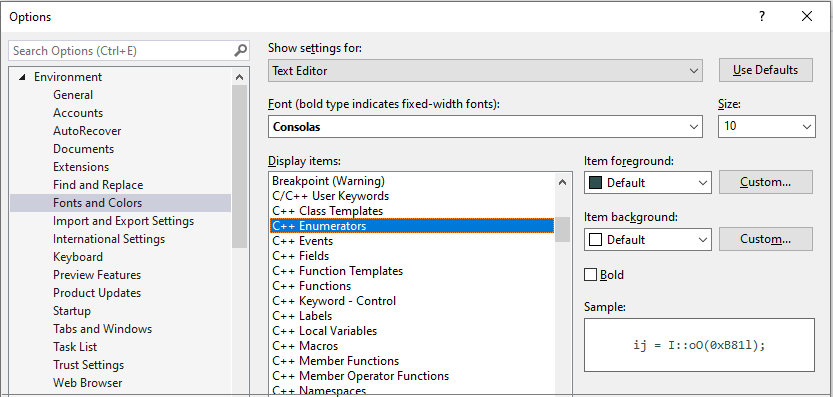
Los colores que establezca aquí invalidan los valores definidos para las combinaciones de colores. Si desea volver a los colores predeterminados para la combinación de colores, establezca un color de nuevo en Predeterminada.
Personalizar las barras de herramientas
Las barras de herramientas proporcionan una manera cómoda de enviar comandos con un solo clic, en lugar de usar los menús o los métodos abreviados de teclado. Visual Studio incluye un conjunto estándar de barras de herramientas. Para el desarrollo estándar de C++, las barras de herramientas más útiles son probablemente Estándar, Editor de texto, Compilar, Depurar, Control de código fuente y Comparar archivos. Para el desarrollo de Windows, el editor de cuadros de diálogo y el editor de imágenes son útiles para diseñar cuadros de diálogo y iconos de edición.
Mantenga el mouse sobre los iconos de la barra de herramientas para ver qué comando representa:
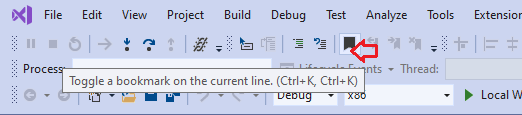
Puede agregar o quitar comandos, o crear una barra de herramientas personalizada; para ello, seleccione la flecha hacia abajo. Para desplazar la barra de herramientas a una nueva ubicación, arrástrela por la barra de puntos de la izquierda.

Para obtener más información, vea Cómo: Personalización de menús y barras de herramientas en Visual Studio
Visualización y ocultamiento de números de línea
Puede especificar si los números de línea se muestran a la izquierda de las ventanas del editor. En Opciones, en C/C++ , seleccione General. En la sección Configuración, active o desactive Números de línea, en función de sus preferencias.
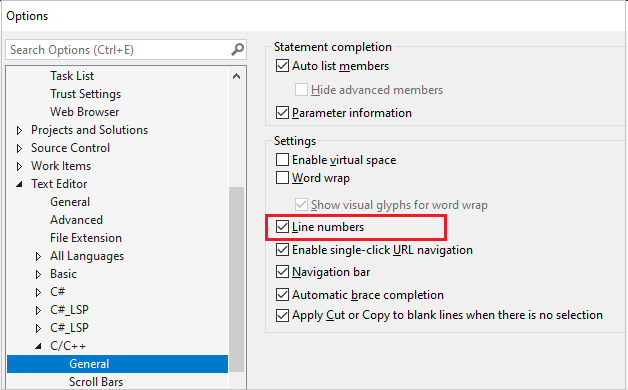
Creación de métodos abreviados de teclado
Muchos comandos de Visual Studio tienen métodos abreviados de teclado, combinaciones de teclas con las teclas Ctrl, Alt y Mayús. Puede modificar estos métodos abreviados de teclado o crear unos nuevos en Visual Studio. Vaya a Herramientas>Opciones>Entorno>Teclado (o escriba Ctrl + Q y busque "métodos abreviado de teclado"). Para más información, consulte Identificar y personalizar métodos abreviados de teclado en Visual Studio.
Comentarios
Próximamente: A lo largo de 2024 iremos eliminando gradualmente GitHub Issues como mecanismo de comentarios sobre el contenido y lo sustituiremos por un nuevo sistema de comentarios. Para más información, vea: https://aka.ms/ContentUserFeedback.
Enviar y ver comentarios de