Nota
El acceso a esta página requiere autorización. Puede intentar iniciar sesión o cambiar directorios.
El acceso a esta página requiere autorización. Puede intentar cambiar los directorios.
El Editor de imágenes contiene muchas funciones que manejan y personalizan específicamente los colores. Puede establecer un color de primer plano o de fondo, rellenar áreas delimitadas con color o seleccionar un color en una imagen para utilizarlo como color de primer plano o de fondo. Puede usar las herramientas de la Barra de herramientas del Editor de imágenes junto con la paleta de colores de la ventana Colores para crear imágenes.
Todos los colores para las imágenes monocromáticas y de 16 colores se muestran en la paleta Colores de la ventana Colores. Además de los 16 colores estándar, puede crear sus propios colores personalizados. Al cambiar cualquiera de los colores de la paleta, cambiará inmediatamente el color correspondiente en la imagen.
Cuando se trabaja con imágenes de iconos y cursores de 256 colores, se utiliza la propiedad Colores de la ventana Propiedades. Para más información, consulte Crear un icono o un cursor de 256 colores.
También se pueden crear imágenes en color verdadero. Sin embargo, las muestras de color verdadero no aparecen en la paleta completa de la ventana Colores; solo aparecen en el área del indicador de color de primer plano o de fondo. Los colores verdaderos se crean utilizando el cuadro de diálogo Selector de color personalizado.
Puede guardar las paletas de colores personalizadas en el disco y volverlas a cargar cuando las necesite. La paleta de colores que ha utilizado más recientemente se guarda en el Registro y se carga automáticamente la próxima vez que inicie Visual Studio.
La ventana Colores tiene dos partes:
La Paleta de colores, que es un conjunto de muestras de colores que representan colores que puede utilizar. Puede seleccionar las muestras para elegir los colores de primer y segundo plano cuando utilice las herramientas gráficas.
El Indicador de color, que muestra los colores de primer y segundo plano y los selectores de color de pantalla e inverso.
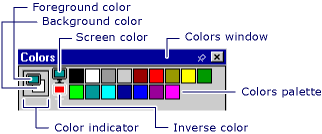
VentanaColores
Nota:
Las herramientas Color de pantalla y Color inverso solo están disponibles para iconos y cursores.
Puede utilizar la ventana Colores con la barra de herramientas del Editor de imágenes.
Para mostrar la ventana de Colores, haga clic con el botón derecho del ratón en un panel del Editor de imágenes y seleccione Mostrar ventana de colores, o vaya al menú Imagen>Mostrar ventana de colores.
Para ocultar la ventana de Colores, desancle la ventana (esta acción permitirá que la ventana se oculte automáticamente cuando no esté en uso) o seleccione el botón Cerrar.
La paleta de colores muestra inicialmente 16 colores estándar. Con los colores que se muestran, también puede crear sus propios colores personalizados. A continuación, puede guardar y cargar una paleta de colores personalizada.
El cuadro de diálogo Selector de color personalizado le permite personalizar los colores que utiliza para su imagen con las siguientes propiedades:
| Propiedad | Descripción |
|---|---|
| Pantalla de colores degradados | Cambia los valores de un color seleccionado. Sitúe la cruz sobre el color que desea cambiar y mueva el control deslizante hacia arriba o hacia abajo para cambiar la luminosidad o los valores RGB del color. |
| Barra de luminosidad | Establece la luminosidad para el color que se selecciona en el cuadro de Visualización del color del degradado. Seleccione y arrastre la flecha blanca hacia arriba de la barra para aumentar la luminosidad o hacia abajo para disminuirla. El cuadro de Color muestra el color que ha seleccionado y el efecto de la luminosidad que ha establecido. |
| color | Muestra el tono (valor de la rueda de color) del color que está definiendo. Los valores van de 0 a 240, donde 0 es rojo, 60 es amarillo, 120 es verde, 180 es cian, 200 es magenta y 240 es azul. |
| Tinte | Muestra el tono (valor de la rueda de color) del color que está definiendo. Los valores van de 0 a 240, donde 0 es rojo, 60 es amarillo, 120 es verde, 180 es cian, 200 es magenta y 240 es azul. |
| Sá. | Especifica el valor de saturación del color que está definiendo. La saturación es la cantidad de color de una determinada tonalidad. Los valores van de 0 a 240. |
| Lum. | Enumera la luminosidad (brillo) del color que está definiendo. Los valores van de 0 a 240. |
| Rojo | Especifica el valor de rojo del color que está definiendo. Los valores van de 0 a 255. |
| Verde | Especifica el valor de verde del color que está definiendo. Los valores van de 0 a 255. |
| Azul | Especifica el valor de azul del color que está definiendo. Los valores van de 0 a 255. |
Puede guardar y cargar una paleta de colores que contenga colores personalizados. De forma predeterminada, la paleta de colores utilizada más recientemente se carga de manera automática cuando se inicia Visual Studio.
Sugerencia
Debido a que el Editor de imágenes no tiene medios para restaurar la paleta de colores de forma predeterminada, debería guardar la paleta de colores predeterminada con un nombre como standard.pal o default.pal para poder restaurar fácilmente la configuración predeterminada.
Utilice el cuadro de diálogo cargar la Paleta de colores para cargar paletas de colores especiales para usar en su proyecto C++ con las siguientes propiedades:
| Propiedad | Descripción |
|---|---|
| Buscar en | Especifica la ubicación en la que desea localizar un archivo o carpeta. Seleccione la flecha para elegir otra ubicación, o seleccione el icono de la carpeta en la barra de herramientas para subir niveles. |
| Nombre de archivo | Proporciona un espacio para que escriba el nombre del archivo que desea abrir. Para encontrar rápidamente un archivo que haya abierto anteriormente, seleccione el nombre del archivo en la lista desplegable, si está disponible. Si busca un archivo, puede usar asteriscos (*) como comodín. Por ejemplo, puede escribir *.* para ver una lista de todos los archivos. También puede escribir la ruta completa de un archivo, por ejemplo, C:\My Documents\MyColorPalette.pal o \\NetworkServer\MyFolder\MyColorPalette.pal. |
| Tipo de archivo | Enumera los tipos de archivos a mostrar. La paleta (*.pal) es el tipo de archivo predeterminado para las paletas de colores. |
Procedimientos
Para seleccionar los colores de primer plano o de fondo
Excepto el Borrador, las herramientas de la barra de herramientas del Editor de imágenes dibujan con el color actual de primer plano o de fondo cuando se pulsa el botón izquierdo o derecho del ratón, respectivamente.
Para seleccionar un color de primer plano, con el botón izquierdo del ratón, seleccione el color que desee en la paleta Colores.
Para seleccionar un color de fondo, con el botón derecho del ratón, seleccione el color que desee en la paleta Colores.
Para rellenar un área delimitada de una imagen con un color
El Editor de imágenes ofrece la herramienta Relleno para rellenar cualquier área de la imagen encerrada con el color de dibujo actual o el color de fondo actual.
Para usar la herramienta de relleno
Utilice la barra de herramientas del Editor de imágenes o vaya al menúImagen>Herramientas y seleccione la herramienta Relleno.
Si es necesario, elija los colores del dibujo. En la paleta Colores, seleccione el botón izquierdo del ratón para seleccionar un color de primer plano o el botón derecho para seleccionar un color de fondo.
Mueva la herramienta Relleno al área que desea rellenar.
Seleccione el botón izquierdo o derecho del ratón para rellenar con el color de primer plano o el color de fondo, respectivamente.
Para tomar un color de una imagen para utilizarlo en otro lugar
La herramienta Seleccionar color, o selección de color, hace que cualquier color de la imagen sea el color actual de primer plano o de fondo, dependiendo de si se pulsa el botón izquierdo o el derecho del ratón. Para cancelar la herramienta Seleccionar color, elija otra herramienta.
Utilice la barra de herramientas del Editor de imágenes o vaya al menú Imagen>Herramientas y seleccione la herramienta Seleccionar color.
Seleccione el color que desea tomar de la imagen.
Nota:
Después de elegir un color, el Editor de imágenes reactiva la herramienta utilizada más recientemente.
Dibuje usando el botón izquierdo del ratón para el color de primer plano, o el botón derecho para el color de fondo.
Para seleccionar el fondo
Cuando mueve o copia la selección de una imagen, los píxeles de la selección que coinciden con el color de fondo actual son, por defecto, transparentes y no oscurecen los píxeles de la ubicación de destino.
Puede pasar de un fondo transparente (el predeterminado) a un fondo opaco, y viceversa. Cuando se usa una herramienta de selección, las opciones Fondo transparente y Fondo opaco aparecen en el selector de opciones de la barra de herramientas del Editor de imágenes.
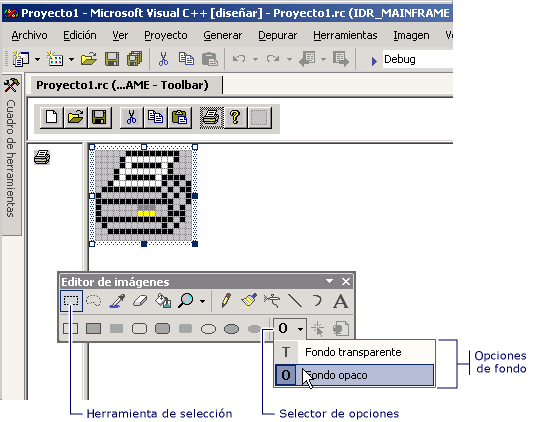
Opciones de transparencia y opacidad en la barra de herramientas del Editor de imágenes
Para cambiar entre un fondo transparente y uno opaco
En la barra de herramientas del Editor de imágenes, seleccione el selector de opciones, y luego, elija el fondo adecuado:
Fondo opaco (O): la imagen existente está oscurecida por todas las partes de la selección.
Fondo transparente (T): la imagen existente se muestra a través de las partes de la selección que coinciden con el color de fondo actual.
Sugerencia
Para un acceso directo, en el menú Imagen, seleccione o desactive Dibujar figuras opacas.
Puede cambiar el color de fondo mientras una selección ya está en efecto para cambiar qué partes de la imagen son transparentes.
Para invertir los colores de una selección
El Editor de imágenes proporciona una forma conveniente de invertir los colores en la parte seleccionada de la imagen para que pueda saber cómo aparecería una imagen con colores invertidos.
Para invertir los colores en la selección actual, vaya al menú Imagen>Invertir colores.
Para personalizar o cambiar los colores de la paleta de colores
Ir al menú Imagen>Ajustar colores.
En el cuadro de diálogo Selector de color personalizado, defina el color escribiendo los valores RGB o HSL en los cuadros de texto correspondientes o elija un color en el cuadro Visualización del color del degradado.
Establezca la luminosidad moviendo el control deslizante de la barra Luminosidad.
Muchos colores personalizados están interpolados. Si desea el color sólido más cercano al color interpuesto, haga doble clic en el cuadro Color.
Si más tarde decide que quiere el color difuminado, mueva el control deslizante de la barra de Luminosidad o mueva las cruces en el cuadro de Visualización del color del degradado de nuevo para restaurar el difuminado.
Seleccione Aceptar para agregar el nuevo color.
Para guardar una paleta de colores personalizada
Vaya al menú Imagen>Guardar paleta.
Desplácese al directorio donde quiera guardar la paleta y escriba un nombre para la misma.
Seleccione Guardar.
Para cargar una paleta de colores personalizada
Vaya al menú Imagen>Paleta de carga de imágenes Cargar paleta.
En el cuadro de diálogo Cargar paleta de colores, navegue hasta el directorio correcto y seleccione la paleta que desea cargar. Las paletas de colores se guardan con una extensión de archivo .pal.
Requisitos
Ninguno
Consulte también
Editor de imágenes para iconos
Cómo crear un icono u otra imagen
Procedimiento para editar una imagen
Procedimiento para: Utilizar una herramienta de dibujo
Teclas de aceleración