Nota
El acceso a esta página requiere autorización. Puede intentar iniciar sesión o cambiar directorios.
El acceso a esta página requiere autorización. Puede intentar cambiar los directorios.
Puede usar herramientas de selección para definir qué área de una imagen quiere cortar, copiar, borrar, cambiar de tamaño, invertir o mover. Con la herramienta Seleccionar rectángulo, puede definir y seleccionar una región rectangular de la imagen. Con la herramienta Selección irregular, puede dibujar un contorno a mano alzada del área que quiere seleccionar para cortar, copiar u otra operación.
Nota:
Vea las herramientas Seleccionar rectángulo y Selección irregular que se muestran en la barra de herramientas del editor de imágenes o vea las sugerencias de herramientas asociadas a cada botón de la barra de herramientas del editor de imágenes.
También puede crear un pincel personalizado a partir de una selección. Para obtener más información, consulte Creación de un pincel personalizado.
Procedimientos
Para editar una imagen, vea:
Cómo seleccionar una imagen
Use la barra de herramientas del editor de imágenes o vaya al menú Imagen>Herramientas y elija la herramienta de selección que quiera.
Mueva el punto de inserción a una esquina del área de imagen que quiere seleccionar. Aparecerán unas cruces cuando el punto de inserción esté sobre la imagen.
Arrastre el punto de inserción a la esquina opuesta del área que quiere seleccionar. Un rectángulo mostrará qué píxeles se seleccionarán. Todos los píxeles del rectángulo, incluidos los que están debajo del rectángulo, se incluyen en la selección.
Suelte el botón del mouse (ratón). El borde de selección rodea el área seleccionada.
Cómo seleccionar una imagen completa
Seleccione la imagen fuera de la selección actual. El borde de selección cambia el foco y vuelve a abarcar toda la imagen.
Cómo editar partes de una imagen
Puede realizar operaciones de edición estándar (cortar, copiar, borrar y mover) en una selección, independientemente de si la selección es toda la imagen o solo una parte de ella. Dado que el editor de imágenes usa el Portapapeles de Windows, puede transferir imágenes entre el editor de imágenes y otras aplicaciones para Windows.
Además, puede cambiar el tamaño de la selección, tanto si incluye toda la imagen o solo una parte.
Cómo cortar la selección actual y moverla al Portapapeles
Vaya al menú Editar>Cortar.
Cómo copiar la selección
Coloque el puntero dentro del borde de selección o en cualquier lugar, excepto los controladores de tamaño.
Mantenga presionada la tecla CTRL mientras arrastra la selección a otra ubicación. El área de la selección original no cambia.
Para copiar la selección en la imagen en su ubicación actual, seleccione fuera del cursor de selección.
Cómo pegar el contenido del Portapapeles en una imagen
Vaya al menú Editar>Pegar.
El contenido del Portapapeles, rodeado por el borde de selección, aparece en la esquina superior izquierda del panel.
Coloque el puntero dentro del borde de selección y arrastre la imagen a la ubicación deseada en la imagen.
Para delimitar la imagen en su nueva ubicación, seleccione fuera del borde de selección.
Cómo eliminar la selección actual sin moverla al Portapapeles
Vaya al menú Editar>Eliminar.
El área original de la selección se rellena con el color de fondo actual.
Nota:
Para acceder a los comandos Cortar, Copiar, Pegar y Eliminar, haga clic con el botón derecho en la ventana Vista de recursos.
Cómo mover la selección
Coloque el puntero dentro del borde de selección o en cualquier lugar, excepto los controladores de tamaño.
Arrastre la selección a su nueva ubicación.
Para delimitar la selección de la imagen en su nueva ubicación, seleccione fuera del borde de selección.
Para obtener más información sobre cómo dibujar con una selección, consulte Creación de un pincel personalizado.
Cómo voltear una imagen
Puede voltear o girar una imagen para crear una imagen reflejada de la original, poner la imagen boca abajo o girar la imagen a la derecha 90 grados de cada vez.
Para voltear la imagen horizontalmente (imagen reflejada), vaya al menú Imagen>Voltear horizontalmente.
Para voltear la imagen verticalmente (ponerla boca abajo), vaya al menú Imagen>Voltear verticalmente.
Para girar la imagen 90 grados, vaya al menú Imagen>Girar 90 grados.
Nota:
También puede usar las teclas de aceleración (método abreviado) para estos comandos o acceder a los comandos desde el menú contextual (seleccione fuera de la imagen mientras está en el editor de imágenes).
Para cambiar el tamaño de una imagen
El comportamiento del editor de imágenes al cambiar el tamaño de una imagen depende de si ha seleccionado toda la imagen o solo parte de ella.
Cuando la selección solo incluye parte de la imagen, el editor de imágenes reduce la selección, para lo que elimina filas o columnas de píxeles y rellena las regiones vacías con el color de fondo actual. También puede ampliar la selección, para lo que duplica filas o columnas de píxeles.
Cuando la selección incluye toda la imagen, el editor de imágenes puede reducir y ampliar la imagen, o bien recortarla y extenderla.
Hay dos mecanismos para cambiar el tamaño de una imagen: los controladores de tamaño y la ventana Propiedades. Arrastre los controladores de tamaño para cambiar el tamaño de toda una imagen o parte de ella. Los controladores de tamaño que se pueden arrastrar son sólidos. No se pueden arrastrar los controladores que están huecos. Use la ventana Propiedades para cambiar el tamaño de toda la imagen, no de una parte seleccionada.
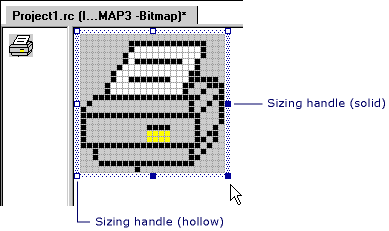
Identificadores de ajuste de tamaño
Nota:
Si tiene seleccionada la opción Cuadrícula de mosaico en el cuadro de diálogo Configuración de cuadrícula, el cambio de tamaño se ajusta a la línea siguiente de la cuadrícula de mosaico. Si solo está seleccionada la opción Cuadrícula de píxeles (el valor predeterminada), el cambio de tamaño se ajusta al siguiente píxel disponible.
Cómo cambiar el tamaño de una imagen completa mediante la ventana Propiedades
Abra la imagen cuyas propiedades quiere cambiar.
En los cuadros Ancho y Alto de la ventana Propiedades, escriba las dimensiones que quiera.
Si aumenta el tamaño de la imagen, el editor de imágenes extiende la imagen hacia la derecha, hacia abajo o en ambas direcciones, y rellena la nueva región con el color de fondo actual. La imagen no se amplía.
Si reduce el tamaño de la imagen, el editor de imágenes recorta la imagen en el borde derecho, inferior o ambos.
Nota:
Las propiedades Ancho y Alto pueden usarse para cambiar el tamaño de toda la imagen, no para cambiar el tamaño de una selección parcial.
Cómo recortar o ampliar una imagen completa
Seleccione la imagen completa.
Si parte de la imagen está seleccionada actualmente y quiere seleccionar toda la imagen, seleccione cualquier lugar de la imagen fuera del borde de la selección actual.
Arrastre un controlador de tamaño hasta que la imagen tenga el tamaño correcto.
Normalmente, el editor de imágenes recorta o amplía una imagen cuando se cambia su tamaño moviendo un controlador de tamaño. Si mantiene presionada la tecla Mayús mientras mueve un controlador de tamaño, el editor de imágenes reduce o amplía la imagen.
Cómo reducir o ampliar una imagen completa
Seleccione la imagen completa.
Si parte de la imagen está seleccionada actualmente y quiere seleccionar toda la imagen, seleccione cualquier lugar de la imagen fuera del borde de la selección actual.
Mantenga presionada la tecla Mayús y arrastre un controlador de tamaño hasta que la imagen tenga el tamaño correcto.
Cómo reducir o ampliar parte de una imagen
Seleccione la parte de la imagen cuyo tamaño quiere cambiar. Para obtener más información, consulte Selección de un área de la imagen.
Arrastre uno de los controladores de tamaño hasta que la selección tenga el tamaño correcto.
Cómo editar una imagen fuera de un proyecto
Puede abrir y editar imágenes en el entorno de desarrollo tal como lo haría en cualquier aplicación de gráficos, por ejemplo, abriendo un mapa de bits para la edición independiente. Las imágenes con las que trabaja no necesitan formar parte de un proyecto de Visual Studio.
Vaya al menú Archivo>Abrir.
En el cuadro Tipo de archivo, seleccione Todos los archivos.
Busque y abra la imagen que quiere editar.
Cómo cambiar las propiedades de la imagen
Puede establecer o modificar las propiedades de una imagen mediante la ventana Propiedades.
Abra la imagen en el editor de imágenes.
En la ventana Propiedades, cambie cualquier propiedad de la imagen o todas ellas.
Propiedad Descripción Colores Especifica la combinación de colores de la imagen. Seleccione Monocromo, 16, 256 o Color verdadero.
Si ya ha dibujado la imagen con una paleta de 16 colores, la selección de Monocromo hace que los colores de la imagen se sustituyan por negro y blanco. El contraste no siempre se mantiene; por ejemplo, las áreas adyacentes a los colores rojo y verde se convierten en negro.Nombre de archivo Especifica el nombre del archivo de imagen.
De forma predeterminada, Visual Studio asigna un nombre de archivo base. Para crearlo, quita los cuatro primeros caracteres ("IDB_") del identificador de recurso predeterminado (IDB_BITMAP1) y agrega la extensión adecuada. El nombre de archivo de la imagen de este ejemplo sería BITMAP1.bmp. Puede cambiar el nombre a MYBITMAP1.bmp.Alto Establece la altura de la imagen (en píxeles). El valor predeterminado es 48.
La imagen se recorta o se agrega un espacio en blanco debajo de la imagen.ID Establece el identificador del recurso.
En el caso de las imágenes, Microsoft Visual Studio asigna de forma predeterminada el siguiente identificador disponible de una serie: IDB_BITMAP1, IDB_BITMAP2, etc. Para los iconos y los cursores, se usan nombres similares.Paleta Cambia las propiedades de color.
Haga doble clic para seleccionar un color y mostrar el cuadro de diálogo Custom Color Selector (Selector de color personalizado). Para definir el color, escriba valores RGB o HSL en los cuadros de texto correspondientes.SaveCompressed Indica si la imagen tiene un formato comprimido. Esta propiedad es de solo lectura.
Visual Studio no permite guardar imágenes en un formato comprimido, de modo que esta propiedad será False para las imágenes que se creen en Visual Studio. Si abre en Visual Studio una imagen comprimida (creada en otro programa), esta propiedad será True. Si guarda una imagen comprimida mediante Visual Studio, se descomprimirá y la propiedad volverá a ser False.Ancho Establece el ancho de la imagen en píxeles. El valor predeterminado para los mapas de bits es 48.
La imagen se recorta o se agrega un espacio en blanco a la derecha de la imagen.
Requisitos
Ninguno
Consulte también
Editor de imágenes para iconos
Cómo crear un icono u otra imagen
Procedimiento para: Utilizar una herramienta de dibujo
Procedimientos para trabajar con el color
Teclas de aceleración