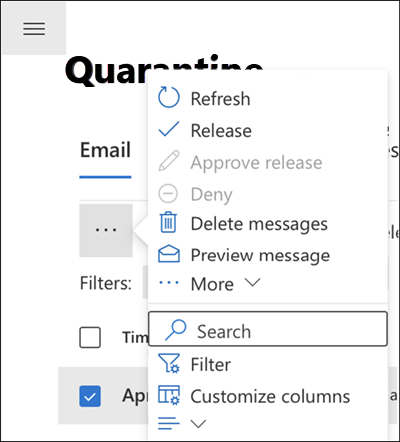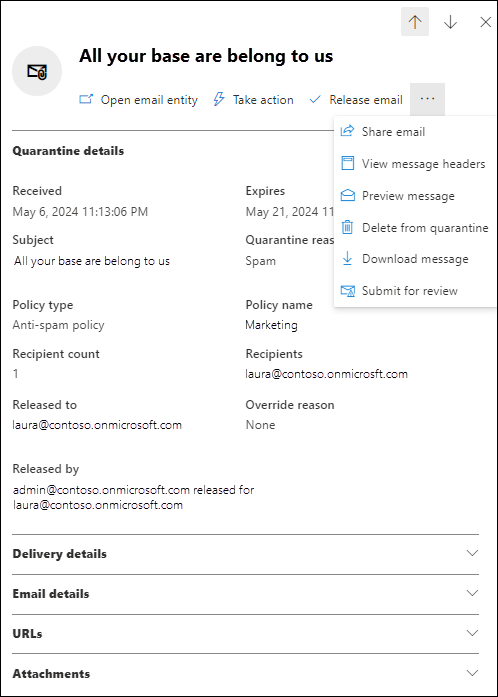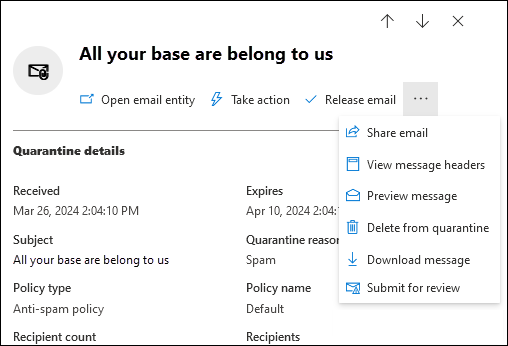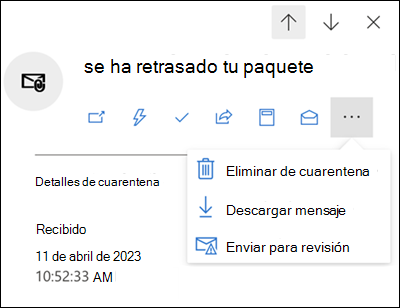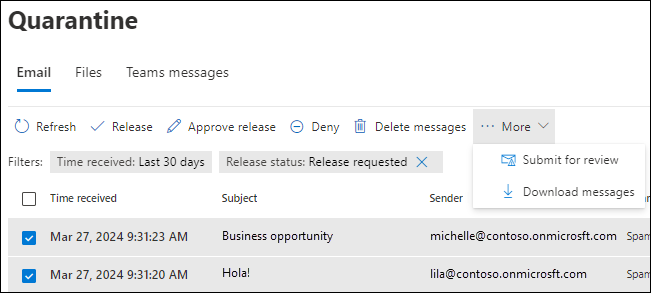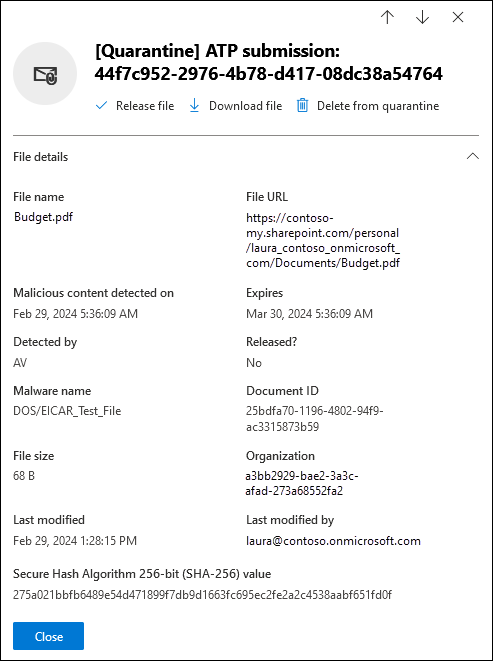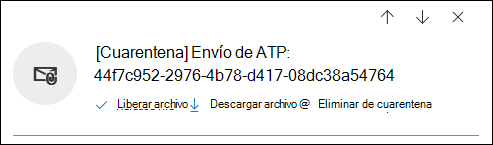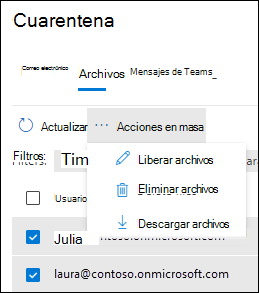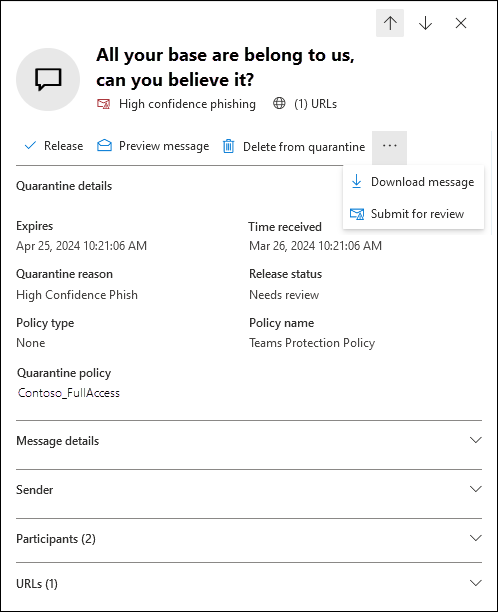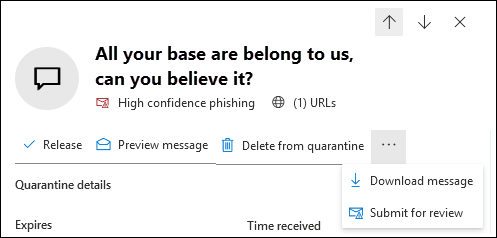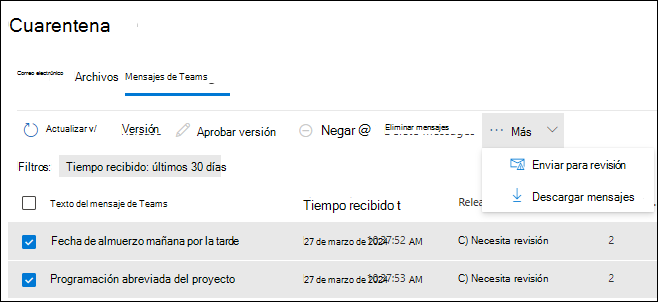Nota
El acceso a esta página requiere autorización. Puede intentar iniciar sesión o cambiar directorios.
El acceso a esta página requiere autorización. Puede intentar cambiar los directorios.
Sugerencia
¿Sabía que puede probar las características de Microsoft Defender para Office 365 Plan 2 de forma gratuita? Use la prueba de Defender para Office 365 de 90 días en el centro de pruebas del portal de Microsoft Defender. Obtenga información sobre quién puede registrarse y los términos de prueba en Probar Microsoft Defender para Office 365.
En las organizaciones de Microsoft 365 con buzones en Exchange Online o Microsoft Teams, o en organizaciones independientes de Exchange Online Protection (EOP) sin buzones de Exchange Online o Teams, la cuarentena contiene mensajes potencialmente peligrosos o no deseados detectados por EOP y Defender para Office 365.
Los administradores pueden ver, liberar y eliminar todos los tipos de mensajes y archivos en cuarentena para todos los usuarios.
Los administradores de organizaciones con Microsoft Defender para Office 365 también pueden administrar archivos en cuarentena por datos adjuntos seguros para SharePoint, OneDrive y mensajes de Microsoft Teams y Microsoft Teams en cuarentena por purga automática de cero horas (ZAP).
Los usuarios pueden administrar la mayoría de los mensajes de correo electrónico en cuarentena en función de la directiva de cuarentena para las características de protección de correo electrónico admitidas. Para obtener más información sobre las directivas de cuarentena, consulte Anatomía de una directiva de cuarentena.
Los administradores y también los usuarios (en función de la configuración notificada por el usuario de la organización) pueden notificar falsos positivos a Microsoft desde la cuarentena.
Puede ver y administrar mensajes en cuarentena en el portal de Microsoft Defender o en PowerShell (Exchange Online PowerShell para organizaciones de Microsoft 365 con buzones en Exchange Online; PowerShell EOP independiente para organizaciones sin buzones de Exchange Online).
Vea este breve vídeo para aprender a administrar mensajes en cuarentena como administrador.
Sugerencia
Como complemento a este artículo, consulte nuestra guía de configuración de Microsoft Defender para Office 365 para revisar los procedimientos recomendados y protegerse frente a amenazas de correo electrónico, vínculos y colaboración. Las características incluyen vínculos seguros, datos adjuntos seguros y mucho más. Para obtener una experiencia personalizada basada en su entorno, puede acceder a la guía de configuración automatizada de Microsoft Defender para Office 365 en el Centro de administración de Microsoft 365.
¿Qué necesita saber antes de empezar?
Para abrir el portal de Microsoft Defender, vaya a https://security.microsoft.com. Para ir directamente a la página Cuarentena, use https://security.microsoft.com/quarantine.
Para conectarse al PowerShell de Exchange Online, consulte Conexión a Exchange Online PowerShell. Para conectarse a EOP PowerShell independiente, consulte Connect to Exchange Online Protection PowerShell (Conexión a Exchange Online Protection PowerShell).
Debe tener asignados permisos para poder realizar los procedimientos de este artículo. Tiene las siguientes opciones:
-
Microsoft Defender XDR control de acceso basado en rol unificado (RBAC) (si Email & colaboración>Defender para Office 365 permisos es
 Activo. Afecta solo al portal de Defender, no a PowerShell:
Activo. Afecta solo al portal de Defender, no a PowerShell:- Tome medidas en los mensajes en cuarentena para todos los usuarios: operaciones de seguridad, datos de seguridad o Email & cuarentena de colaboración (administrar).
- Acceso de solo lectura a mensajes en cuarentena para todos los usuarios: operaciones de seguridad / Datos de seguridad / Conceptos básicos de datos de seguridad (lectura).
-
Email & permisos de colaboración en el portal de Microsoft Defender:
-
Tome medidas en los mensajes en cuarentena para todos los usuarios: pertenencia a los grupos de roles Administrador de cuarentena, Administrador de seguridad o Administración de la organización .
- Enviar mensajes desde la cuarentena a Microsoft: pertenencia a los grupos de roles administrador de seguridad .
- Use Bloquear remitente para agregar remitentes a su propia lista de remitentes bloqueados: los administradores solo ven Bloquear remitente si filtran los resultados de cuarentena por Solo el destinatario>yo en lugar del valor predeterminado Todos los usuarios. La asignación de cualquier permiso que proporcione acceso de administrador a la cuarentena (por ejemplo, Lector de seguridad o Lector global) proporciona acceso a Bloquear remitente en cuarentena si el usuario filtra los resultados de la cuarentena por Solo el destinatario>yo.
- Acceso de solo lectura a mensajes en cuarentena para todos los usuarios: pertenencia a los grupos de roles Lector de seguridad o Lector global .
-
Tome medidas en los mensajes en cuarentena para todos los usuarios: pertenencia a los grupos de roles Administrador de cuarentena, Administrador de seguridad o Administración de la organización .
-
Microsoft Entra permisos: la pertenencia a estos roles proporciona a los usuarios los permisos y permisos necesarios para otras características de Microsoft 365:
Tome medidas en los mensajes en cuarentena para todos los usuarios: pertenencia a los roles Administrador de seguridad o Administrador* global.
Importante
* Microsoft recomienda usar roles con los permisos más mínimos. El uso de cuentas con permisos inferiores ayuda a mejorar la seguridad de su organización. Administrador global es un rol con muchos privilegios que debe limitarse a escenarios de emergencia cuando no se puede usar un rol existente.
- Enviar mensajes desde la cuarentena a Microsoft: pertenencia al rol Administrador de seguridad .
- Use Bloquear remitente para agregar remitentes a su propia lista de remitentes bloqueados: los administradores solo ven Bloquear remitente si filtran los resultados de cuarentena por Solo el destinatario>yo en lugar del valor predeterminado Todos los usuarios. La asignación de cualquier permiso que proporcione acceso de administrador a la cuarentena (por ejemplo, Lector de seguridad o Lector global) proporciona acceso a Bloquear remitente en cuarentena si el usuario filtra los resultados de la cuarentena por Solo el destinatario>yo.
Acceso de solo lectura a mensajes en cuarentena para todos los usuarios: pertenencia a los roles Lector global o Lector de seguridad .
Nota:
Actualmente, los roles asignados a través de Azure Privileged Identity Management no se admiten en cuarentena. Para obtener más información sobre PIM, consulte Privileged Identity Management (PIM) y por qué usarlo con Microsoft Defender para Office 365.
La capacidad de administrar mensajes en cuarentena mediante permisos de Exchange Online finalizó en febrero de 2023 por MC447339.
Los administradores invitados de otras organizaciones no pueden administrar los mensajes en cuarentena. El administrador debe estar en la misma organización que los destinatarios.
-
Microsoft Defender XDR control de acceso basado en rol unificado (RBAC) (si Email & colaboración>Defender para Office 365 permisos es
Los mensajes y archivos en cuarentena se conservan durante un período de tiempo predeterminado en función de por qué se pusieron en cuarentena. Una vez expirado el período de retención, los mensajes se eliminan automáticamente y no se pueden recuperar. Para obtener más información, consulte Retención de cuarentena.
Para obtener información sobre el orden de precedencia de los permisos de usuario y los bloques y los bloques y bloques de organización, consulte Conflicto de configuración de usuarios e inquilinos.
Se auditan todas las acciones realizadas por administradores o usuarios en mensajes en cuarentena. Para obtener más información sobre los eventos de cuarentena auditados, consulte Esquema de cuarentena en la API de administración de Office 365.
Uso del portal de Microsoft Defender para administrar mensajes de correo electrónico en cuarentena
Visualización del correo electrónico en cuarentena
En el portal de Microsoft Defender de https://security.microsoft.com, vaya a Email & pestañaRevisar>cuarentena>Email de colaboración>. O bien, para ir directamente a la pestaña Email de la página Cuarentena, use https://security.microsoft.com/quarantine?viewid=Email.
De forma predeterminada, solo se muestran las primeras 100 entradas hasta que se desplaza hacia abajo hasta la parte inferior de la lista, lo que carga más resultados.
Sugerencia
Para obtener respuestas a las preguntas más frecuentes sobre los mensajes en cuarentena, seleccione ![]() Resolución de problemas comunes en la parte superior de la página. O bien, consulte los artículos siguientes:
Resolución de problemas comunes en la parte superior de la página. O bien, consulte los artículos siguientes:
En la pestaña Email, puede reducir el espaciado vertical de la lista haciendo clic ![]() en Cambiar espaciado de lista a compacto o normal y, a continuación, seleccionando Compactar
en Cambiar espaciado de lista a compacto o normal y, a continuación, seleccionando Compactar![]() lista.
lista.
Para ordenar las entradas, haga clic en un encabezado de columna disponible. Seleccione ![]() Personalizar columnas para cambiar las columnas que se muestran. Los valores predeterminados están marcados con un asterisco (*):
Personalizar columnas para cambiar las columnas que se muestran. Los valores predeterminados están marcados con un asterisco (*):
Hora de recepción*
Asunto*
Remitente*
Motivo* de cuarentena (vea los valores posibles en
 Descripción del filtro ).
Descripción del filtro ).Estado de la* versión (vea los valores posibles en
 Descripción del filtro ).
Descripción del filtro ).Tipo* de directiva (vea los valores posibles en
 Descripción del filtro ).
Descripción del filtro ).Expira*
Destinatario: la dirección de correo electrónico del destinatario siempre se resuelve en la dirección de correo electrónico principal, incluso si el mensaje se envió a una dirección de proxy.
Motivo *de invalidación de la dirección del remitente: uno de los siguientes valores:
- Ninguna
- La configuración del destinatario bloquea el remitente del mensaje
- La configuración del administrador bloquea el remitente del mensaje
Sugerencia
Si un remitente está bloqueado y No mostrar remitentes bloqueados está seleccionado (valor predeterminado), los mensajes de esos remitentes se muestran en la página Cuarentena y se incluyen en las notificaciones de cuarentena cuando el valor de motivo de invalidación de dirección del remitente es Ninguno. Este comportamiento se produce porque los mensajes se bloquearon debido a razones distintas de las invalidaciones de direcciones del remitente.
Publicado por*
Id. de mensaje
Nombre de la directiva
Tamaño del mensaje
Dirección de correo
Etiqueta de destinatario
Para filtrar las entradas, seleccione ![]() Filtrar. Los filtros siguientes están disponibles en el control flotante Filtros que se abre:
Filtrar. Los filtros siguientes están disponibles en el control flotante Filtros que se abre:
Id. de mensaje: El identificador único global del mensaje.
Por ejemplo, ha usado el seguimiento de mensajes para buscar un mensaje y determina que el mensaje se puso en cuarentena en lugar de entregarse. Asegúrese de incluir el valor de id. de mensaje completo, que puede incluir corchetes angulares (<>). Por ejemplo:
<79239079-d95a-483a-aacf-e954f592a0f6@XYZPR00BM0200.contoso.com>.Dirección del remitente
Dirección del destinatario
Subject
Tiempo recibido: seleccione uno de los valores siguientes:
- Últimas 24 horas
- Últimos 7 días (valor predeterminado)
- Últimos 14 días
- Últimos 30 días
- Personalizado: Introduzca una hora de inicio y una hora de finalización (fecha).
Expira: Filtre los mensajes por cuando expiren de la cuarentena. Seleccione uno de los valores siguientes:
- Hoy
- Próximos 2 días
- Próximos 7 días
- Personalizado: Introduzca una hora de inicio y una hora de finalización (fecha).
Etiqueta de destinatario: actualmente, la única etiqueta de usuario seleccionable es Cuenta de prioridad.
Motivo de cuarentena: seleccione uno o varios de los valores siguientes:
- Regla de transporte (regla de flujo de correo)
- Masivo
- Correo no deseado
- Prevención de pérdida de datos
- Malware: directivas antimalware en EOP o directivas de datos adjuntos seguros en Defender para Office 365. El valor tipo de directiva indica qué característica se usó.
- Administración acción: bloque de tipo de archivo: mensajes bloqueados como malware por el filtro de datos adjuntos comunes en las directivas antimalware. Para obtener más información, consulte Directivas antimalware.
- Phishing: El veredicto de seguridad del filtro de correo no deseado fue suplantado o la protección contra suplantación de identidad puso el mensaje en cuarentena (configuración de suplantación de identidad o protección de suplantación).
- Suplantación de identidad de alta confianza
Destinatario: seleccione uno de los siguientes valores:
- Todos los usuarios (este es el valor predeterminado, incluso si no aparece seleccionado)
- Solo yo: mostrar solo los mensajes en los que el que haya iniciado sesión es un destinatario. Este valor es necesario para que los administradores vean las acciones Permitir remitente y Bloquear remitente .
Remitente bloqueado: uno de los valores siguientes:
- No mostrar remitentes bloqueados (valor predeterminado)
- Mostrar todos los remitentes
Sugerencia
Si un remitente está bloqueado y No mostrar remitentes bloqueados está seleccionado, los mensajes de esos remitentes se muestran en la página Cuarentena y se incluyen en las notificaciones de cuarentena cuando el valor de motivo de invalidación de dirección del remitente es Ninguno. Este comportamiento se produce porque los mensajes se bloquearon debido a razones distintas de las invalidaciones de direcciones del remitente.
Estado de la versión: seleccione uno o varios de los valores siguientes.
- Falta por revisar
- Denegado
- Liberación solicitada
- Fecha de publicación
Tipo de directiva: Filtre los mensajes por el tipo de directiva de protección que pone en cuarentena el mensaje. Seleccione uno o más de los valores siguientes:
- directiva antimalware
- Directiva de datos adjuntos seguros
- Directiva contra phishing
- Directiva de correo no deseado
- Regla de transporte (regla de flujo de correo)
- Regla de prevención de pérdida de datos
Los valores Tipo de directiva y Motivo de cuarentena están interrelacionados. Por ejemplo, Bulk siempre está asociado a una directiva antispam, nunca a una directiva antimalware.
Cuando haya terminado en el control flotante Filtros , seleccione Aplicar. Para borrar los filtros, seleccione ![]() Borrar filtros.
Borrar filtros.
Sugerencia
Los filtros se almacenan en caché. Los filtros de las últimas sesiones se seleccionan de forma predeterminada la próxima vez que abra la página Cuarentena . Este comportamiento ayuda a evaluar las operaciones.
Use el ![]() cuadro Buscar y un valor correspondiente para buscar mensajes específicos. No se admiten los caracteres comodín. Puede buscar según los siguientes valores:
cuadro Buscar y un valor correspondiente para buscar mensajes específicos. No se admiten los caracteres comodín. Puede buscar según los siguientes valores:
- Dirección de correo electrónico del remitente
- Asunto. Use el asunto completo del mensaje. La búsqueda no distingue mayúsculas de minúsculas.
Después de especificar los criterios de búsqueda, presione Entrar para filtrar los resultados.
Nota:
El cuadro Buscar busca elementos en cuarentena en la vista actual (que está limitado a 100 elementos), no todos los elementos en cuarentena. Para buscar en todos los elementos en cuarentena, use ![]() El filtro y el control flotante Filtros resultante.
El filtro y el control flotante Filtros resultante.
Después de encontrar un mensaje en cuarentena específico, seleccione el mensaje para ver los detalles del mismo y tomar medidas al respecto (por ejemplo, ver, liberar, descargar o eliminar el mensaje).
Sugerencia
En los dispositivos móviles, los controles descritos anteriormente están disponibles en ![]() Más.
Más.
Ver los detalles del correo electrónico en cuarentena
En el portal de Microsoft Defender de https://security.microsoft.com, vaya a Email & pestañaRevisar>cuarentena>Email de colaboración>. O bien, para ir directamente a la pestaña Email de la página Cuarentena, use https://security.microsoft.com/quarantine?viewid=Email.
En la pestaña Email, seleccione el mensaje en cuarentena haciendo clic en cualquier lugar de la fila que no sea la casilla.
En el control flotante de detalles que se abre, está disponible la siguiente información:
Sugerencia
Las acciones que están disponibles en la parte superior del control flotante se describen en Tomar medidas en el correo electrónico en cuarentena.
Para ver detalles sobre otros mensajes en cuarentena sin salir del control flotante de detalles, use  Elemento anterior y Siguiente en la parte superior del control flotante.
Elemento anterior y Siguiente en la parte superior del control flotante.
-
Sección de detalles de cuarentena :
Recibido: La fecha/hora en que se ha recibido el mensaje.
Expira: fecha y hora en que el mensaje se elimina automáticamente y permanentemente de la cuarentena.
Asunto
Motivo de cuarentena: muestra si un mensaje se ha identificado como Spam, Bulk, Phish, coincide con una regla de flujo de correo (regla de transporte) o se ha identificado como que contiene Malware.
Tipo de directiva
Nombre de la directiva
Número de destinatarios
Destinatarios: si el mensaje contiene muchos destinatarios, puede usar el mensaje de vista previa o el encabezado Ver mensaje para ver la lista completa de destinatarios.
Las direcciones de correo electrónico del destinatario siempre se resuelven en la dirección de correo electrónico principal, incluso si el mensaje se envió a una dirección de proxy.
Aún no publicado en, Publicado en y/o Publicado por: Dependiendo del estado del mensaje, uno o varios de los siguientes valores podrían estar disponibles:
- Aún no publicado en: Email direcciones de destinatarios a las que no se ha publicado el mensaje.
- Publicado en: Email direcciones de los destinatarios a los que se ha publicado el mensaje.
-
Publicado por: el administrador que publicó el mensaje con el formato :
<email address of admin who released the message> released for <recipient>. Por ejemplo,admin@contoso.onmicrosoft.com released to laura@contoso.onmicrosoft.com. Si el usuario final libera el mensaje, muestra la dirección SMTP del usuario final. Si el sistema lleva a cabo la versión, dice "Sistema liberado". Si la versión no la lleva un administrador, un usuario final o el sistema, el valor predeterminado es "Administración".
El resto del control flotante de detalles contiene las secciones Detalles de entrega, detalles Email, direcciones URL y Datos adjuntos que forman parte del panel de resumen de Email. Para obtener más información, vea El panel de resumen de Email.
Para actuar sobre el mensaje, consulte la siguiente sección.
Sugerencia
Para ver detalles sobre otros mensajes en cuarentena sin salir del control flotante de detalles, use  Elemento anterior y Siguiente en la parte superior del control flotante.
Elemento anterior y Siguiente en la parte superior del control flotante.
Llevar a cabo una acción en un correo electrónico en cuarentena
En el portal de Microsoft Defender de https://security.microsoft.com, vaya a Email & pestañaRevisar>cuarentena>Email de colaboración>. O bien, para ir directamente a la pestaña Email de la página Cuarentena, use https://security.microsoft.com/quarantine?viewid=Email.
En la pestaña Email, seleccione el mensaje de correo electrónico en cuarentena mediante cualquiera de los métodos siguientes:
Seleccione el mensaje de la lista seleccionando la casilla situada junto a la primera columna. Las acciones disponibles ya no están atenuadas.
Seleccione el mensaje de la lista haciendo clic en cualquier lugar de la fila que no sea la casilla. Las acciones disponibles se encuentran en el control flotante de detalles que se abre.
Con cualquiera de los métodos para seleccionar el mensaje, hay muchas acciones disponibles en
 Opciones Más o Más.
Opciones Más o Más.
Después de seleccionar el mensaje en cuarentena, las acciones disponibles se describen en las siguientes subsecciones.
Sugerencia
En los dispositivos móviles, la experiencia de acción es ligeramente diferente:
Al seleccionar el mensaje seleccionando la casilla, todas las acciones se encuentran en
 Más:
Más:Al seleccionar el mensaje haciendo clic en cualquier parte de la fila que no sea la casilla, el texto de descripción no está disponible en algunos de los iconos de acción del control flotante de detalles. Pero las acciones y su orden son los mismos que en un equipo:
Liberación del correo electrónico en cuarentena
Esta acción no está disponible para los mensajes de correo electrónico que ya se han publicado (el valor de estado de versión es Liberado).
Si no libera o quita un mensaje, se elimina automáticamente de la cuarentena después de la fecha que se muestra en la columna Expira .
- No se puede liberar un mensaje al mismo destinatario más de una vez.
- Al seleccionar destinatarios originales individuales para recibir el mensaje publicado, solo puede seleccionar los destinatarios que aún no hayan recibido el mensaje publicado.
- Los miembros del grupo de roles Administradores de seguridad pueden ver y usar las opciones Enviar el mensaje a Microsoft para mejorar la detección y Permitir correo electrónico con atributos similares .
- Los usuarios pueden notificar falsos positivos a Microsoft desde la cuarentena, en función del valor de la configuración Informes desde cuarentena en la configuración notificada por el usuario.
Sugerencia
Las soluciones antivirus de terceros, los servicios de seguridad y los conectores salientes pueden causar los siguientes problemas para los mensajes que se liberan de la cuarentena:
- El mensaje se pone en cuarentena después de su liberación.
- El contenido se quita del mensaje publicado antes de que llegue a la Bandeja de entrada del destinatario.
- El mensaje publicado nunca llega a la Bandeja de entrada del destinatario.
- Las acciones en las notificaciones de cuarentena pueden seleccionarse aleatoriamente.
Compruebe que no usa el filtrado de terceros antes de abrir una incidencia de soporte técnico sobre estos problemas.
Las reglas de bandeja de entrada (creadas por usuarios en Outlook o por administradores mediante los cmdlets *-InboxRule en Exchange Online PowerShell) pueden mover o eliminar mensajes de la Bandeja de entrada.
Los administradores pueden usar el seguimiento de mensajes para determinar si se entregó un mensaje publicado en la Bandeja de entrada del destinatario.
Al seleccionar Mover o eliminar>bandeja de entrada en los mensajes en cuarentena en
 Tomar acción desde otras características de Defender para Office 365 (por ejemplo, Explorador (Explorador de amenazas) o la página de entidad Email) también puede liberar mensajes de la cuarentena. Para obtener más información, vea Búsqueda de amenazas: Asistente para realizar acciones.
Tomar acción desde otras características de Defender para Office 365 (por ejemplo, Explorador (Explorador de amenazas) o la página de entidad Email) también puede liberar mensajes de la cuarentena. Para obtener más información, vea Búsqueda de amenazas: Asistente para realizar acciones.
Después de seleccionar el mensaje, use cualquiera de los métodos siguientes para liberarlo:
-
En la pestaña Email: seleccione
 Liberar.
Liberar. -
En el control flotante de detalles del mensaje seleccionado: seleccione
 Liberar correo electrónico.
Liberar correo electrónico.
En el control flotante Enviar correo electrónico al destinatario que se abre, configure las siguientes opciones:
Seleccione uno de los valores siguientes:
- Versión para todos los destinatarios
- Versión para uno o varios de los destinatarios originales del correo electrónico: escriba los destinatarios en el cuadro Destinatarios que aparece.
Enviar una copia de este mensaje a otro destinatario: si selecciona esta opción, seleccione uno o varios destinatarios haciendo clic en el cuadro Destinatarios que aparece. Seleccione
 esta opción para quitar una entrada.
esta opción para quitar una entrada.Envíe el mensaje a Microsoft para mejorar la detección: si selecciona esta opción, el mensaje en cuarentena erróneamente se notifica a Microsoft como falso positivo. En función de los resultados de su análisis, es posible que se ajusten las reglas de filtro de correo no deseado de todo el servicio para permitir el envío del mensaje.
Al seleccionar esta opción se muestran las siguientes opciones:
-
Permitir este mensaje: si selecciona esta opción, las entradas permitidas se agregan a la lista de permitidos o bloques de inquilinos para el remitente y las direcciones URL o datos adjuntos relacionados del mensaje. También aparecen las siguientes opciones:
- Quitar entrada después: el valor predeterminado es 45 días después de la fecha de uso por última vez, pero también puede seleccionar 1 día, 7 días, 30 días o una fecha específica que sea inferior a 30 días.
- Permitir nota de entrada: escriba una nota opcional que contenga información adicional.
-
Permitir este mensaje: si selecciona esta opción, las entradas permitidas se agregan a la lista de permitidos o bloques de inquilinos para el remitente y las direcciones URL o datos adjuntos relacionados del mensaje. También aparecen las siguientes opciones:
Cuando haya terminado en el control flotante Enviar correo electrónico a destinatarios , seleccione Mensaje de versión.
De nuevo en la pestaña Email, el valor de Estado de la versión del mensaje es Liberado.
Aprobación o denegación de solicitudes de lanzamiento de usuarios para correo electrónico en cuarentena
Los usuarios pueden solicitar la liberación de mensajes de correo electrónico si la directiva de cuarentena usa Permitir a los destinatarios solicitar que un mensaje se libere de la cuarentena (PermissionToRequestRelease permiso) en lugar de Permitir a los destinatarios liberar un mensaje de la cuarentena (PermissionToRelease permiso) cuando el mensaje se puso en cuarentena. Para obtener más información, consulte Creación de directivas de cuarentena en el portal de Microsoft Defender.
Después de que un destinatario solicite la liberación del mensaje de correo electrónico, el valor de Estado de la versión cambia a Versión solicitada y un administrador puede aprobar o denegar la solicitud.
Sugerencia
Es posible que se cree una alerta para liberar el mensaje para varias solicitudes de versión para ese mensaje. Use el vínculo de cuarentena de la sección Detalles del mensaje de alerta para tomar medidas sobre la solicitud de versión de los usuarios de la organización durante los últimos 7 días.
Si no libera o quita un mensaje, se elimina automáticamente de la cuarentena después de la fecha que se muestra en la columna Expira .
Después de seleccionar el mensaje, use cualquiera de los métodos siguientes para aprobar o denegar la solicitud de versión:
-
En la pestaña Email: seleccione
 Liberar o
Liberar o  Denegar.
Denegar. -
En el control flotante de detalles del mensaje seleccionado: seleccione
 Liberar correo electrónico o
Liberar correo electrónico o  Más>
Más> denegación de versión.
denegación de versión.
Si selecciona Correo electrónico de versión o de versión, se abrirá el control flotante Enviar un correo electrónico de lanzamiento a las bandejas de entrada del destinatario . Las opciones son las mismas que se describen en Liberar correo electrónico en cuarentena.
Después de liberar el mensaje, el valor de Estado de la versión del mensaje cambia a Liberado en la pestaña Email.
Si selecciona Denegar o Denegar versión, se abre un control flotante Denegar versión , donde puede revisar la información sobre el mensaje. Al seleccionar Denegar versión, se abre un control flotante Versión denegada , donde puede seleccionar el vínculo para obtener más información sobre cómo publicar mensajes. Seleccione Listo cuando haya terminado en el control flotante Versión denegada .
De nuevo en la pestaña Email, el valor Estado de la versión del mensaje cambia a Denegado.
Sugerencia
Solo puede denegar la versión para todos los destinatarios. No se puede denegar la versión para destinatarios específicos.
Eliminación del correo electrónico de la cuarentena
Al eliminar un mensaje de correo electrónico de la cuarentena, el mensaje se quita y no se envía a los destinatarios originales.
Si no libera o quita un mensaje, se elimina automáticamente de la cuarentena después de la fecha que se muestra en la columna Expira .
Después de seleccionar el mensaje, use cualquiera de los métodos siguientes para quitarlo:
-
En la pestaña Email: seleccione
 Eliminar de la cuarentena.
Eliminar de la cuarentena. -
En el control flotante de detalles del mensaje seleccionado: seleccione
 Más opciones>
Más opciones> Eliminar de la cuarentena.
Eliminar de la cuarentena.
En el control flotante Eliminar (n) mensajes de cuarentena que se abre, use uno de los métodos siguientes para eliminar el mensaje:
- Seleccione Eliminar permanentemente el mensaje de la cuarentena y, a continuación, seleccione Eliminar: El mensaje se elimina permanentemente y no se puede recuperar.
- Seleccione Eliminar solo: el mensaje se elimina, pero es potencialmente recuperable.
Después de seleccionar Eliminar en el control flotante Eliminar (n) mensajes de cuarentena, vuelve a la pestaña Email donde el mensaje ya no aparece.
Vista previa del correo electrónico desde la cuarentena
Después de seleccionar el mensaje, use cualquiera de los métodos siguientes para obtener una vista previa del mensaje:
-
En la pestaña Email: seleccione
 Mensaje de vista previa.
Mensaje de vista previa. -
En el control flotante de detalles del mensaje seleccionado: Seleccione
 Más opciones>
Más opciones> Mensaje de vista previa.
Mensaje de vista previa.
En el control flotante que se abre, elija una de las pestañas siguientes:
- Código fuente: Muestra la versión HTML del cuerpo del mensaje con todos los vínculos desactivados.
- Texto sin formato: Muestra el cuerpo del mensaje como texto sin formato.
Visualización de encabezados de mensajes de correo electrónico
Después de seleccionar el mensaje, use cualquiera de los métodos siguientes para ver los encabezados del mensaje:
-
En la pestaña Email: seleccione
 Más>
Más> encabezados de mensaje de vista.
encabezados de mensaje de vista. -
En el control flotante de detalles del mensaje seleccionado: seleccione
 Más opciones>
Más opciones> Ver encabezados de mensaje.
Ver encabezados de mensaje.
En el control flotante Encabezado de mensaje que se abre, se muestra el encabezado del mensaje (todos los campos de encabezado).
Use ![]() Copiar encabezado de mensaje para copiar el encabezado del mensaje en el Portapapeles.
Copiar encabezado de mensaje para copiar el encabezado del mensaje en el Portapapeles.
Seleccione el vínculo Analizador de encabezados de mensaje de Microsoft para analizar los campos de encabezado y los valores en profundidad. Pegue el encabezado del mensaje en la sección Insertar el encabezado del mensaje que desea analizar (CTRL+V o haga clic con el botón derecho y elija Pegar) y, a continuación, seleccione Analizar encabezados.
Enviar correo electrónico a Microsoft para su revisión desde la cuarentena
Después de seleccionar el mensaje, use cualquiera de los métodos siguientes para enviar el mensaje a Microsoft para su análisis:
-
En la pestaña Email: seleccione
 Más>
Más> enviar para su revisión.
enviar para su revisión. -
En el control flotante de detalles del mensaje seleccionado: seleccione
 Más opciones>
Más opciones> Enviar para revisión.
Enviar para revisión.
En el control flotante Enviar a Microsoft para análisis que se abre, configure las siguientes opciones:
Agregue el identificador de mensaje de red o cargue el archivo de correo electrónico: seleccione una de las siguientes opciones:
- Agregar el identificador de mensaje de red de correo electrónico: este valor está seleccionado de forma predeterminada, con el valor correspondiente en el cuadro.
-
Cargar el archivo de correo electrónico (.msg o eml): después de seleccionar esta opción, seleccione el
 botón Examinar archivos que aparece para buscar y seleccione el archivo de mensaje .msg o .eml que se va a enviar.
botón Examinar archivos que aparece para buscar y seleccione el archivo de mensaje .msg o .eml que se va a enviar.
Elija un destinatario que tenga un problema: seleccione uno (preferido) o más destinatarios originales del mensaje para analizar las directivas que se le aplicaron.
Seleccione un motivo para enviar a Microsoft: elija una de las siguientes opciones:
He confirmado que está limpio (valor predeterminado): seleccione esta opción si está seguro de que el mensaje está limpio y, a continuación, seleccione Siguiente. A continuación, están disponibles los siguientes valores:
- Permitir este correo electrónico: si selecciona esta opción, las entradas permitidas se agregan a la lista de permitidos o bloqueados de inquilinos para el remitente y las direcciones URL o datos adjuntos relacionados del mensaje. También aparecen las siguientes opciones:
- Quitar entrada después: el valor predeterminado es 45 días después de la fecha de uso por última vez, pero también puede seleccionar 1 día, 7 días, 30 días o una fecha específica que sea inferior a 30 días.
- Permitir nota de entrada: escriba una nota opcional que contenga información adicional.
Aparece limpio: seleccione esta opción si no está seguro y quiere un veredicto de Microsoft.
Cuando haya terminado en el control flotante Enviar a Microsoft para análisis , seleccione Enviar.
Sugerencia
Los usuarios pueden notificar falsos positivos a Microsoft desde la cuarentena, en función del valor de la configuración Informes desde cuarentena en la configuración notificada por el usuario.
Permitir que los remitentes de correo electrónico entren en cuarentena
Sugerencia
La acción Permitir remitente solo está disponible para los administradores si filtran los resultados de cuarentena por Solo el destinatario>yo en lugar del valor predeterminado Todos los usuarios.
Si el remitente ya está en la colección de listas seguras del destinatario, Permitir remitente no está disponible.
La acción Permitir remitente agrega el remitente del mensaje de correo electrónico seleccionado a la lista Remitentes seguros del buzón de cualquiera que haya iniciado sesión. Normalmente, esta acción es para los usuarios finales si están disponibles para ellos mediante directivas de cuarentena. Para obtener más información sobre los usuarios que permiten remitentes, vea Agregar destinatarios de mis mensajes de correo electrónico a la Lista de remitentes seguros.
Después de seleccionar el mensaje, use cualquiera de los métodos siguientes para agregar el remitente del mensaje a la lista Remitentes seguros en su propio buzón:
-
En la pestaña Email: seleccione
 Más>
Más> remitente permitido.
remitente permitido. -
En el control flotante de detalles del mensaje seleccionado: seleccione
 Más opciones>
Más opciones> Permitir remitente.
Permitir remitente.
El control flotante que se abre indica cuándo se agregó correctamente el remitente a la lista De remitentes seguros. Seleccione Listo.
Bloquear la cuarentena de los remitentes de correo electrónico
Sugerencia
La acción Bloquear remitente solo está disponible para los administradores si filtran los resultados de cuarentena por Destinatario>Solo yo en lugar del valor predeterminado Todos los usuarios.
Si el remitente ya está en la colección de listas seguras del destinatario, bloquear remitente no está disponible. La opción Quitar remitente de la lista de bloques de usuario está disponible en su lugar.
La acción Bloquear remitente agrega el remitente del mensaje de correo electrónico seleccionado a la lista Remitentes bloqueados en el buzón de cualquiera que haya iniciado sesión. Normalmente, esta acción es para los usuarios finales si están disponibles para ellos mediante directivas de cuarentena. Para obtener más información sobre los usuarios que bloquean remitentes, consulte Bloquear un remitente de correo.
Después de seleccionar el mensaje, use cualquiera de los métodos siguientes para agregar el remitente del mensaje a la lista Remitentes bloqueados en su propio buzón:
-
En la pestaña Email: seleccione
 Más>
Más> remitente de bloque.
remitente de bloque. -
En el control flotante de detalles del mensaje seleccionado: Seleccione
 Más opciones>
Más opciones> Bloquear remitente.
Bloquear remitente.
En el control flotante Bloquear remitente que se abre, revise la información sobre el remitente y, a continuación, seleccione Bloquear.
Sugerencia
La organización todavía puede recibir correo del remitente bloqueado. Los mensajes del remitente se entregan a carpetas de Email no deseado del usuario o a cuarentena según la precedencia de la directiva, tal como se describe en Permitir y bloques del usuario. Para eliminar mensajes del remitente a la llegada, use reglas de flujo de correo (también conocidas como reglas de transporte) para bloquear el mensaje.
Eliminación de remitentes de listas de remitentes bloqueados por el usuario de la cuarentena
La lista Quitar remitente del bloque de usuario solo está disponible si el remitente del mensaje en cuarentena ya está en la lista De remitentes en bloque del destinatario.
Los administradores pueden quitar remitentes de la lista Bloquear remitentes de sus propios buzones (si la cuarentena la filtrasolo eldestinatario> yo) o de los buzones de otros usuarios (si la cuarentena la filtra el destinatario>todos los usuarios).
Después de seleccionar el mensaje, use cualquiera de los métodos siguientes para quitar el remitente de la lista Bloquear remitentes del usuario:
-
En la pestaña Email: seleccione
 Más>
Más> quitar remitente de la lista de bloqueos de usuario.
quitar remitente de la lista de bloqueos de usuario. -
En el control flotante de detalles del mensaje seleccionado: seleccione
 Más opciones>
Más opciones> Quitar remitente de la lista de bloqueos de usuario.
Quitar remitente de la lista de bloqueos de usuario.
El control flotante que se abre indica cuándo se quitó correctamente el remitente de la lista remitentes bloqueados del destinatario. Seleccione Listo.
Compartir correo electrónico desde la cuarentena
Puede enviar una copia del mensaje de correo electrónico en cuarentena, incluido el contenido potencialmente dañino, a los destinatarios especificados.
Después de seleccionar el mensaje, use cualquiera de los métodos siguientes para enviar una copia del mismo a otros usuarios:
-
En la pestaña Email: seleccione
 Más>
Más> correo electrónico compartido.
correo electrónico compartido. -
En el control flotante de detalles del mensaje seleccionado: Seleccione
 Más opciones>
Más opciones> Compartir correo electrónico.
Compartir correo electrónico.
En el control flotante Compartir correo electrónico con otros usuarios que se abre, seleccione uno o varios destinatarios para recibir una copia del mensaje. Cuando haya terminado, seleccione Compartir.
Descarga del correo electrónico de la cuarentena
Después de seleccionar el mensaje de correo electrónico, use cualquiera de los métodos siguientes para descargarlo:
-
En la pestaña Email: seleccione
 Más>
Más> mensajes de descarga.
mensajes de descarga. -
En el control flotante de detalles del mensaje seleccionado: Seleccione
 Más opciones>
Más opciones> Descargar mensaje.
Descargar mensaje.
En el control flotante Descargar archivo que se abre, escriba la siguiente información:
- Motivo para descargar el archivo: escriba texto descriptivo.
- Crear contraseña y Confirmar contraseña: escriba una contraseña necesaria para abrir el archivo de mensaje descargado.
Cuando haya terminado en el control flotante Descargar archivo , seleccione Descargar.
Cuando la descarga está lista, se abre un cuadro de diálogo Guardar como para ver o cambiar el nombre de archivo y la ubicación descargados. De forma predeterminada, el archivo de mensaje .eml se guarda en un archivo comprimido denominado Quarantined Messages.zip en la carpeta Descargas . Si el archivo .zip ya existe, se anexa un número al nombre de archivo (por ejemplo, Mensajes en cuarentena(1).zip).
Acepte o cambie los detalles del archivo descargado y, a continuación, seleccione Guardar.
De nuevo en el control flotante Descargar archivo , seleccione Listo.
Acciones para mensajes de correo electrónico en cuarentena en Defender para Office 365
En organizaciones con Microsoft Defender para Office 365 (licencias de complemento o incluidas en suscripciones como Microsoft 365 E5 o Microsoft 365 Empresa Premium), las siguientes acciones también están disponibles en el control flotante de detalles de un mensaje seleccionado:
 Abrir entidad de correo electrónico: para obtener más información, vea What's on the Email entity page (Qué hay en la página de entidades de Email).
Abrir entidad de correo electrónico: para obtener más información, vea What's on the Email entity page (Qué hay en la página de entidades de Email). Realizar acciones: esta acción inicia el mismo Asistente para acciones que está disponible en la página de entidad Email. Para obtener más información, vea Acciones en la página de entidad Email.
Realizar acciones: esta acción inicia el mismo Asistente para acciones que está disponible en la página de entidad Email. Para obtener más información, vea Acciones en la página de entidad Email.
Realice una acción en varios mensajes de correo electrónico en cuarentena
Al seleccionar hasta 100 mensajes en cuarentena en la pestaña Email seleccionando las casillas situadas junto a la primera columna, las siguientes acciones masivas están disponibles en la pestaña Email (en función de los valores de estado de versión de los mensajes seleccionados):
Liberar mensajes de correo electrónico en cuarentena:
- No está disponible para los mensajes con el valor de Estado de versión publicado.
- Apruebe las solicitudes de versión de usuario si se solicita el valor de Estado de la versión de los mensajes.
Las únicas opciones disponibles para seleccionar para acciones masivas son Enviar una copia de este mensaje a otros destinatarios y Enviar el mensaje a Microsoft para mejorar la detección (falso positivo).
Enviar mensajes de correo electrónico a Microsoft para su revisión
Las únicas opciones disponibles para seleccionar para acciones masivas son Permitir correos electrónicos con atributos similares y las opciones relacionadas Quitar permitir entrada después y Permitir nota de entrada .
Búsqueda de quién eliminó un mensaje en cuarentena
De forma predeterminada, muchos veredictos de directivas de seguridad permiten a los usuarios eliminar sus mensajes en cuarentena (mensajes donde son destinatarios). Para obtener más información, consulte la tabla de Administración de mensajes y archivos en cuarentena como usuario.
Los administradores pueden buscar en el registro de auditoría los mensajes que se eliminaron de la cuarentena mediante los procedimientos siguientes:
En el portal de Defender en https://security.microsoft.com, vaya a Auditoría. O bien, para ir directamente a la página de Auditoría, use https://security.microsoft.com/auditlogsearch.
Sugerencia
También puede acceder a la página Auditoría en el portal de Microsoft Purview en https://purview.microsoft.com/auditlogsearch
En la página Auditoría , compruebe que la pestaña Nueva búsqueda está seleccionada y, a continuación, configure los siguientes valores:
- Intervalo de fecha y hora (UTC)
-
Actividades: nombres descriptivos: haga clic en el cuadro, empiece a escribir "cuarentena" en el
 cuadro de búsqueda que aparece y, a continuación, seleccione Mensaje de cuarentena eliminada en los resultados.
cuadro de búsqueda que aparece y, a continuación, seleccione Mensaje de cuarentena eliminada en los resultados. - Usuarios: si sabe quién eliminó el mensaje de la cuarentena, puede filtrar aún más los resultados por usuario.
Cuando haya terminado de escribir los criterios de búsqueda, seleccione Buscar para generar la búsqueda.
Para obtener instrucciones completas sobre las búsquedas de registros de auditoría, consulte Auditoría de nueva búsqueda.
Use el portal de Microsoft Defender para administrar archivos en cuarentena en Defender para Office 365
Nota:
Los procedimientos para los archivos en cuarentena de esta sección solo están disponibles para los suscriptores de Plan 1 de Microsoft Defender para Office 365 o plan 2.
Los archivos en cuarentena en SharePoint o OneDrive se quitan de la cuarentena después de 30 días, pero los archivos bloqueados permanecen en SharePoint o OneDrive en estado bloqueado.
En las organizaciones con Defender para Office 365, los administradores pueden administrar archivos que se pusieron en cuarentena mediante datos adjuntos seguros para SharePoint, OneDrive y Microsoft Teams. Para habilitar la protección de estos archivos, consulte Activar datos adjuntos seguros para SharePoint, OneDrive y Microsoft Teams.
Visualización de archivos en cuarentena
En el portal de Microsoft Defender en https://security.microsoft.com, vaya a Email & pestañaRevisar>archivosde cuarentena> de colaboración>. O bien, para ir directamente a la pestaña Archivos de la página Cuarentena, use https://security.microsoft.com/quarantine?viewid=Files.
En la pestaña Archivos, puede reducir el espaciado vertical de la lista haciendo clic ![]() en Cambiar espaciado de lista para compactar o normal y, a continuación, seleccionando Compactar
en Cambiar espaciado de lista para compactar o normal y, a continuación, seleccionando Compactar![]() lista.
lista.
Para ordenar las entradas, haga clic en un encabezado de columna disponible. Seleccione ![]() Personalizar columnas para cambiar las columnas que se muestran. Los valores predeterminados están marcados con un asterisco (*):
Personalizar columnas para cambiar las columnas que se muestran. Los valores predeterminados están marcados con un asterisco (*):
- Usuario*
- Ubicación*: el valor es SharePoint o OneDrive.
- Nombre de archivo de datos adjuntos*
- Dirección URL del archivo*
- File Size.
- Estado de la versión*
- Expira*
- Detectado por
- Modificado por tiempo
Para filtrar las entradas, seleccione ![]() Filtrar. Los filtros siguientes están disponibles en el control flotante Filtros que se abre:
Filtrar. Los filtros siguientes están disponibles en el control flotante Filtros que se abre:
-
Tiempo recibido:
- Últimas 24 horas
- Últimos 7 días
- Últimos 14 días
- Últimos 30 días (valor predeterminado)
- Personalizado: Introduzca una hora de inicio y una hora de finalización (fecha).
-
Expira:
- Personalizado (valor predeterminado): escriba una hora de inicio y una hora de finalización (fecha).
- Hoy
- Próximos 2 días
- Próximos 7 días
- Motivo de cuarentena: el único valor disponible es Malware.
- Tipo de directiva: el único valor disponible es Desconocido.
Cuando haya terminado en el control flotante Filtros , seleccione Aplicar. Para borrar los filtros, seleccione ![]() Borrar filtros.
Borrar filtros.
Use el ![]() cuadro Buscar y un valor correspondiente para buscar archivos específicos por nombre de archivo. No se admiten los caracteres comodín.
cuadro Buscar y un valor correspondiente para buscar archivos específicos por nombre de archivo. No se admiten los caracteres comodín.
Después de especificar los criterios de búsqueda, presione Entrar para filtrar los resultados.
Después de encontrar un archivo en cuarentena específico, seleccione el archivo para ver los detalles del mismo y tomar medidas al respecto (por ejemplo, ver, liberar, descargar o eliminar el archivo).
Visualización de los detalles del archivo en cuarentena
En el portal de Microsoft Defender en https://security.microsoft.com, vaya a Email & pestañaRevisar>archivosde cuarentena> de colaboración>. O bien, para ir directamente a la pestaña Archivos de la página Cuarentena, use https://security.microsoft.com/quarantine?viewid=Files.
En la pestaña Archivos , seleccione el archivo en cuarentena haciendo clic en cualquier lugar de la fila que no sea la casilla.
En el control flotante de detalles que se abre, está disponible la siguiente información:
-
Sección de detalles del archivo :
- Nombre del archivo
- Dirección URL del archivo: dirección URL que define la ubicación del archivo (por ejemplo, en SharePoint).
- Contenido malintencionado detectado en Fecha y hora en que se puso en cuarentena el archivo.
- Expira: fecha en la que el archivo se eliminará de la cuarentena.
- Detectado por
- ¿Liberado?
- Nombre de malware
- Id. de documento: un identificador único para el documento.
- File Size.
- Organización Identificador único de la organización.
- Última modificación
- Última modificación por: el usuario que modificó por última vez el archivo.
- Valor del algoritmo hash seguro de 256 bits (SHA-256): puede usar este valor hash para identificar el archivo en otros almacenes de reputación o en otras ubicaciones del entorno.
Para realizar acciones en el archivo, consulte la sección siguiente.
Sugerencia
Para ver detalles sobre otros archivos en cuarentena sin salir del control flotante de detalles, use  el elemento Anterior y el elemento Siguiente en la parte superior del control flotante.
el elemento Anterior y el elemento Siguiente en la parte superior del control flotante.
Realizar acciones en archivos en cuarentena
En el portal de Microsoft Defender en https://security.microsoft.com, vaya a Email & pestañaRevisar>archivosde cuarentena> de colaboración>. O bien, para ir directamente a la pestaña Archivos de la página Cuarentena, use https://security.microsoft.com/quarantine?viewid=Files.
En la pestaña Archivos , seleccione el archivo en cuarentena haciendo clic en cualquier lugar de la fila que no sea la casilla.
Después de seleccionar el archivo en cuarentena, las acciones disponibles en el control flotante de detalles del archivo que se abre se describen en las subsecciones siguientes.
Liberación de archivos en cuarentena de la cuarentena
Esta acción no está disponible para los archivos que ya se han publicado (el valor de estado Liberado es Liberado).
Si no libera o elimina el archivo de la cuarentena, el archivo se quita de la cuarentena después de que expire el período de retención de cuarentena predeterminado (como se muestra en la columna Expira ), pero el archivo bloqueado permanece en SharePoint o OneDrive en estado bloqueado.
Después de seleccionar el archivo, seleccione ![]() Archivo de versión en el control flotante de detalles del archivo que se abre.
Archivo de versión en el control flotante de detalles del archivo que se abre.
En los archivos de versión y notificarlos al control flotante de Microsoft que se abre, vea los detalles del archivo en la sección Liberar los siguientes archivos y, a continuación, seleccione Liberar.
Sugerencia
Actualmente, no puede notificar archivos en cuarentena a Microsoft mientras los libera.
En el control flotante Archivos se han publicado que se abre, seleccione Listo.
De nuevo en el control flotante de detalles del archivo, seleccione Cerrar.
De nuevo en la pestaña Archivos , el valor de Estado de la versión del archivo es Liberado.
Descarga de archivos en cuarentena desde la cuarentena
Después de seleccionar el archivo, seleccione ![]() Descargar archivo en el control flotante de detalles que se abre.
Descargar archivo en el control flotante de detalles que se abre.
En el control flotante Descargar archivo que se abre, escriba la siguiente información:
- Motivo para descargar el archivo: escriba texto descriptivo.
- Crear contraseña y Confirmar contraseña: escriba una contraseña necesaria para abrir el archivo descargado.
Cuando haya terminado en el control flotante Descargar archivo , seleccione Descargar.
Cuando la descarga está lista, se abre un cuadro de diálogo Guardar como para ver o cambiar el nombre de archivo y la ubicación descargados. De forma predeterminada, el archivo se guarda en un archivo comprimido denominado Quarantined Messages.zip en la carpeta Descargas . Si el archivo .zip ya existe, se anexa un número al nombre de archivo (por ejemplo, Mensajes en cuarentena(1).zip).
Acepte o cambie los detalles del archivo descargado y, a continuación, seleccione Guardar.
De nuevo en el control flotante Descargar archivo , seleccione Listo.
Eliminación de archivos en cuarentena de la cuarentena
Si no libera o elimina el archivo de la cuarentena, el archivo se quita de la cuarentena después de que expire el período de retención de cuarentena predeterminado (como se muestra en la columna Expira ), pero el archivo bloqueado permanece en SharePoint o OneDrive en estado bloqueado.
Después de seleccionar el archivo, seleccione ![]() Más>
Más>![]() eliminar de la cuarentena en el control flotante de detalles que se abre.
eliminar de la cuarentena en el control flotante de detalles que se abre.
Seleccione Continuar en el cuadro de diálogo de advertencia que se abre.
De nuevo en la pestaña Archivos , el archivo ya no aparece.
Realizar acciones en varios archivos en cuarentena
Al seleccionar varios archivos en cuarentena en la pestaña Archivos seleccionando las casillas situadas junto a la primera columna (hasta 100 archivos), aparece una lista desplegable Acciones masivas donde puede realizar las siguientes acciones:
- Liberación de archivos en cuarentena de la cuarentena
- Eliminación de archivos en cuarentena de la cuarentena
- Descarga de archivos en cuarentena desde la cuarentena
Uso del portal de Microsoft Defender para administrar mensajes en cuarentena de Microsoft Teams
Nota:
La purga automática de cero horas (ZAP) en Microsoft Teams está actualmente en versión preliminar, no está disponible en todas las organizaciones y está sujeta a cambios.
Actualmente, la directiva de cuarentena de Teams se establece en AdminOnlyAccess, lo que significa que los usuarios no pueden acceder a los mensajes de Teams en cuarentena. Estamos trabajando activamente para actualizar las configuraciones de directivas de cuarentena.
La cuarentena en Microsoft Teams solo está disponible en organizaciones con Microsoft Defender para Office 365 plan 2 (licencias de complementos o incluidas en suscripciones como Microsoft 365 E5).
Cuando se detecta un mensaje de chat potencialmente malintencionado en Microsoft Teams, la purga automática de cero horas (ZAP) quita el mensaje y lo pone en cuarentena. Los administradores pueden ver y administrar estos mensajes de Teams en cuarentena. El mensaje se pone en cuarentena durante 30 días. Después de eso, el mensaje de Teams se quita permanentemente.
Esta función está habilitada de forma predeterminada.
Visualización de mensajes de Teams en cuarentena
En el portal de Microsoft Defender de https://security.microsoft.com, vaya a Email & pestañaRevisar>mensajes deTeams de la>revisión de colaboración>. O bien, para ir directamente a la pestaña Mensajes de Teams en la página Cuarentena, use https://security.microsoft.com/quarantine?viewid=Teams.
En la pestaña Mensajes de Teams, puede reducir el espaciado vertical de la lista haciendo clic ![]() en Cambiar espaciado de lista para compactar o normal y, a continuación, seleccionando Compactar
en Cambiar espaciado de lista para compactar o normal y, a continuación, seleccionando Compactar![]() lista.
lista.
Para ordenar las entradas, haga clic en un encabezado de columna disponible. Seleccione ![]() Personalizar columnas para cambiar las columnas que se muestran. Los valores predeterminados están marcados con un asterisco (*):
Personalizar columnas para cambiar las columnas que se muestran. Los valores predeterminados están marcados con un asterisco (*):
- Texto del mensaje de Teams: contiene el asunto del mensaje de Teams.*
- Tiempo recibido: la hora en que el destinatario recibió el mensaje.*
- Estado de la versión: muestra si el mensaje ya está revisado y publicado o necesita revisión. *
- Participantes: el número total de usuarios que recibieron el mensaje.*
- Remitente: la persona que envió el mensaje que se puso en cuarentena.*
- Motivo de cuarentena: las opciones disponibles son "Phish de confianza alta" y "Malware".*
- Tipo de directiva: directiva de la organización responsable del mensaje en cuarentena.*
- Expira: indica la hora a la que se quita el mensaje de la cuarentena. De forma predeterminada, este valor es de 30 días.*
- Dirección del destinatario: Email dirección de los destinatarios.*
- Id. de mensaje: incluye el identificador del mensaje de chat.
Para filtrar las entradas, seleccione ![]() Filtrar. Los filtros siguientes están disponibles en el control flotante Filtros que se abre:
Filtrar. Los filtros siguientes están disponibles en el control flotante Filtros que se abre:
- Id. de mensaje
- Dirección del remitente
- Dirección del destinatario
- Subject
-
Tiempo recibido:
- Últimas 24 horas
- Últimos 7 días
- Últimos 14 días
- Últimos 30 días (valor predeterminado)
- Personalizado: Introduzca una hora de inicio y una hora de finalización (fecha).
-
Expira:
- Personalizado (valor predeterminado): escriba una hora de inicio y una hora de finalización (fecha).
- Hoy
- Próximos 2 días
- Próximos 7 días
- Motivo de cuarentena: los valores disponibles son Malware y Phishing de alta confianza.
- Destinatario: seleccione Todos los usuarios o Solo yo.
- Estado de revisión: seleccione Necesita revisión y publicado.
Cuando haya terminado en el control flotante Filtros , seleccione Aplicar. Para borrar los filtros, seleccione ![]() Borrar filtros.
Borrar filtros.
Use el ![]() cuadro Buscar y un valor correspondiente para buscar mensajes específicos de Teams. No se admiten los caracteres comodín.
cuadro Buscar y un valor correspondiente para buscar mensajes específicos de Teams. No se admiten los caracteres comodín.
Después de encontrar un mensaje específico de Teams en cuarentena, seleccione el mensaje para ver los detalles del mismo y tomar medidas al respecto (por ejemplo, ver, liberar, descargar o eliminar el mensaje).
Ver los detalles del mensaje de Teams en cuarentena
En la pestaña Mensajes de Teams de la página Cuarentena , seleccione el mensaje en cuarentena haciendo clic en cualquier lugar de la fila que no sea la casilla situada junto a la primera columna.
La siguiente información del mensaje está disponible en la parte superior del control flotante de detalles:
- El título del control flotante es el asunto o los primeros 100 caracteres del mensaje de Teams.
- Valor de motivo de cuarentena .
- Número de vínculos en el mensaje.
- Las acciones disponibles se describen en la sección Tomar medidas en los mensajes de Teams en cuarentena .
Sugerencia
Para ver detalles sobre otros mensajes de Teams en cuarentena sin salir del control flotante de detalles, use  el elemento Anterior y el elemento Siguiente en la parte superior del control flotante.
el elemento Anterior y el elemento Siguiente en la parte superior del control flotante.
La siguiente sección del control flotante de detalles está relacionada con los mensajes de Teams en cuarentena:
-
Sección de detalles de cuarentena :
- Expires
- Hora de recepción
- Motivo de la cuarentena
- Estado de la versión
- Tipo de directiva: el valor es None.
- Nombre de directiva: el valor es Directiva de protección de Teams.
- Directiva de cuarentena
El resto del control flotante de detalles contiene las secciones Detalles del mensaje, Remitente, Participantes, Detalles del canal y Direcciones URL que forman parte del panel de entidades de mensaje de Teams. Para obtener más información, vea El panel de entidades mMessage de Teams en Microsoft Defender para Office 365 plan 2.
Cuando haya terminado en el control flotante de detalles, seleccione Cerrar.
Tomar medidas en los mensajes de Teams en cuarentena
En el portal de Microsoft Defender de https://security.microsoft.com, vaya a Email & pestañaRevisar>mensajes deTeams de la>revisión de colaboración>. O bien, para ir directamente a la pestaña Mensajes de Teams en la página Cuarentena, use https://security.microsoft.com/quarantine?viewid=Teams.
En la pestaña Mensajes de Teams , seleccione el mensaje en cuarentena mediante cualquiera de los métodos siguientes:
Seleccione el mensaje de la lista seleccionando la casilla situada junto a la primera columna. Las acciones disponibles ya no están atenuadas.
Seleccione el mensaje de la lista haciendo clic en cualquier lugar de la fila que no sea la casilla. Las acciones disponibles se encuentran en el control flotante de detalles que se abre.
Con cualquiera de los métodos para seleccionar el mensaje, algunas acciones están disponibles en ![]() Más.
Más.
Después de seleccionar el mensaje en cuarentena, las acciones disponibles se describen en las siguientes subsecciones.
Liberación de mensajes de Teams en cuarentena
Esta acción no está disponible para los mensajes de Teams que ya se han publicado (el valor de estado de versión es Liberado).
Si no libera o quita un mensaje, se elimina automáticamente de la cuarentena después de la fecha que se muestra en la columna Expira .
Después de seleccionar el mensaje, use cualquiera de los métodos siguientes para liberarlo a todos los participantes del chat:
-
En la pestaña Mensajes de Teams: seleccione
 Versión.
Versión. -
En el control flotante de detalles del mensaje seleccionado: seleccione
 Liberar.
Liberar.
En el control flotante Mensaje de versión de la aplicación de Teams que se abre, decida si desea seleccionar Enviar el mensaje a Microsoft para mejorar la detección (falso positivo) y, a continuación, seleccione Liberar.
Eliminación de mensajes de Teams de la cuarentena
Si no libera o quita un mensaje de Teams, se elimina automáticamente de la cuarentena después de la fecha que se muestra en la columna Expira .
Después de seleccionar el mensaje de Teams, use cualquiera de los métodos siguientes para quitarlo:
-
En la pestaña Mensajes de Teams: seleccione
 Eliminar mensajes.
Eliminar mensajes. -
En el control flotante de detalles del mensaje seleccionado: seleccione
 Más opciones>
Más opciones> Eliminar de la cuarentena.
Eliminar de la cuarentena.
En el cuadro de diálogo de advertencia que se abre, lea la información y, a continuación, seleccione Continuar.
De nuevo en la pestaña Mensajes de Teams , el mensaje ya no aparece.
Vista previa de los mensajes de Teams desde la cuarentena
Después de seleccionar el mensaje de Teams, use cualquiera de los métodos siguientes para obtener una vista previa de él:
-
En la pestaña Mensajes de Teams: seleccione
 Mensaje de vista previa.
Mensaje de vista previa. -
En el control flotante de detalles del mensaje seleccionado: seleccione

 Vista previa del mensaje.
Vista previa del mensaje.
En el control flotante que se abre, elija una de las pestañas siguientes:
- Código fuente: Muestra la versión HTML del cuerpo del mensaje con todos los vínculos desactivados.
- Texto sin formato: Muestra el cuerpo del mensaje como texto sin formato.
Envío de mensajes de Teams a Microsoft para su revisión desde la cuarentena
Después de seleccionar el mensaje, use cualquiera de los métodos siguientes para enviar el mensaje a Microsoft para su análisis:
-
En la pestaña Mensajes de Teams: seleccione
 Más>
Más> enviar para su revisión.
enviar para su revisión. -
En el control flotante de detalles del mensaje seleccionado: seleccione
 Más opciones>
Más opciones> Enviar para revisión.
Enviar para revisión.
Al seleccionar Enviar mensaje, el mensaje se envía a Microsoft para su análisis. Recibirá un cuadro de diálogo Elemento enviado donde seleccione Aceptar.
Descarga de mensajes de Teams desde la cuarentena
Después de seleccionar el mensaje de Teams, use cualquiera de los métodos siguientes para descargarlo:
-
En la pestaña Mensajes de Teams: seleccione
 Más>
Más> mensajes de descarga.
mensajes de descarga. -
En el control flotante de detalles del mensaje seleccionado: Seleccione
 Más opciones>
Más opciones> Descargar mensaje.
Descargar mensaje.
En el control flotante Descargar mensajes que se abre, escriba la siguiente información:
- Motivo para descargar el archivo: escriba texto descriptivo.
- Crear contraseña y Confirmar contraseña: escriba una contraseña necesaria para abrir el archivo de mensaje descargado.
Cuando haya terminado en el control flotante Descargar archivo , seleccione Descargar.
De forma predeterminada, el archivo de mensaje .html se guarda en un archivo comprimido denominado Quarantined Messages.zip en la carpeta Descargas . Si el archivo .zip ya existe, se anexa un número al nombre de archivo (por ejemplo, Mensajes en cuarentena(1).zip).
De nuevo en el control flotante Descargar mensajes , seleccione Listo.
Tomar medidas en varios mensajes de Teams en cuarentena
Al seleccionar varios mensajes en cuarentena en la pestaña Mensajes de Teams seleccionando las casillas situadas junto a la primera columna, las siguientes acciones masivas están disponibles en la pestaña Mensajes de Teams :
- Liberación de mensajes de Teams en cuarentena
- Eliminación de mensajes de Teams de la cuarentena
- Envío de mensajes de Teams a Microsoft para su revisión desde la cuarentena
- Descarga de mensajes de Teams desde la cuarentena
Aprobación o denegación de solicitudes de versión de usuarios para mensajes de Teams en cuarentena
Cuando un usuario solicita la liberación de un mensaje de Teams en cuarentena, el valor de Estado de la versión cambia a Versión solicitada y un administrador puede aprobar o denegar la solicitud.
Para obtener más información, vea Aprobar o denegar solicitudes de versión de los usuarios.
Uso Exchange Online PowerShell o PowerShell EOP independiente para administrar mensajes en cuarentena
En esta sección se describen los cmdlets que se usan para ver y administrar mensajes y archivos en cuarentena.
- Delete-QuarantineMessage
- Export-QuarantineMessage
- Get-QuarantineMessage
- Preview-QuarantineMessage: este cmdlet es solo para los mensajes, no para los archivos en cuarentena.
- Release-QuarantineMessage