Nota
El acceso a esta página requiere autorización. Puede intentar iniciar sesión o cambiar directorios.
El acceso a esta página requiere autorización. Puede intentar cambiar los directorios.
En este artículo se describe cómo configurar las opciones de pantalla completa de Microsoft Edge que puedes probar. También hay una guía básica de las características a las que nos dirigiremos.
Nota
Este artículo es aplicable para Microsoft Edge, versión 87 o posterior.
No se admite kiosko para Linux.
Importante
Invocar características de pantalla completa de Microsoft Edge en Windows 10 con los argumentos de línea de comandos proporcionados en Usar características de pantalla completa.
Información general
El modo de pantalla completa de Microsoft Edge ofrece dos experiencias de bloqueo del explorador para que las organizaciones puedan crear, administrar y proporcionar la mejor experiencia para sus clientes. Están disponibles las siguientes experiencias de bloqueo:
- Experiencia de señalización digital/interactiva: Muestra un sitio específico en modo de pantalla completa.
- Experiencia de exploración pública: Ejecuta una versión limitada de varias pestañas de Microsoft Edge.
En ambas experiencias se ejecuta una sesión de Microsoft Edge InPrivate, que protege los datos de usuario.
Configurar la pantalla completa de Microsoft Edge
Hay disponible un conjunto inicial de características de modo de pantalla completa para probar con el Canal estable de Microsoft Edge, versión 87. Puede descargar la versión más reciente de Microsoft Edge (canal estable oficial).
Características compatibles con el modo de pantalla completa
En la tabla siguiente se enumeran las características admitidas por el modo de pantalla completa en Microsoft Edge.
| Característica | Señalización interactiva\digital | Navegación pública | Disponible con la versión de Microsoft Edge (y versiones posteriores) |
|---|---|---|---|
| Navegación de InPrivate | esté | esté | 89 |
| Restablecer por inactividad | esté | esté | 89 |
| Barra de direcciones de solo lectura (directiva) | N | esté | 89 |
| Eliminar descargas al salir (directiva) | esté | esté | 89 |
| F11 bloqueado (entrada y salida en pantalla completa) | esté | esté | 89 |
| F12 bloqueado (Iniciar Herramientas de desarrollo) | esté | esté | 89 |
| Soporte con varias pestañas | N | esté | 89 |
| Permitir compatibilidad con direcciones URL (directiva) | esté | esté | 89 |
| Bloquear compatibilidad con direcciones URL (directiva) | Y | esté | 89 |
| Mostrar el botón Inicio (directiva) | N | esté | 89 |
| Administrar favoritos (directiva) | N | esté | 89 |
| Habilitar impresora (directiva) | Y | esté | 89 |
| Configurar la nueva dirección URL de la página de pestaña (directiva) | N | esté | 89 |
| Botón Finalizar sesión * | N | esté | 89 |
| Todas las direcciones URL internas de Microsoft Edge están bloqueadas, excepto edge://downloads y edge://print | N | esté | 89 |
| CTRL+N bloqueado (abrir una nueva ventana) * | S | esté | 89 |
| CTRL+T bloqueado (abrir nueva pestaña) | S | N | 89 |
| La configuración y más (...) mostrará solo las opciones necesarias | esté | esté | 89 |
| Restringir el inicio de otras aplicaciones desde el explorador | Y | Y | 90 |
| Bloqueo de la configuración de impresión de la interfaz de usuario | Y | Y | 90 |
| Establecer la página de la nueva pestaña como página principal (directiva) | N | Y | 90 |
Nota
Las características seguidas de "*" solo están habilitadas en un escenario de aplicación única de acceso asignado.
Use las características del modo de pantalla completa
Las características del modo de pantalla completa de Microsoft Edge se pueden invocar con las siguientes opciones de línea de comandos Windows 10 para señalización digital/interactiva y exploración pública.
Señalización digital/interactiva en modo de pantalla completa
msedge.exe --kiosk www.contoso.com --edge-kiosk-type=fullscreen
Exploración pública en modo de pantalla completa
msedge.exe --kiosk www.contoso.com --edge-kiosk-type=public-browsing
Modo pantalla completa Descargar archivos al salir
Para configurar Microsoft Edge para quitar los archivos descargados cuando se cierra una instancia de Kiosk, se deben configurar las dos directivas de grupo siguientes:
- Eliminar descargas al salir = Habilitado
- Establecer directorio de descarga = ${local_app_data}\Microsoft\Edge\KioskDownloads
Opciones de línea de comandos adicionales
--no-first-run: deshabilita la primera experiencia de ejecución de Microsoft Edge.
msedge.exe --kiosk www.contoso.com --edge-kiosk-type=fullscreen --no-first-runmsedge.exe --kiosk www.contoso.com --edge-kiosk-type=public-browsing --no-first-run--kiosk-idle-timeout-minutes=: cambie el tiempo (en minutos) de la última actividad de usuario antes de que el modo de pantalla completa de Microsoft Edge restablezca la sesión del usuario cerrando el explorador. Nota: esta marca no reiniciará Microsoft Edge después de cerrarse. Se requiere una tecnología independiente, como Acceso asignado o Inicio de shell, para reiniciar Edge automáticamente después del tiempo de espera de inactividad. Reemplace "valor" en el siguiente ejemplo por la cantidad de minutos.
--kiosk-idle-timeout-minutes=valueSon admitidos los siguientes "valores":
- Valores predeterminados (en minutos)
- Pantalla completa: 0 (desactivado)
- Exploración pública: 5 min
- Valores permitidos
- 0: desactiva el temporizador
- 1-1440: número de minutos para restablecer el temporizador de inactividad
msedge.exe --kiosk www.contoso.com --edge-kiosk-type=fullscreen --kiosk-idle-timeout-minutes=1msedge.exe --kiosk www.contoso.com --edge-kiosk-type=public-browsing --kiosk-idle-timeout-minutes=1- Valores predeterminados (en minutos)
Directivas de soporte técnico para el modo de pantalla completa
Usa cualquiera de las directivas de Microsoft Edge que se enumeran en la tabla siguiente para mejorar la experiencia de pantalla completa del tipo de pantalla completa de Microsoft Edge que configures. Para más información sobre estas directivas, consulta Microsoft Edge: referencia de directiva de explorador.
Nota
La configuración de directivas no está limitada a las directivas enumeradas en la tabla siguiente, pero se deben probar directivas adicionales para garantizar que la funcionalidad del modo de pantalla completa no se vea afectada negativamente.
| Directiva de grupo | Señalización digital\interactiva | Exploración pública de una sola aplicación |
|---|---|---|
| Impresión | Y | Y |
| HomePageLocation | N | Y |
| ShowHomeButton | N | Y |
| NewTabPageLocation | N | Y |
| FavoritesBarEnabled | N | Y |
| URLAllowlist | Y | Y |
| URLBlocklist | Y | Y |
| ManagedSearchEngines | N | Y |
| UserFeedbackAllowed | N | Y |
| VerticalTabsAllowed | N | Y |
| Configuración de SmartScreen | Y | Y |
| EdgeCollectionsEnabled | Y | Y |
| ConfigureKeyboardShortcuts | Y | Y |
| DownloadDirectory | Y | Y |
Importante
Los cuadros de diálogo comunes de apertura y guardado no se bloquean automáticamente en el modo de pantalla completa. Para bloquear el acceso a estos diálogos, use la directiva ConfigureKeyboardShortcuts para deshabilitar los accesos directos correspondientes.
Microsoft Edge con acceso asignado
Pantalla completa de aplicación única
El modo pantalla completa de la versión 90 de Microsoft Edge ofrece una amplia lista de funciones. Consulte la sección de funciones compatibles con el modo Pantalla completa. Con las siguientes actualizaciones de Windows se puede configurar Microsoft Edge a través de la aplicación única de acceso asignado.
| Sistema operativo | Versión | Actualizaciones |
|---|---|---|
| Windows 10 | 2004 o posterior | KB4601382 o posterior |
| Windows 10 | 1909 | KB4601380 o posterior |
Puede administrar el modo pantalla completa de Microsoft Edge asignado a la aplicación única a través de la Configuración de Windows y de Intune.
Pantalla completa de varias aplicaciones
Microsoft Edge se puede ejecutar con acceso asignado a varias aplicaciones en Windows 10. Para configurar Microsoft Edge con acceso asignado de varias aplicaciones, sigue las instrucciones sobre cómo configurar una pantalla completa de varias aplicaciones.
Al usar Microsoft Edge con acceso asignado a varias aplicaciones, puede configurar la pantalla completa de Microsoft Edge para usar las directivas del explorador Microsoft Edge para configurar la experiencia de exploración con el fin de satisfacer sus requisitos únicos.
Usar la configuración de Windows
La configuración de Windows es la manera más sencilla de configurar uno o dos dispositivos de quiosco de aplicación única. Usa los siguientes pasos para configurar un equipo de pantalla completa de una sola aplicación.
- En la siguiente tabla, se listan las actualizaciones mínimas del sistema para los sistemas operativos.
| Sistema operativo | Versión | Actualizaciones |
|---|---|---|
| Windows 10 | 2004 o posterior | KB4601382 o posterior |
| Windows 10 | 1909 | KB4601380 o posterior |
Para probar las últimas funciones, puedes descargar el último Canal estable de Microsoft Edge, versión 89 o superior.
En el ordenador de pantalla completa, abra la configuración de Windows y escriba "pantalla completa" en el campo de búsqueda. Selecciona Configurar un quiosco (acceso asignado), como se muestra en la siguiente captura de pantalla, para abrir el cuadro de diálogo de creación del quiosco.
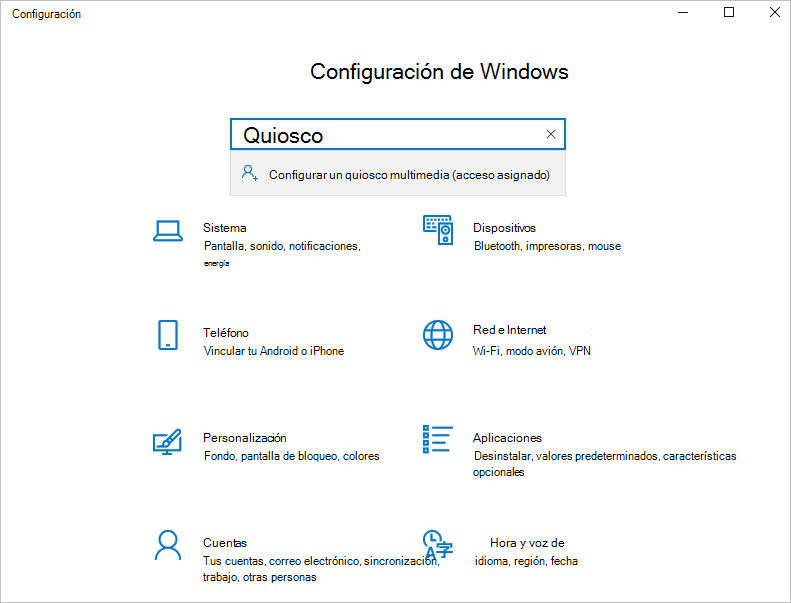
En la página Configurar un quiosco, seleccione Introducción.

Escriba un nombre para crear una nueva cuenta de pantalla completa o elija una cuenta existente en la lista desplegable rellenada y, a continuación, seleccione Siguiente.
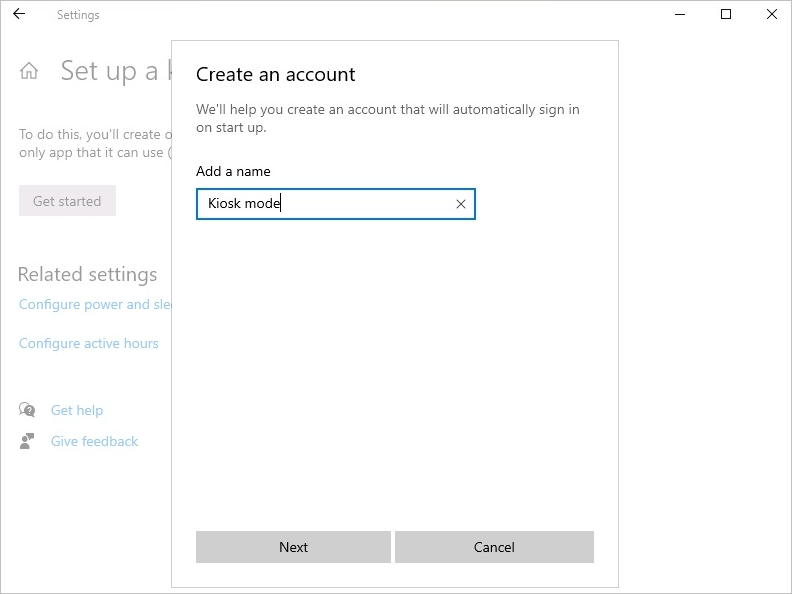
En la página Elegir una aplicación de pantalla completa , seleccione Microsoft Edge y, a continuación, seleccione Siguiente.
Nota
Esto solo se aplica a Microsoft Edge Dev, Beta y canales estables.
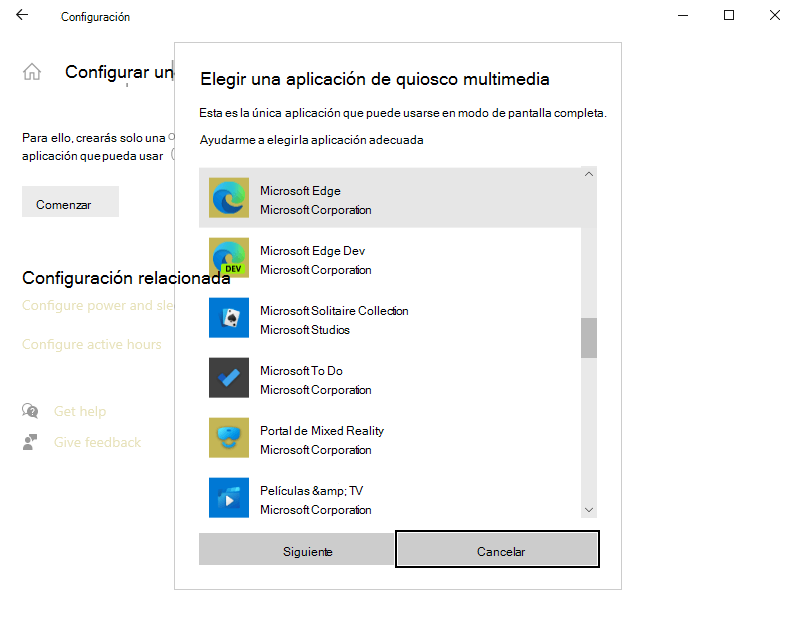
Elija una de las siguientes opciones para la visualización de Microsoft Edge cuando se ejecuta en modo pantalla completa:
- Señalización de indicación digital/interactiva: muestra un sitio específico en el modo de pantalla completa que ejecuta Microsoft Edge
- Explorador público: ejecuta una versión multipestaña limitada de Microsoft Edge.
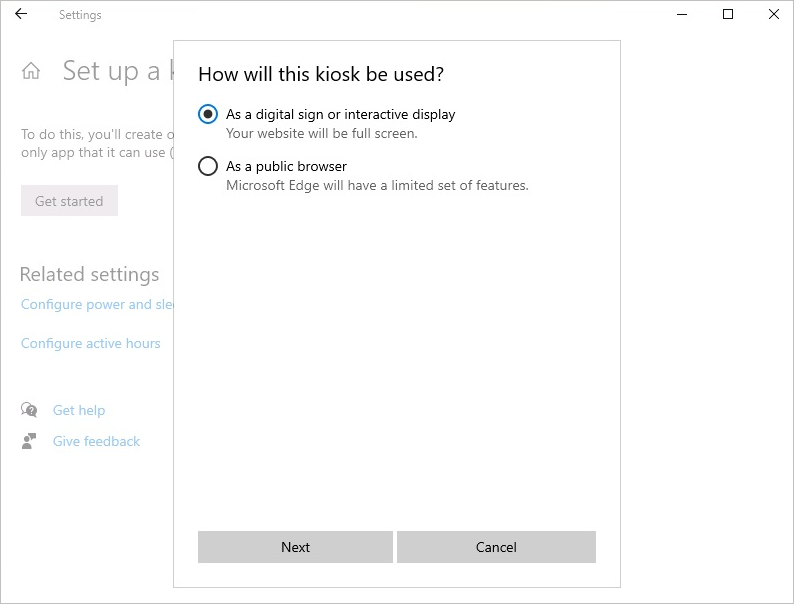
Selecciona Siguiente.
Escribe la dirección URL que quieres cargar cuando se inicie la pantalla completa.
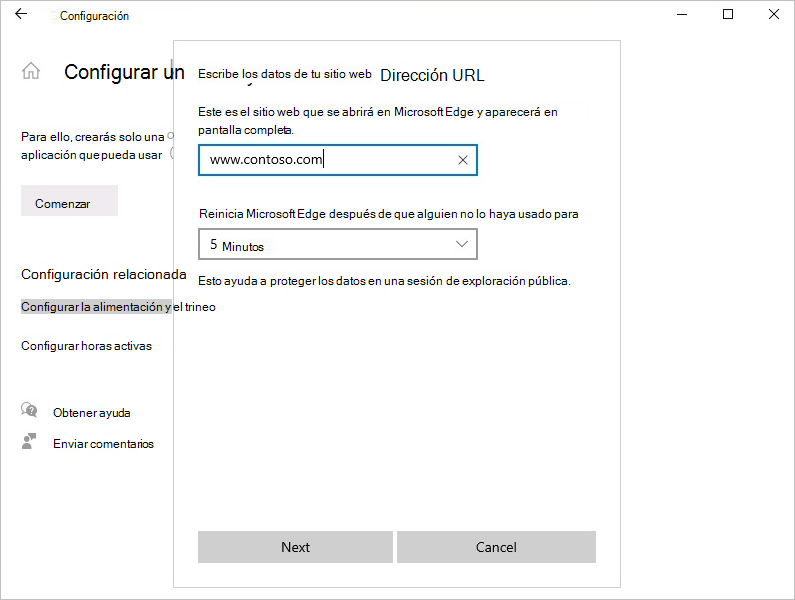
Acepte el valor predeterminado de 5 minutos para el tiempo de inactividad o proporcione un valor propio.
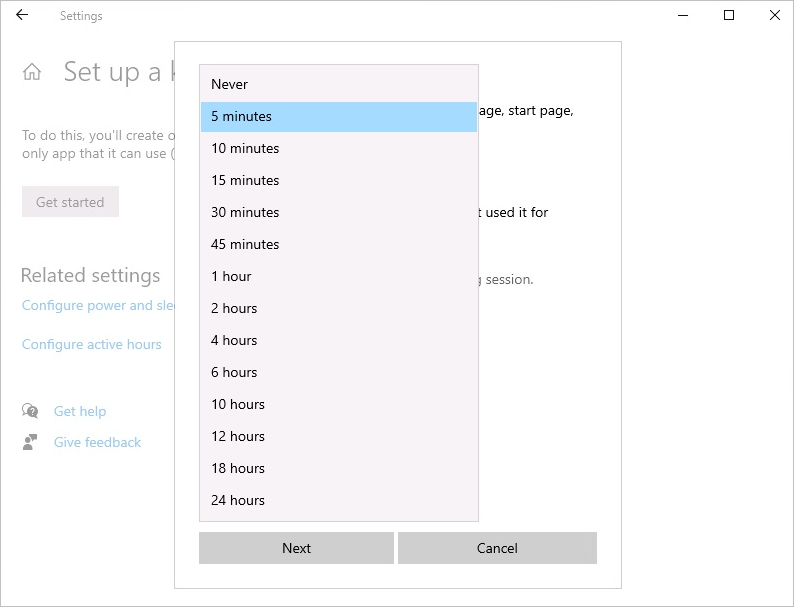
Selecciona Siguiente.
Cierra la ventana Configuración para guardar y aplicar las opciones.
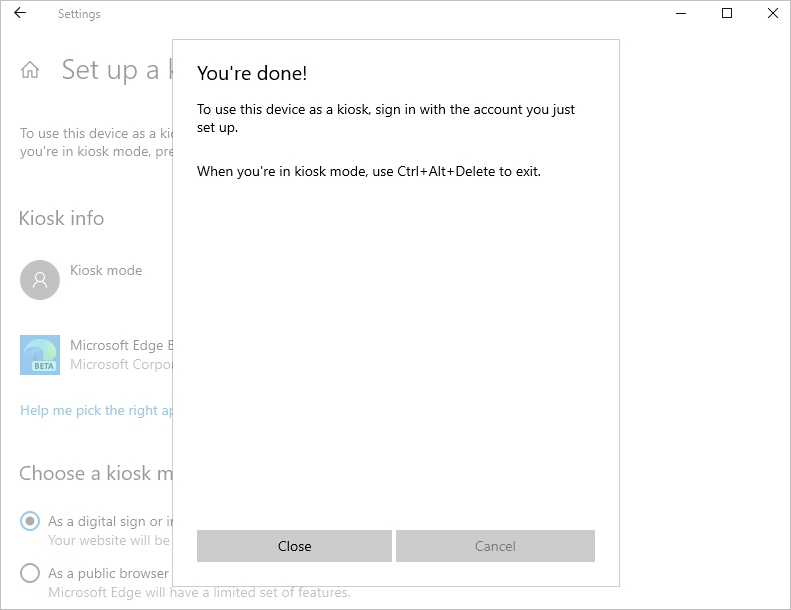
Cerrar sesión desde el dispositivo de pantalla completa e iniciar sesión con la cuenta de pantalla completa local para validar la configuración.
Limitaciones funcionales
Con el lanzamiento de esta versión de vista previa de la modalidad de pantalla completa, continuamos trabajando para mejorar el producto y agregar nuevas características.
Actualmente no se admiten las siguientes características, no funcionan con el modo de pantalla completa.
Importante
Desactive las directivas de características habilitadas de forma predeterminada.
- InPrivateModeAvailability
- IsolateOrigins
- ManagedFavorites
- EdgeShoppingAssistantEnabled
- EdgeCollectionsEnabled
- UserFeedbackAllowed
- DefaultPopupsSetting
- StartupBoostEnabled
- Extensions
- BackgroundModeEnabled