Diagnosticar y corregir problemas de sincronización de Microsoft Edge
En este artículo se proporcionan instrucciones para solucionar los problemas de sincronización más comunes en un entorno de Microsoft Entra. También incluye los pasos de solución de problemas y las herramientas recomendadas para recopilar los registros necesarios para solucionar un problema de sincronización.
Si un usuario experimenta un problema al sincronizar los datos del explorador en sus dispositivos, puede realizar una resincronización en Configuración>Desincronice> losdatos de sincronización> con este dispositivo. Si el problema de sincronización continúa, haga clic en "¿Sigue teniendo problemas de sincronización? Pruebe otra opción" para obtener soluciones adicionales y, a continuación, elija "Restablecer sincronización". Si el restablecimiento de sincronización no funciona, un administrador o miembro del personal de soporte técnico puede usar las instrucciones de este artículo para corregir un problema de sincronización. Para obtener más información, vea Realizar un restablecimiento para corregir un problema de sincronización.
Nota
Se aplica a Microsoft Edge en Chromium, versión 77 o posterior, a menos que se indique lo contrario.
Antes de empezar: problemas de identidad frente a problemas de sincronización
Es importante comprender la diferencia entre los problemas de identidad y los problemas de sincronización. Un caso de uso popular para mantener la identidad del usuario en el explorador es admitir la sincronización. Por este motivo, los problemas de identidad se confunden con frecuencia con los problemas de sincronización. Aprende la diferencia entre un problema de identidad y uno de sincronización antes de empezar a solucionar problemas de sincronización.
Antes de tratar un problema como un problema de sincronización, comprueba si el usuario ha iniciado sesión en el explorador con una cuenta válida.
La siguiente captura de pantalla muestra un ejemplo de un error de identidad. El error es El último error de token, EDGE_AUTH_ERROR: 3, 54, 3ea, que se encuentra en edge://sync-internals en Credenciales.
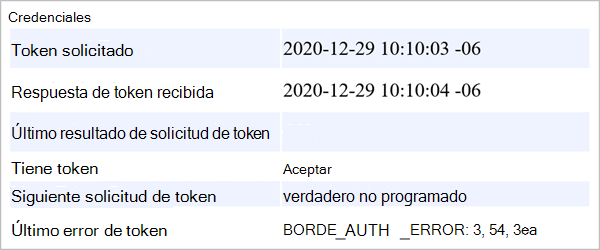
Pasos básicos de solución de problemas
Antes de empezar a solucionar problemas, compruebe los problemas de sincronización comunes para ver si alguno de estos problemas se aplica al problema de sincronización.
Siga estos pasos como guía para solucionar un problema de sincronización.
Inicie sesión en el portal de administración de Office 365 o Microsoft 365 y compruebe que la licencia es válida.
Inicie sesión en Azure Portal y compruebe que la licencia de Azure es válida.
Cierre la sesión de su cuenta en el explorador Microsoft Edge.
Asegúrese de que está en la versión más reciente de Microsoft Edge que admite todas las características de sincronización (al menos 98.0.1108.43 (compilación oficial) (64 bits)).
Realice una resincronización en Lasincronización> deperfiles> de configuración>Vuelve a sincronizar los datos con este dispositivo. Para obtener más información, vea Realizar un restablecimiento para corregir un problema de sincronización.
Compruebe que la cuenta está habilitada para la sincronización. En una pestaña nueva, vaya a: edge://sync-internals/. La sección Resumen, que se muestra en la captura de pantalla siguiente, muestra que la sincronización está habilitada.
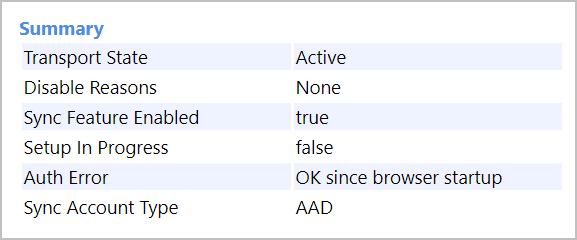
Compruebe que el dispositivo en el que está realizando la sincronización. Vaya a edge://sync-internals/ y seleccione la pestaña Sincronizar explorador de nodos . Abra la carpeta Información del dispositivo para ver qué dispositivos están en la lista de sincronización.
Compruebe el estado de inicio de sesión. Ve a edge://signin-internals/. En la captura de pantalla siguiente se muestra el estado de inicio de sesión de un usuario.

Compruebe si hay alguna directiva que pueda impedir la sincronización. Vaya a edge://policy/ para ver la página Directivas. En la captura de pantalla siguiente se muestra un ejemplo de directivas activas para un usuario que ha iniciado sesión. Esta página también muestra la precedencia de directivas y las directivas de actualización de Microsoft Edge.
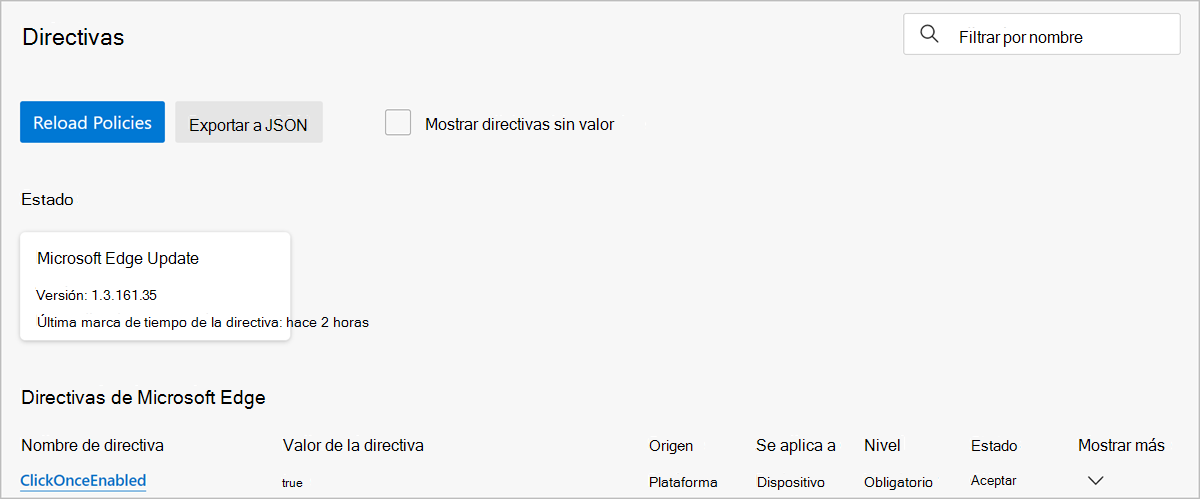
Problemas comunes de sincronización
Problema: no se puede acceder a la suscripción de Microsoft 365 o Azure Information Protection
¿Tiene una suscripción anterior de Microsoft 365 o Azure Information Protection (AIP) que expiró y, a continuación, se reemplazó por una nueva suscripción? En ese caso, la identificación del inquilino ha cambiado y es necesario restablecer los datos de servicio. Consulte las instrucciones para restablecer los datos en Problema: Error de criptografía encontrado.
Problema: "La sincronización no está disponible para esta cuenta".
Si se encuentra este error en una cuenta de Microsoft Entra o si aparece DISABLED_BY_ADMIN en edge://sync-internals, siga los pasos del siguiente procedimiento secuencialmente hasta que se corrigió el problema.
Nota
Dado que el origen de este error normalmente necesita un cambio de configuración en un inquilino de Microsoft Entra, estos pasos de solución de problemas solo los puede realizar un administrador de inquilinos.
Compruebe que el inquilino empresarial tiene una de las suscripciones admitidas en Configurar la sincronización empresarial de Microsoft Edge. Para averiguar qué suscripción tiene, consulte ¿Qué suscripción tengo?. Si el inquilino no tiene una suscripción compatible, puede comprar Azure Information Protection por separado o actualizar a una de las suscripciones compatibles.
Si hay disponible una suscripción compatible, compruebe que el inquilino tiene Azure Information Protection (AIP). Si necesita comprobar el estado de AIP y, si es necesario, activar AIP, consulte estas instrucciones: Activación del servicio de protección de Azure Information Protection.
Si el paso 2 muestra que AIP está activo pero la sincronización sigue sin funcionar, activa la itinerancia de estado empresarial (ESR). Si necesita habilitar ESR, consulte estas instrucciones: Habilitar Enterprise State Roaming en Microsoft Entra ID.
Nota
ESR no necesita quedarse. Puede desactivar ESR si este paso soluciona el problema.
Confirme que Azure Information Protection no tiene ámbito a través de una directiva de incorporación. Puede usar el cmdlet De PowerShell Get-AIPServiceOnboardingControlPolicy para ver si el ámbito está habilitado. Asegúrese de que el monitor de PowerShell aIPService está instalado. Puede obtenerlo aquí: Instale el módulo de PowerShell AIPService para Azure Information Protection. Los dos ejemplos siguientes muestran una configuración sin ámbito y una configuración con ámbito para un grupo de seguridad específico.
PS C:\Work\scripts\PowerShell> Get-AIPServiceOnboardingControlPolicy UseRmsUserLicense SecurityGroupObjectId Scope ----------------- --------------------- ----- FalsePS C:\Work\scripts\PowerShell> Get-AIPServiceOnboardingControlPolicy UseRmsUserLicense SecurityGroupObjectId Scope ----------------- --------------------- ----- False f1488a05-8196-40a6-9483-524948b90282 AllSi el ámbito está habilitado, el usuario afectado debe agregarse al grupo de seguridad del ámbito o debería quitarse. El ámbito se puede quitar con el applet de PowerShell Set-AIPServiceOnboardingControlPolicy .
Confirma que IP DomainService esté activado en el espacio empresarial. El cmdlet de PowerShell Get-AIPServiceConfiguration muestra el estado del servicio.

Si el problema no se solucionó, contacta el soporte técnico de Microsoft Edge.
Problema: Bloqueado en "Configuración de la sincronización..." o "No se pudo conectar al servidor de sincronización. Reintentar..."
Cierra y vuelve a iniciar sesión.
Ve a edge://sync-internals. Si aparece el siguiente error en la sección Información de tipo , vaya al error de criptografía detectado .
"Error:GenerateCryptoErrorsForTypes@../../components/sync/driver/data_type_manager_impl.cc:42, cryptographer error was encountered"Intenta hacer ping al punto de conexión del servidor. El punto de conexión del servidor para un cliente está disponible en edge://sync-internals. En la siguiente captura de pantalla se muestra la información del punto de conexión bajo Información del entorno.
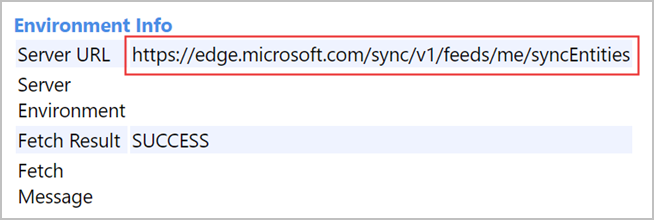
Si el punto de conexión de servidor está vacío o si no se puede hacer ping al servidor porque hay un firewall en el entorno, confirme que los puntos de conexión de servicio necesarios están disponibles para el dispositivo cliente.
Puntos de conexión del servicio de sincronización de Microsoft Edge:
https://edge.microsoft.com
Puntos de conexión de Azure Information Protection:
-
https://api.aadrm.com(para la mayoría de los espacios empresariales) -
https://api.aadrm.de(para los espacios empresariales de Alemania) -
https://api.aadrm.cn(para los espacios empresariales de China)
-
Configuraciones de Firewall de empresa para admitir el tráfico de WNS.
Si el problema aún no está arreglado, contacta el soporte técnico de Microsoft Edge.
Problema: Se encontró un error de criptografía
Este error está visible en Información de tipo en edge://sync-internals y puede significar que es necesario restablecer los datos del lado del servicio del usuario. En el ejemplo siguiente se muestra un mensaje de error de criptografía:
"Error:GenerateCryptoErrorsForTypes@../../components/sync/driver/data_type_manager_impl.cc:42, cryptographer error was encountered".
Siga estos pasos para corregir este problema:
- Reinicie Microsoft Edge y vaya a edge://sync-internals. Examine la sección Estado de clave de la cuenta de Microsoft Entra para ver si hay alguno de los siguientes mensajes:
- Último resultado de MIP = "Correcto": este error significa que los datos del servidor pueden cifrarse con una clave perdida. Se necesita un restablecimiento de datos para reanudar la sincronización.
- Último resultado de MIP = "Sin permisos": posiblemente se debe a un cambio de id. de Microsoft Entra o cambios en la suscripción del inquilino. Se necesita un restablecimiento de datos para reanudar la sincronización.
- Otros errores pueden significar que hay un problema de configuración del servidor.
- Si se necesita un restablecimiento de datos, consulte Restablecer datos de Microsoft Edge en la nube.
Problema: "El administrador ha desactivado la sincronización".
Asegúrese de que la directiva SyncDisabled no está establecida.
Ver también
Comentarios
Próximamente: A lo largo de 2024 iremos eliminando gradualmente GitHub Issues como mecanismo de comentarios sobre el contenido y lo sustituiremos por un nuevo sistema de comentarios. Para más información, vea: https://aka.ms/ContentUserFeedback.
Enviar y ver comentarios de