Cómo acoplar y delimitar controles (Windows Forms .NET)
Si está diseñando un formulario que el usuario puede cambiar de tamaño en tiempo de ejecución, los controles del formulario deben cambiar el tamaño y la posición correctamente. Los controles tienen dos propiedades que ayudan con la colocación automática y el dimensionamiento, cuando el formulario cambia de tamaño.
-
Los controles acoplados rellenan los bordes del contenedor del control, ya sea el formulario o un control de contenedor. Por ejemplo, Windows Explorer acopla su control TreeView al lado izquierdo de la ventana y su control ListView al derecho. El modo de acoplamiento puede ser cualquier lado del contenedor del control o establecerse para rellenar el espacio restante del contenedor.
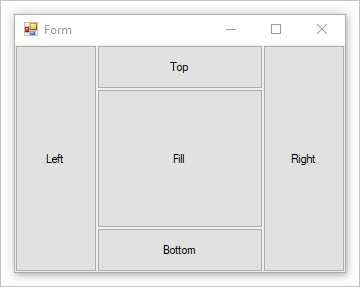
Los controles se acoplan en orden Z inverso y la propiedad Dock interactúa con AutoSize. Para más información, consulte el artículo sobre Cambio automático de tamaño.
-
Cuando se cambia el tamaño del formulario de un control delimitado, el control mantiene la distancia entre el control y las posiciones del anclaje. Por ejemplo, si tiene un control TextBox delimitado a los bordes izquierdo, derecho e inferior del formulario, a medida que se cambia el tamaño del formulario, el control TextBox cambia horizontalmente para mantener la misma distancia de los lados derecho e izquierdo del formulario. El control también se coloca verticalmente para que su ubicación siempre esté a la misma distancia del borde inferior del formulario. Si un control no está delimitado y se cambia el tamaño del formulario, se cambia la posición del control con respecto a los bordes del formulario.
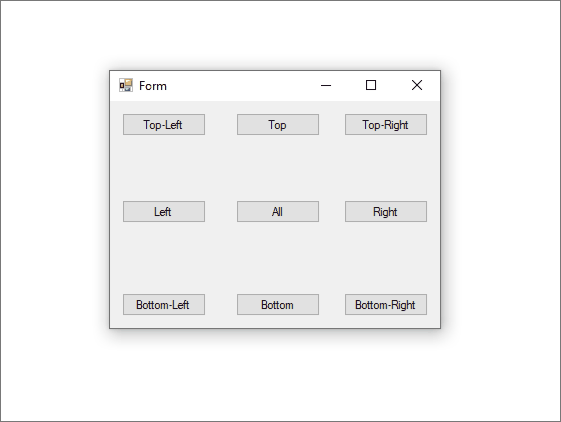
Para más información, consulte Posición y diseño de los controles.
Acoplamiento de un control
Un control se acopla estableciendo su propiedad Dock.
Nota
Los controles heredados deben ser Protected para poder acoplarse. Para cambiar el nivel de acceso de un control, establezca su propiedad Modificador en la ventana Propiedades.
Uso del diseñador
Use la ventana Propiedades del diseñador de Visual Studio para establecer el modo de acoplamiento de un control.
Seleccione el control en el diseñador.
En la ventana Propiedades, seleccione la flecha situada a la derecha de la propiedad Acoplar.
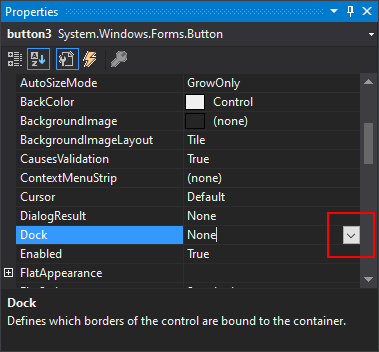
Seleccione el botón que representa el borde del contenedor donde desea acoplar el control. Para rellenar el contenido del formulario o control de contenedor del control, presione el cuadro central. Presione (ninguno) para deshabilitar el acoplamiento.
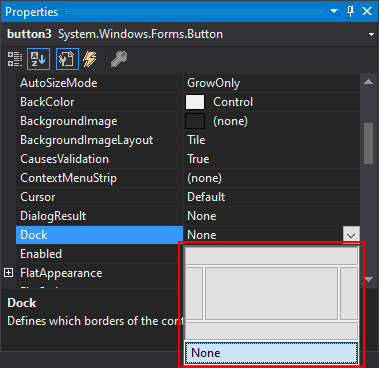
El tamaño del control cambia automáticamente para ajustarse a los límites del borde acoplado.
Establecimiento del acoplamiento mediante programación
Establezca la propiedad
Docken un control. En este ejemplo, un botón se acopla al lado derecho de su contenedor:button1.Dock = DockStyle.Right;button1.Dock = DockStyle.Right
Anclaje de un control
Un control se delimita a un borde al establecer su propiedad Anchor en uno o varios valores.
Nota
Algunos controles, como el control ComboBox, tienen un límite para su altura. Delimitar el control a la parte inferior de su formulario o contenedor no puede forzar que el control supere su límite de altura.
Los controles heredados deben ser Protected para poder anclarse. Para cambiar el nivel de acceso de un control, establezca su propiedad Modifiers en la ventana Propiedades.
Uso del diseñador
Use la ventana Propiedades del diseñador de Visual Studio para establecer los bordes delimitados de un control.
Seleccione el control en el diseñador.
En la ventana Propiedades, seleccione la flecha situada a la derecha de la propiedad Anclaje.
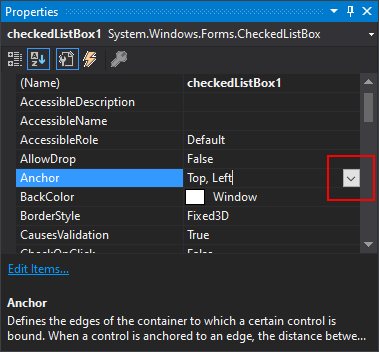
Para establecer o deshacer la configuración de un anclaje, seleccione el brazo superior, izquierdo, derecho o inferior de la cruz.
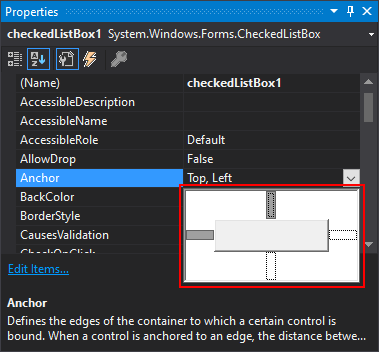
Establecimiento del anclaje mediante programación
Establezca la propiedad
Anchoren un control. En este ejemplo, un botón está delimitado a los lados derecho e inferior de su contenedor:button1.Anchor = AnchorStyles.Bottom | AnchorStyles.Right;button1.Anchor = AnchorStyles.Bottom Or AnchorStyles.Right
Vea también
.NET Desktop feedback
