Enriquecer los perfiles de los clientes con datos de ubicación de Azure Maps (versión preliminar)
[Este artículo es documentación preliminar y está sujeto a modificaciones].
Azure Maps proporciona datos y servicios centrados en la ubicación para brindar experiencias basadas en datos geoespaciales con inteligencia de ubicación integrada. Los servicios de enriquecimiento de datos de Azure Maps mejoran la precisión de la información de ubicación de sus clientes. Aporta capacidades como la normalización de direcciones y la extracción de latitud y longitud a Dynamics 365 Customer Insights - Data.
Requisitos previos
Debe disponer de una suscripción activa de Azure Maps. Para obtener una suscripción, suscríbase o consiga una prueba gratuita.
Una conexión a Azure Maps configurada por un administrador.
Configurar la conexión para Azure Maps
Debe ser un administrador en Customer Insights - Data y tener una clave de API de Azure Maps activa.
Seleccione Agregar conexión al configurar un enriquecimiento, o vaya a Configuración>Conexiones y seleccione Configurar en la ventana de Azure Maps.
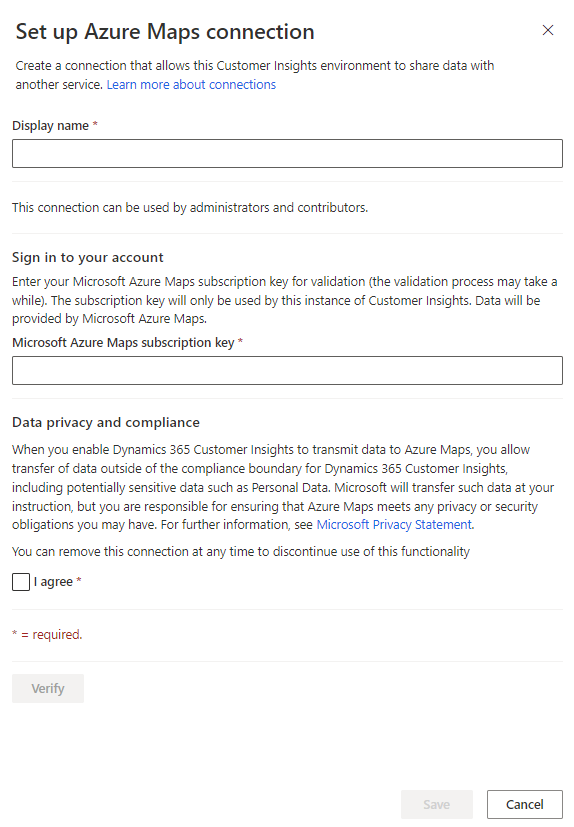
Introduzca un nombre para la conexión y una clave de API de Azure Maps válida.
Revise Privacidad y cumplimiento de datos y seleccione Acepto.
Seleccione Verificar para validar la configuración y luego seleccionar Guardar.
Configurar el enriquecimiento
Vaya a Datos>Enriquecimiento y seleccione la pestaña Descubrir.
Seleccione Enriquecer mis datos en el mosaico Ubicación de Microsoft Azure Maps.
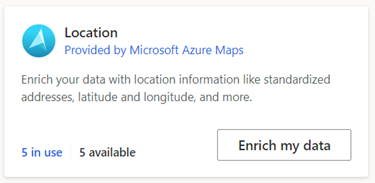
Revise el resumen y luego seleccione Siguiente.
Seleccione la conexión. Contacte con un administrador si no hay conexión disponible.
Seleccione Siguiente.
Seleccione el Conjunto de datos de cliente y elija el perfil o segmento que desea enriquecer con datos de Microsoft. La tabla Cliente enriquece todos sus perfiles de cliente mientras que un segmento solo enriquece perfiles de cliente contenidos en ese segmento.
Defina qué tipo de campos de sus perfiles unificados usar para la coincidencia: la dirección principal y/o secundaria. Puede especificar una asignación de campo para ambas direcciones y enriquecer los perfiles para ambas direcciones por separado. Por ejemplo, para una dirección particular y una dirección comercial. Seleccione Siguiente.
Asigne sus campos al datos de ubicación de Azure Maps. Los campos Calle 1 y Código postal son obligatorios para la dirección primaria y/o secundaria seleccionadas. Para mayor precisión de coincidencia, agregue más campos.
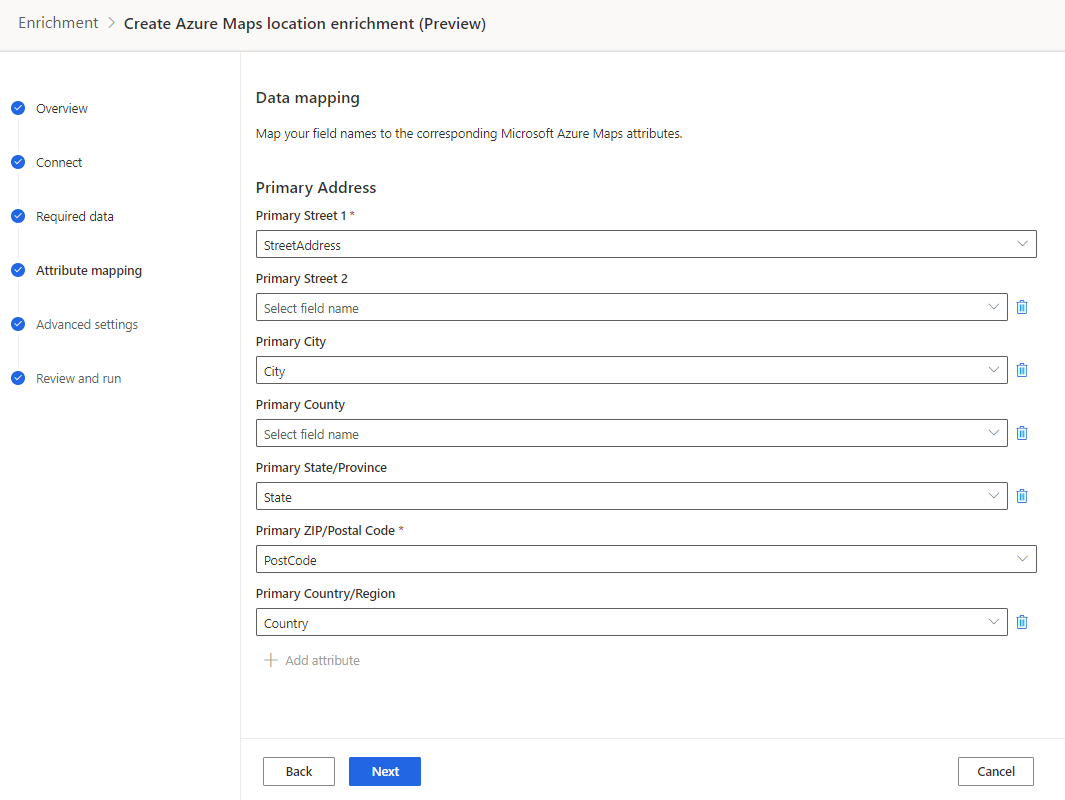
Seleccione Siguiente para completar la asignación de campos.
Revise la Configuración avanzada que ofrece la máxima flexibilidad para manejar casos de uso avanzados. Sin embargo, normalmente no es necesario cambiar los siguientes valores predeterminados.
- Tipo de direcciones: la mejor coincidencia de dirección es devuelta incluso si está incompleta. Para obtener solo direcciones completas, por ejemplo, direcciones que incluyen el número de casa, desmarque todas las casillas de verificación excepto Direcciones de puntos.
- Idioma: las direcciones se devuelven en el idioma según la región de la dirección. Para aplicar un idioma de dirección estandarizado, seleccione el idioma en el menú desplegable. Por ejemplo, seleccionando Inglés devuelve Copenhague, Dinamarca en vez de København, Dinamarca.
- Número máximo de resultados: número de resultados por dirección.
Seleccione Siguiente.
Proporcione un nombre para el enriquecimiento y la Nombre de tabla de salida.
Seleccione Guardar enriquecimiento después de revisar sus opciones.
Seleccione Ejecutar para iniciar el proceso de enriquecimiento o cerrar para volver a la página Enriquecimientos.
Ver los resultados del enriquecimiento
Después de completar una ejecución de enriquecimiento, seleccione el enriquecimiento para revisar los resultados.
Los resultados muestran el número de perfiles enriquecidos y el número de perfiles enriquecidos a lo largo del tiempo. La tarjeta Vista previa de clientes enriquecidos muestra un ejemplo de la tabla de enriquecimiento generada. Para ver una vista detallada, seleccione Ver más y seleccione la pestaña Datos.
El Número de clientes enriquecidos por campo proporciona un desglose de la cobertura de cada campo enriquecido.
Pasos siguientes
Utilice los datos enriquecidos de sus clientes. Cree segmentos y medidas seleccionando los iconos de la barra de comandos. También puede exportar los datos para brindar experiencias personalizadas a sus clientes.