Transferir datos y configuraciones entre entornos con la herramienta Migración de la configuración
Puede replicar las configuraciones y los datos de Dynamics 365 Customer Insights - Journeys entre entornos mediante las herramientas estándar proporcionadas para Dynamics 365. Estos son algunos escenarios comunes donde esto resulta útil:
- Mover recorridos, mensajes de correo electrónico y otros contenidos validados de un espacio aislado a un entorno de producción
- Configurar una demostración con datos de ejemplo en una prueba o un espacio aislado
El proceso funciona como se indica a continuación:
- Descargue la herramienta Migración de la configuración para Dynamics 365 (si aún no la tiene).
- Asegúrese de que sus entornos de origen y destino ejecuten la misma versión de Customer Insights - Journeys.
- Utilice la herramienta de migración de configuración para generar un esquema de base de datos basado en su entorno de origen.
- Exporte datos del entorno de origen con la herramienta Migración de la configuración junto con el esquema.
- Importe el paquete zip exportado en el entorno de destino mediante la herramienta de migración de configuración.
Requisitos previos para el proceso de exportación e importación
Complete los siguientes requisitos previos antes de transferir datos y configuraciones entre entornos:
Asegúrese de que ningún registro esté en un estado "activo". La herramienta de migración de configuración no transferirá entidades que se encuentren en un estado "activo", por lo que la importación al entorno de destino será parcial.
Nota
La herramienta de migración de configuración incluye opciones para excluir o filtrar registros activos. La funcionalidad de exclusión elimina el campo Estado, exportando todas las entidades independientemente del estado. La funcionalidad de filtro limitó las entidades que se exportan. Póngase en contacto con el soporte técnico para obtener ayuda con estas funciones.
Asegúrese de que los entornos de origen y destino deben se ejecutan la misma versión de Customer Insights - Journeys y usan un esquema de base de datos (idéntico al menos para los datos que transfiere).
Capacidades y limitaciones del proceso de exportación/importación
Las notas siguientes son aplicables cuando se usa la exportación o importación para mover datos de un Customer Insights - Journeys a otro:
- Si importa (o vuelve a importar) un registro que ya existe en el entorno de destino, ese registro terminará con un estado de "borrador“ en el entorno de destino. Los registros coincidentes no se duplican.
- Los datos de interacción no se pueden exportar o transferir a un nuevo entorno. Nunca se incluirán en el archivo de exportación.
- Si exporta desde un idioma que no está presente en el entorno de destino, ese idioma se agregará simplemente en el entorno de destino.
- Después de migrar, restaurar o copiar un recorrido de Customer Insights - Journeys, su estado cambia de Activo a Detenido. Para reiniciar un viaje migrado, restaurado o copiado, primero debe duplicar el viaje y luego ejecutarlo.
- Los desencadenadores no se pueden migrar al mover datos entre entornos. Cualquier evento de un entorno anterior debe volver a crearse en el nuevo entorno.
Descargar la herramienta Migración de la configuración
La herramienta Migración de la configuración le ayuda a extraer los datos y los detalles de configuración de un entorno e importarlos a otra. Para obtener la herramienta, siga las instrucciones que se indican en Descargar herramientas de NuGet.
Asegúrese de que el origen y el destino ejecutan la misma versión de Customer Insights - Journeys
Los entornos de origen y destino deben ejecutar versiones idénticas de Customer Insights - Journeys. Use el procedimiento siguiente para comprobar la versión en cada entorno. Si no coinciden, actualice una o ambas a la versión más reciente como se describe en Mantener Customer Insights - Journeys actualizado
Para buscar su número de versión de Customer Insights - Journeys:
Abra el área de administración de instalación y vaya a Entornos.
Si tiene más de un entorno de Dynamics 365, todas aparecen aquí. Seleccione el entorno en la que instaló Customer Insights - Journeys y desde la que piensa exportar datos.
Seleccione la lista desplegable Recursos en la cinta superior, y luego seleccione Aplicaciones de Dynamics 365.
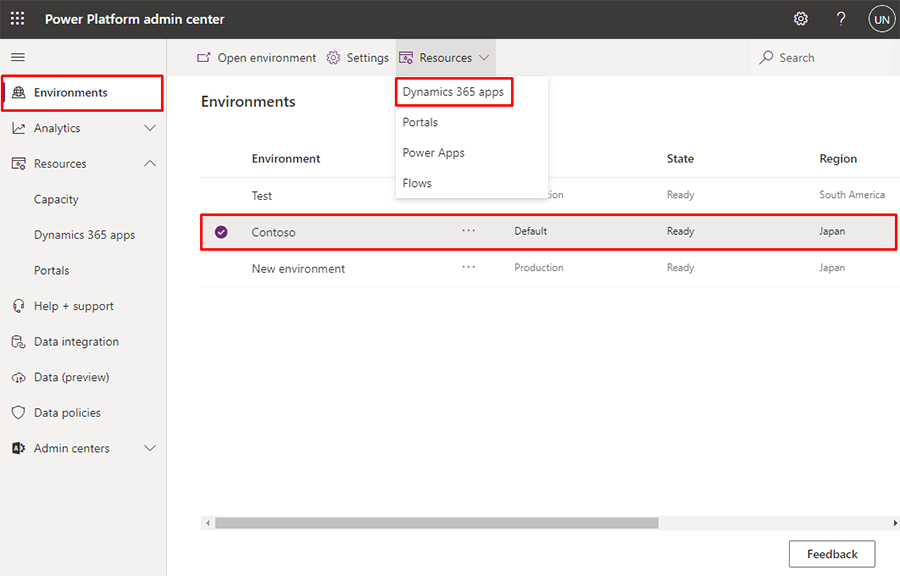
Se muestra una lista de las soluciones instaladas en el entorno seleccionado. Seleccione la solución llamada Aplicación Dynamics 365 Customer Insights - Journeys, luego seleccione Detalles en la cinta superior.
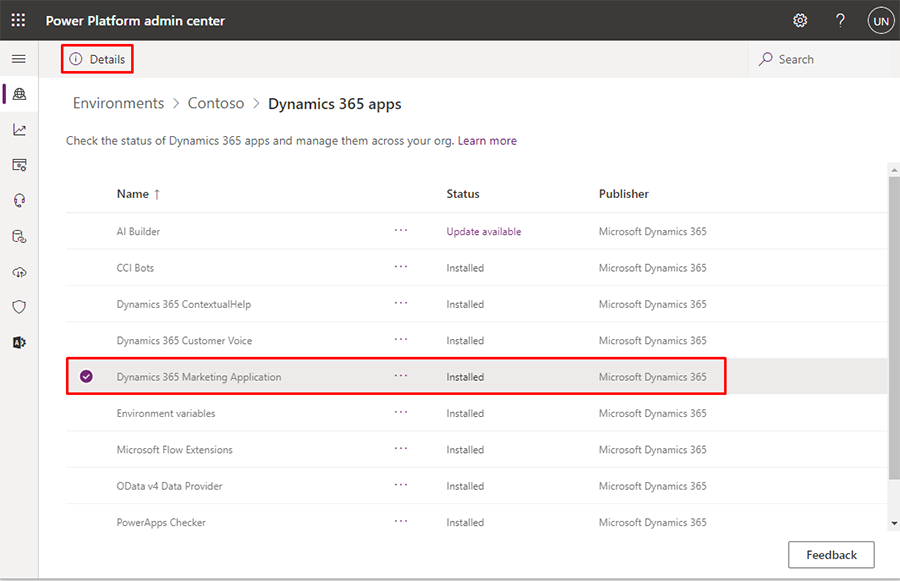
Aparecerá un panel en el lado derecho de la página titulado Detalles de la aplicación Dynamics 365 Customer Insights - Journeys. Compruebe el valor que se muestra en la columna Versión.
Generar un esquema de base de datos para el entorno de origen
La herramienta de migración de la configuración requiere un esquema de base de datos cada vez que exporta o importa datos. La propia herramienta puede generar el esquema para usted. El esquema generado especificará la estructura de la base de datos del entorno de origen, incluidas todas las personalizaciones. La base de datos del entorno de destino debe usar un esquema idéntico para todos los datos transferidos.
Para generar el esquema requerido:
Abra la carpeta en la que instaló las herramientas. Busque y ejecute el archivo DataMigrationUtility.exe.
En la utilidad, seleccione Crear esquema y después inicie sesión en su entorno de origen.
Siga las instrucciones proporcionadas en Crear un esquema para exportar datos de configuración para generar el esquema. Asegúrese de incluir todas las soluciones, entidades y campos para los cuales desee transferir datos; también asegúrese de que se incluyan todas las dependencias.
Propina
A continuación encontrará algunos vínculos y notas que pueden ayudarle a generar el esquema que necesita:
- Use la herramienta Explorador de metadatos para explorar y comprender la estructura de base de datos. Para obtener más información acerca de cómo instalarla y usarla, consulte Referencia de entidad de Dynamics 365 Customer Insights - Journeys.
- Mientras crea el esquema con la herramienta de migración de la configuración, puede comprobar las relaciones usadas por cualquier entidad seleccionada activando la casilla de verificación Mostrar relaciones para la entidad seleccionada. Esto puede ayudar a evitar que olvide dependencias.
- Cuando haya terminado de crear el esquema con la herramienta de migración de configuración, seleccione Herramientas>Validar el esquema en la barra de menús. Esto comprobará si existen dependencias para todas las entidades seleccionadas y también puede ayudar a encontrar otros problemas comunes.
Exportar datos del entorno de origen
Exportar datos del entorno de origen:
Abra la carpeta en la que instaló las herramientas. Busque y ejecute el archivo DataMigrationUtility.exe.
La herramienta se iniciará. Seleccione Exportar datos y después Continuar.
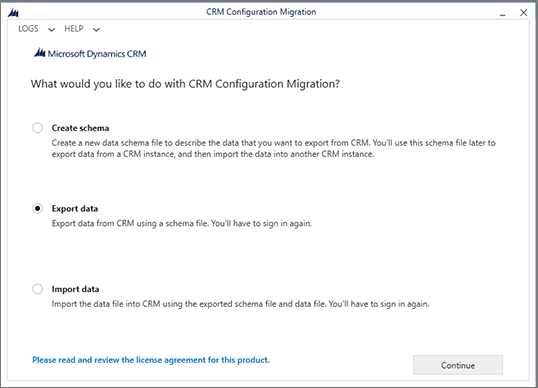
Establezca el Tipo de implementación en Microsoft 365 y después seleccione Inicio de sesión.
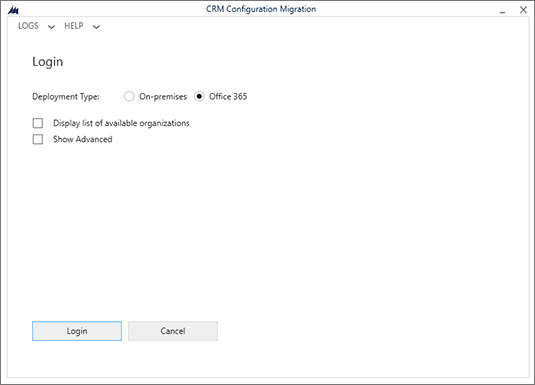
Siga las instrucciones de la pantalla para iniciar sesión usando el nombre de usuario y la contraseña del inquilino donde se está ejecutando el entorno de origen.
Si hay varios entornos disponibles en el inquilino en el que ha iniciado sesión, elija el entorno de origen y seleccione Inicio de sesión para continuar. (Si solo hay un entorno disponible, debe omitir este paso).
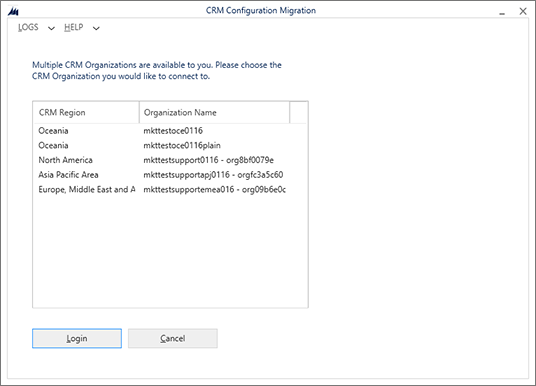
Cuando inicie sesión correctamente, se le pedirá que elija un esquema y el nombre del archivo de exportación.
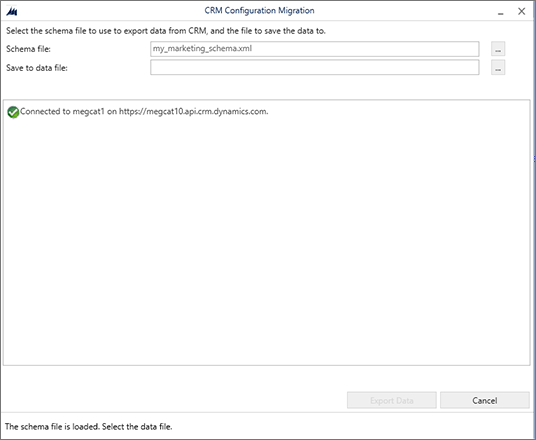
Configure los siguientes valores:
- Archivo de esquema: seleccione el botón de puntos suspensivos para abrir un explorador de archivos y, a continuación, navegue hasta el archivo de esquema que generó para su entorno de origen.
- Guardar en archivo de datos: seleccione el botón de puntos suspensivos para abrir un explorador de archivos y, a continuación, navegue hasta la carpeta en la que desea guardar los datos exportados, junto con un nombre de archivo.
Seleccione Exportar datos para continuar. La herramienta hace un seguimiento del progreso de la exportación y, cuando termina, crea un archivo zip que contiene el esquema y los datos.
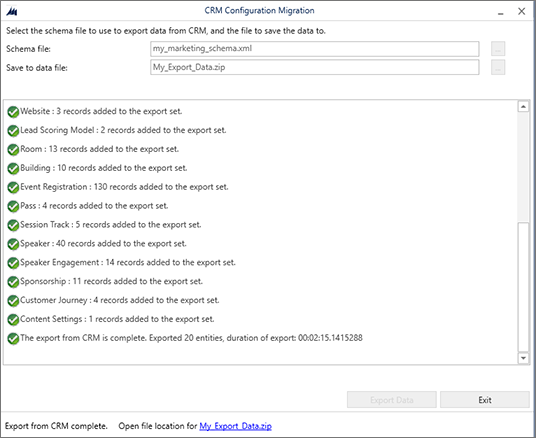
Cuando la exportación termine, seleccione Salir para cerrar la página de exportación.
Importar datos al entorno de destino
Para importar datos al entorno de destino:
Si la herramienta Migración de la configuración aún no está en ejecución, abra la carpeta en la que instaló las herramientas. Busque y ejecute el archivo DataMigrationUtility.exe.
Seleccione Importar datos y después Continuar.
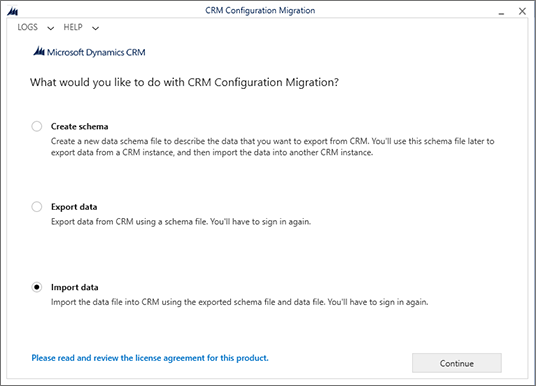
Establezca el Tipo de implementación en Microsoft 365 y después seleccione Inicio de sesión.
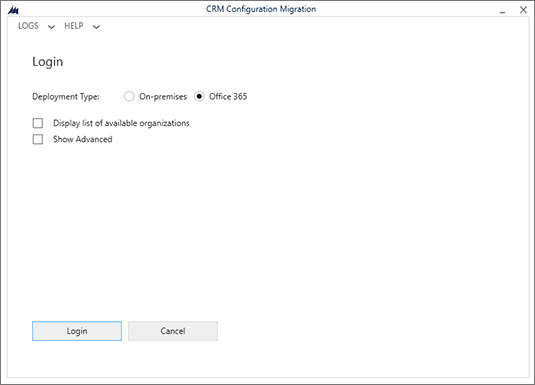
Siga las instrucciones de la pantalla para iniciar sesión usando el nombre de usuario y la contraseña del inquilino donde se está ejecutando el entorno de destino.
Si hay varios entornos disponibles en el inquilino en el que ha iniciado sesión, elija el entorno de destino y seleccione Inicio de sesión para continuar. (Si solo hay un entorno disponible, debe omitir este paso).
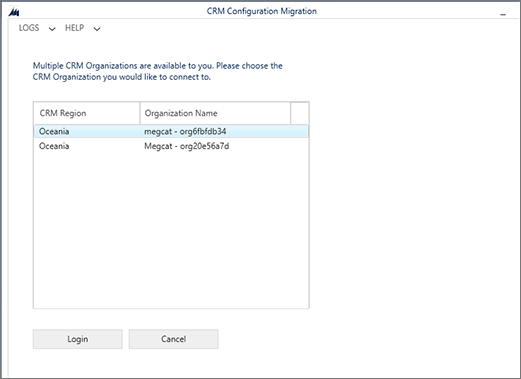
Cuando inicie sesión correctamente, se le pedirá que elija un archivo para importar. Seleccione el botón de puntos suspensivos situado junto al campo Archivo Zip para abrir un explorador de archivos y, a continuación, navegue hasta la carpeta en la que guardó el archivo de exportación del entorno de origen. Este archivo contiene los datos y el esquema que usó para la exportación
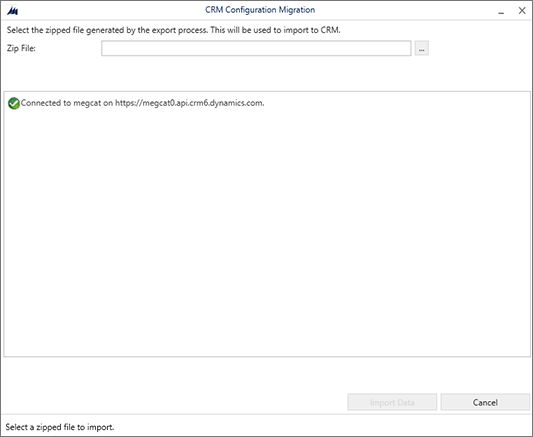
Importante
Como se ha mencionado anteriormente, los entornos de origen y de destino deben usar exactamente el mismo esquema para los datos transferidos, por lo que deben ejecutar versiones idénticas de Customer Insights - Journeys, y todas las personalizaciones del esquema deben ser idénticas en ambos entornos. Si los esquemas no coinciden, recibirá un error y la importación generará un error.
Seleccione Importar datos para continuar. La herramienta hace un seguimiento del progreso de la importación.
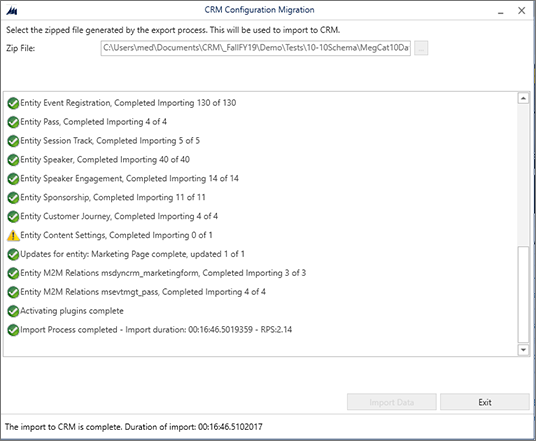
Cuando la importación termine, seleccione Salir para cerrar la página de importación.