Configurar canal Microsoft Teams
Nota
La información sobre la disponibilidad de funciones es la siguiente.
| Dynamics 365 Contact Center - insertado | Dynamics 365 Contact Center—independiente | Dynamics 365 Customer Service |
|---|---|---|
| Sí | Sí | Sí |
Úselo como un canal de interacción para brindar soporte a funciones internas (como soporte técnico, recursos humanos y finanzas) para permitir que las organizaciones relacionen a sus empleados con personal de soporte interno mediante las capacidades de Dynamics 365 o Dynamics 365 bijfdcjz. Microsoft Teams
Requisitos previos
Asegúrese de que se cumplan los siguientes requisitos previos:
Microsoft Teams está instalado en su entorno. Más información: Canales provisión
Se crea y configura una aplicación en Teams>Portal para desarrolladores:
En Teams, abra la aplicación Portal para desarrolladores .
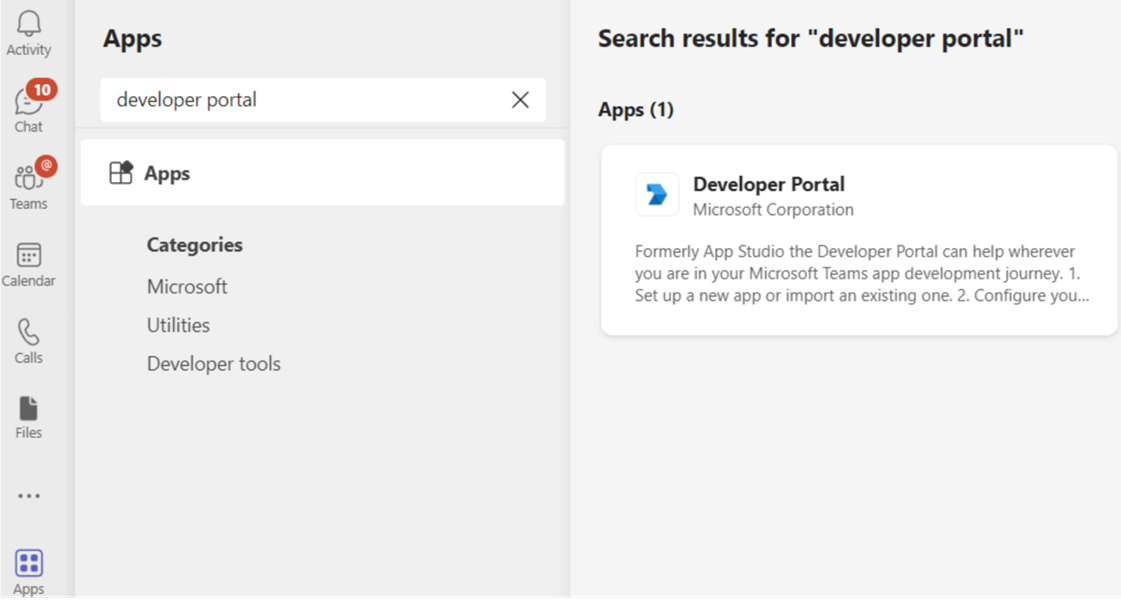
En el Portal para desarrolladores, cree una nueva aplicación o importe una existente.
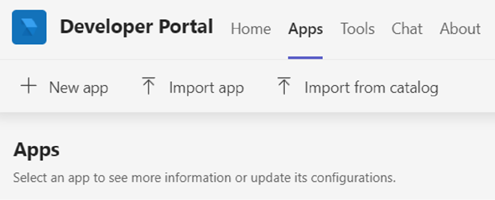
Si elige crear una nueva aplicación en el paso 2, asígnele un Nombre y luego seleccione Agregar.
En el campo ID de aplicación (cliente) , ingrese el ID bot de la aplicación Conectar y luego complete los campos obligatorios.
Nota
También puede crear un nuevo registro de aplicación en Azure Portal y luego usar el identificador de la aplicación para este campo.
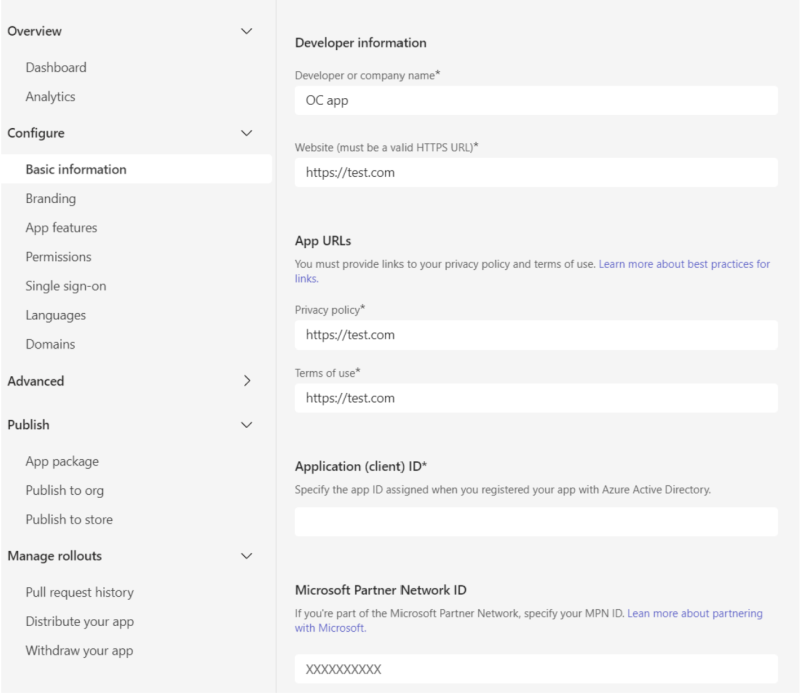
Seleccione Características de la aplicación en la sección Configurar y luego seleccione bot.
Ingrese el ID bot de la aplicación Omnicanal y luego Seleccionar Guardar.
Seleccione Publish.
En la página Publicar la aplicación, seleccione Descargar el paquete de la aplicación
En el mapa del sitio, seleccione Aplicaciones y después seleccione Administrar las aplicaciones.
Seleccione Cargar la aplicación y luego busque la aplicación que descargó en el paso 7 y selecciónela.
La aplicación Teams está instalada en su cliente de escritorio de Teams, lo que le permite enviar y recibir mensajes en la aplicación Teams.
Configurar un canal de Microsoft Teams
En el mapa del sitio de centro de contacto Centro de administración o Centro de administración de Customer Service, Seleccionar Canales en Atención al cliente.
En Cuentas, para Cuentas de mensajería, seleccione Gestionar.
En la página Cuentas y canales, seleccione Nueva cuenta.
Escriba los siguientes datos:
- En la página Detalles del canal, ingrese un nombre y seleccione Microsoft Teams en Canales.
- En la página Detalles de la cuenta, en Nombre de la cuenta, introduzca el nombre de Microsoft Teams que usa.
- En la página Información de devolución de llamada, copie el valor en el cuadro Id. de bot. La aplicación Teams lo utiliza para actualizar el valor del ID del bot.
- Seleccione Listo. La cuenta se agrega a la lista.
Para configurar el enrutamiento y la distribución del trabajo, vaya a la página Flujos de trabajo y cree una flujo de trabajo.
Seleccione el flujo de trabajo que ha creado para el canal de Microsoft Teams y en la página de flujo de trabajo, seleccione Configurar Microsoft Teams para configurar las siguientes opciones:
En la página Configuración de Microsoft Teams, en la lista Cuentas de Microsoft Teams disponibles, seleccione el número que creó.
En la página Idioma, seleccione el idioma.
En la página Comportamientos, configure las siguientes opciones:
En la página Características de usuario, configure el botón de alternancia para Archivos adjuntos en Activado y seleccione las siguientes casillas de verificación si desea permitir que los agentes y clientes envíen y reciban archivos adjuntos. Más información: Habilitar archivos adjuntos
- Los clientes pueden enviar archivos adjuntos
- Los agentes pueden enviar archivos adjuntos
Active la opción para Llamadas de voz y video (vista previa) y seleccione una opción en la la lista desplegable Opciones de llamada. En tiempo de ejecución, cuando los agentes están conversando con los clientes y necesitan usar audio o video para resolver problemas, las opciones de llamada y video están disponibles para ellos.
Nota
Llamadas de voz y video en Microsoft Teams está en versión preliminar, por lo que le recomendamos que no lo use en producción. Úsela solo en entornos de desarrollo y prueba.
Verifique la configuración en la página Resumen y seleccione Terminar. La instancia del canal de Teams está configurada.
Configure reglas de enrutamiento. Más información: Configurar la clasificación del trabajo
Configure distribución de trabajo. Más información: Configuración de distribución del trabajo
Agregue un bot. Más información Configurar un bot
En Configuración avanzada, configure las siguientes opciones según las necesidades de su negocio:
Configurar detalles de Teams
En la aplicación Teams, seleccione los puntos suspensivos (...) y luego seleccione Portal para desarrolladores. Aparece la página Portal para desarrolladores.
En la pestaña Aplicaciones , Seleccionar la aplicación que configuraste.
Seleccione Características de la aplicación en Configurar.
En la página Características de la aplicación, seleccione Bot y, a continuación, seleccione Introducir un ID de bot y pegue el valor de ID del bot.
Seleccione las opciones requeridas, guarde, obtenga una vista previa y publique.
Nota
Si recibe un error al intentar agregar un bot al equipo, consulte Preparar su inquilino de Microsoft 365.
Información relacionada
Descripción general de los canales
Configurar mensajes automatizados
Usar el canal de Microsoft Teams
Eliminar un canal configurado
Soporte para chat en vivo y canales asincrónicos