Nota
El acceso a esta página requiere autorización. Puede intentar iniciar sesión o cambiar directorios.
El acceso a esta página requiere autorización. Puede intentar cambiar los directorios.
Applies to: Dynamics 365 Contact Center—embedded, Dynamics 365 Contact Center—standalone, and Dynamics 365 Customer Service
Note
Copilot Studio bot is renamed as Copilot agent (agent or AI agent). Human agent is now renamed as customer service representative (service representative or representative). You might come across references to the old and new terms while we update the product UI, documentation, and training content.
A workstream is a container to enrich, route, and assign work items, and can be associated with a channel, such as live chat, voice, or case.
The workstream can belong to multiple channels of the same type, like multiple chat channels. In this case, all the conversations from these channels inherit the routing and work assignment settings of the workstream they belong to.
The workstream can be one of the following types:
- Messaging: To route conversations from live chat, SMS, social, and Microsoft Teams channels.
- Record: To route records, such as case, email, and activity.
- Voice: To route calls made to support numbers listed on the customer portal. More information: Introduction to the voice channel
Important
Unified routing must be enabled in the service configuration settings for records to be routed using unified routing. More information: Provision unified routing
Prerequisite
The administrator who configures workstreams must be a system administrator or have permissions to access and modify secure columns.
Create a workstream
You can create workstreams for unified routing in the Copilot Service admin center app.
In the site map of admin center, select Workstreams in Customer support.
Select New workstream.
In the Create a workstream dialog, enter the following details:
Name: Enter an intuitive name, such as Contoso chat workstream.
Type: Select one of the following types:
- Messaging
- Record
- Voice
Channel: This box appears if you selected the type as Messaging. Select a channel from the list. If you select Chat, the Make chats persistent checkbox appears. Select the checkbox if you want to configure persistent chat. Also make sure that you select Keep same agent for entire conversation in the Work distribution settings of the workstream. More information: Configure persistent chat
Record: This box appears if you selected the type as Record. Select the record from the list. More information: Set up record routing
Work distribution mode: Select Push or Pick. You can't edit this setting later.
- In Push mode, the system routes the work item to representatives automatically using a message alert. You can configure the push work item to be explicitly picked up. For voice, push mode only is available.
- In Pick mode, the system routes the work item to service representatives when they explicitly pick the work item from the Open work items in the representative's dashboard.
In Fallback queue, select one of the following options:
- Create new: Enter a queue name to which work items are sent when no queue is identified in the the route-to-queue rules. You must add users to the queue after creating the workstream.
- Choose existing: Select an existing queue from the dropdown list. By default, the out-of-the-box queue for the selected channel type is selected.
More information: Fallback queues
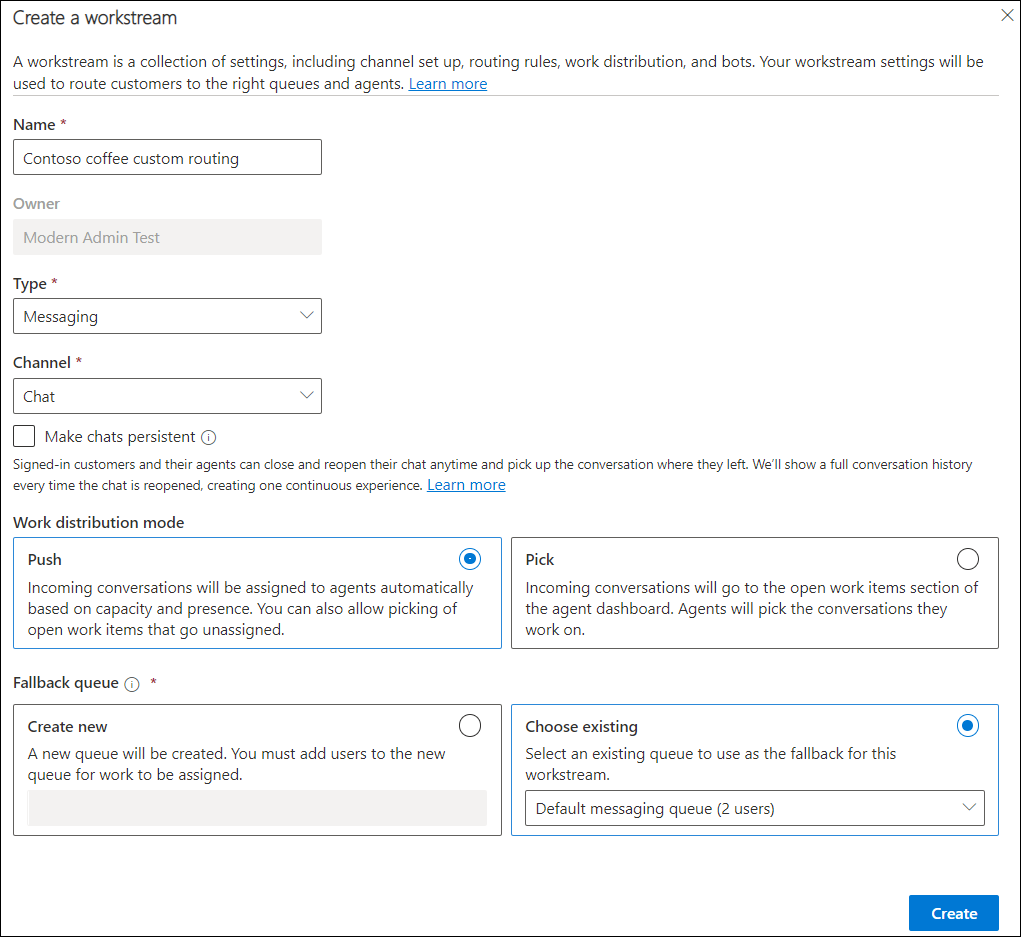
Select Create. The workstream that you created is displayed with the option to configure the selected channel instance.
Perform the steps outlined in one of the following sections depending on the channel that you selected.
- Configure a chat widget
- Configure a voice channel
- Configure a Facebook channel
- Configure a LINE channel
- Configure a WhatsApp channel
- Configure a Microsoft Teams channel
- Configure an SMS channel using Azure Communication Services
- Configure an SMS channel for Twilio
- Configure a custom messaging channel
- Configure record routing
Note
If asynchronous plug-ins are installed but disabled in your organization, ensure that you set the value of "DisabledForAsyncProcessing" to "No" to avoid issues when you're creating workstreams.
Configure routing rules
Routing rules for a workstream consist of work classification rules and route-to-queue rules. For more information about how to configure routing rules, see the following articles:
Configure work distribution
In the Work distribution area of a workstream, you can either accept the default settings or select See more and update the following options:
Auto-close after inactivity: Select a time period after which inactive conversations are moved to the closed state automatically. This option is available for only persistent chat, SMS, social, and Microsoft Teams channels.
Work distribution mode: The option that you selected when creating the workstream is displayed and can't be edited.
Capacity: Select one of the following options. More information: Create and manage capacity profiles
- Unit based: Enter a value if your administrator configured unit-based capacity.
- Profile based: Specify a profile in the list if your administrator configured profile-based capacity.
Block capacity for wrap up:
- Always block: Is the default selection. The representative capacity is consumed until the representative or supervisor closes the conversation or the system closes them automatically based on the configured time. Learn more in Close conversations automatically.
- Custom time: The Custom time in minutes box is enabled where you can select a duration, such as 1 minute or 60 minutes to block capacity. After the specified duration, the system releases the capacity and automatically resets presence.
- Don't block: The representative capacity is released immediately when the conversation moves to the Wrap-up state.
Note
If you selected End of Day mode in capacity profile, representative capacity isn't reset when the duration selected in Block capacity for wrap up is over.
Allowed presences: Select the presence statuses in which representatives can be assigned work. Don't select the Inactive and Do not disturb statuses if you don't want to assign new work items to representatives when they miss or reject notifications.
Default skill matching algorithm: Select Exact Match, Closest Match, or None.
Keep same representative for entire conversation: Set the toggle to Yes if you want the conversation to remain assigned to the originally assigned representative. Learn more in Representative affinity.
Configure advanced settings
For a selected workstream, expand Advanced settings to configure the following options:
- Sessions
- Agent notifications
- Context variables
- Smart assist agents
- Quick replies
- Configure live conversation counter to view customer wait time
Add an agent to a workstream
To add an agent to a workstream, you must configure the agent and make it available for selection.
For agents created in Copilot Studio, see Connect omnichannel to your Copilot agent. For agents created in Azure, see Integrate Azure agents.
- In Copilot Service admin center, go to Workstreams, and select a workstream.
- For the selected workstream and channel, in the Bot area, select Add bot.
- In the Add a bot dialog, select the required agent from the Name dropdown list, and then select Save and close.
When a work item needs assignment, the classification rules run, and the work distribution system checks and routes the work item to the agent if the selected workstream has an agent. After an agent is added to the workstream, the incoming work item is first routed to the selected agent at runtime.
Note
- Agents can receive conversations only if they're added to push-based workstreams.
- We recommend that you don't add agents to workstreams that are meant for record routing.
Manage workstreams
You can manage workstreams on the workstreams page of the Copilot Service admin center app.
Select a workstream to perform any of the following actions:
- Edit: Lets you edit the workstream, such as add a new channel or update the existing settings.
- Copy: Lets you create a copy of the workstream with all the properties, such as the rules, so that you can reuse the configured workstream in another organization. The copied workstream name is prefixed with "Copy of "
<workstream>. - Delete: Lets you delete the workstream if you no longer need it in your organization. You can't delete workstreams that are used in intake rules for record routing. You're prompted to remove the dependencies and then try to delete the workstream.
- Fallback queue: Select an existing queue or create a queue to set as the fallback queue. More information: Fallback queues
- Share: Select a workstream to share with users or teams in your organization. In the Share records dialog that appears, select the users or teams. You can also set the permissions for each user or team. When you share a record permission, it doesn't automatically grant privileges to all the records of the related tables. You need to create a custom plugin to set permissions for the related tables listed for the workstream when you set permissions for the parent table record.
Representative affinity
The representative affinity feature makes sure that work items are assigned to the service representatives based on their work history. When a waiting conversation becomes active, it's automatically reassigned to the same representative who handled the conversation previously, irrespective of the representative's capacity and presence. However, the agent affinity setting must align with the notification template settings that's associated with the workstream. If auto assign work items is set to no in the notification template, the system overrides the agent affinity setting.
Agent affinity is enabled by default for persistent chat, SMS, social channels, and Microsoft Teams. In these channels, when a conversation moves from the waiting to active state, it might not get assigned to the same representative who had previously handled it. You can set the Keep same agent for entire conversation toggle to Yes when you configure the work distribution for the workstream to reassign the conversation to the representative. This helps save the effort to reorient the representative or set the context about the customer issue again.
However, for live chat, there's no waiting state. So, when the state of the conversation changes from active to open state, it's reassigned to the same representative. The representative can choose to reject the assigned conversation via the notification pane.
Note
Agent affinity is applicable for push type of work distribution only.
Associate templates
You can keep the default templates for sessions and notifications or update to use custom templates. More information: Associate templates with workstreams
Related information
Configure persistent chat
Set up record routing
Configure routing for email records
Manage users
Work with queues
Automatically identify customers using pre-chat responses