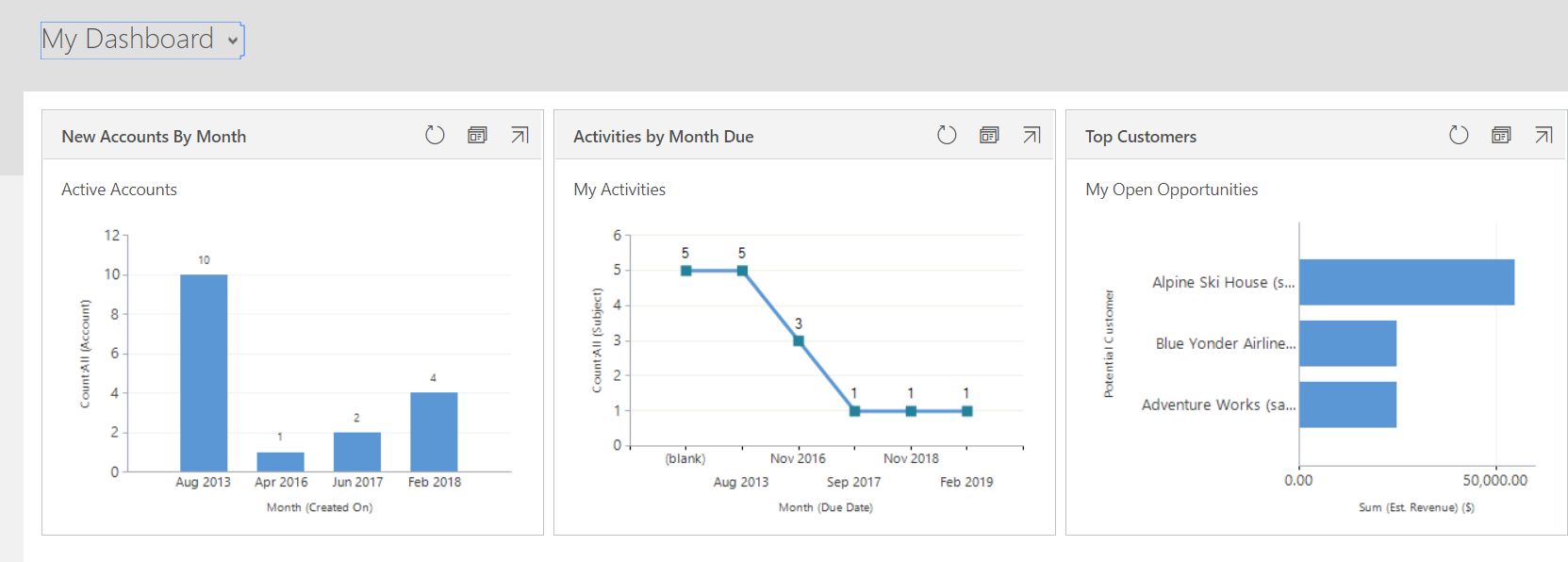Comenzar la jornada con un panel
Este artículo se aplica a Dynamics 365 Customer Engagement (on-premises) versión 9.1 utilizando el cliente web heredado. Si está usando la Interfaz unificada, sus aplicaciones funcionan igual que la Interfaz unificada para modelos basados en Power Apps. Para la versión de Power Apps de este artículo, consulte: Realizar un seguimiento del progreso con gráficos y paneles
Cada vez que inicie sesión en el sistema verá un panel, que proporciona gráficos fáciles de leer que le ayudarán a ver el rendimiento suyo y de su equipo con métricas clave (también se conocen como los indicadores clave de rendimiento, o KPI).
Nota
Los mosaicos y tableros de Power BI incrustados no son compatibles con Microsoft Dynamics 365 Customer Engagement (on-premises).
Elegir entre diferentes diseños de panel
El sistema incluye varios diseños de paneles adaptados a su rol. Por ejemplo, en el Panel de actividad de ventas, verá el estado de oportunidades abiertas en la canalización, progreso hacia los objetivos, clientes potenciales y oportunidades abiertos, Marcador de ventas y sus actividades.
- Para ver otro diseño de panel, seleccione la flecha abajo junto al nombre del panel y, a continuación, seleccione el diseño que desee.

Elegir un panel predeterminado
Cuando se configura el sistema, el administrador del sistema escoge un diseño del panel predeterminado que todo el mundo ve cuando inicia sesión por primera vez. Si desea ver un panel distinto, puede reemplazar el valor predeterminado para todo el sistema.
Muestre el panel que desee y seleccione Establecer como predeterminado en la parte superior de la pantalla.
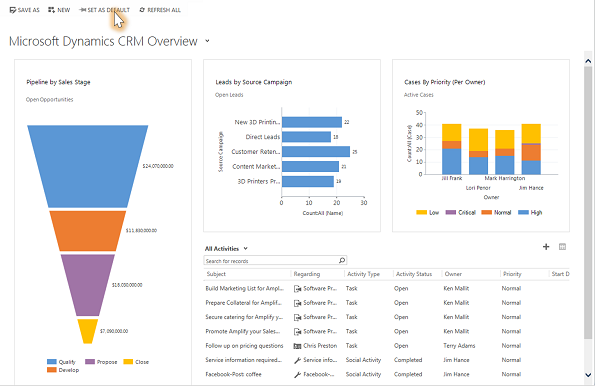
Explore datos del gráfico
Puede ver la lista de registros usados para calcular métricas mostradas en un gráfico.
Marque el gráfico y seleccione el botón Explorar
 . (No verá el botón hasta que seleccione el gráfico.)
. (No verá el botón hasta que seleccione el gráfico.)
Cambiar un gráfico
Puede probar distintos tipos de gráficos, y ver qué aspecto tienen los datos cuando usa distintos campos para realizar los cálculos, directamente en el diseño del panel.
En un panel, seleccione el segmento del gráfico que desee ver como un tipo distinto de gráfico. Por ejemplo, seleccione un segmento de un gráfico circular o un gráfico de barras.
En la lista desplegable seleccione un campo distinto para usarlo para los cálculos.
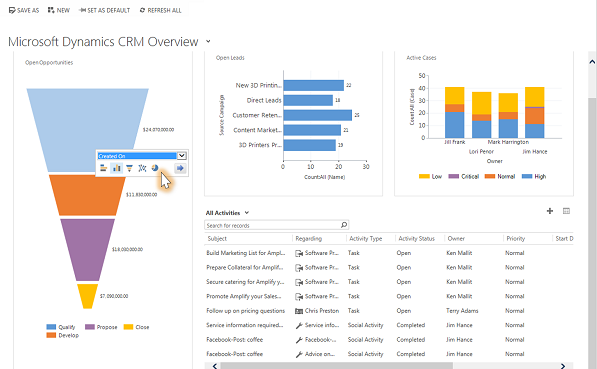
Crear un panel personal
En el área Sales, Service o Marketing, seleccione Paneles.
Seleccione Nuevo y después seleccione Panel de Dynamics 365.
Seleccione el diseño que desee, como Panel normal de 3 columnas y, a continuación seleccione Crear.
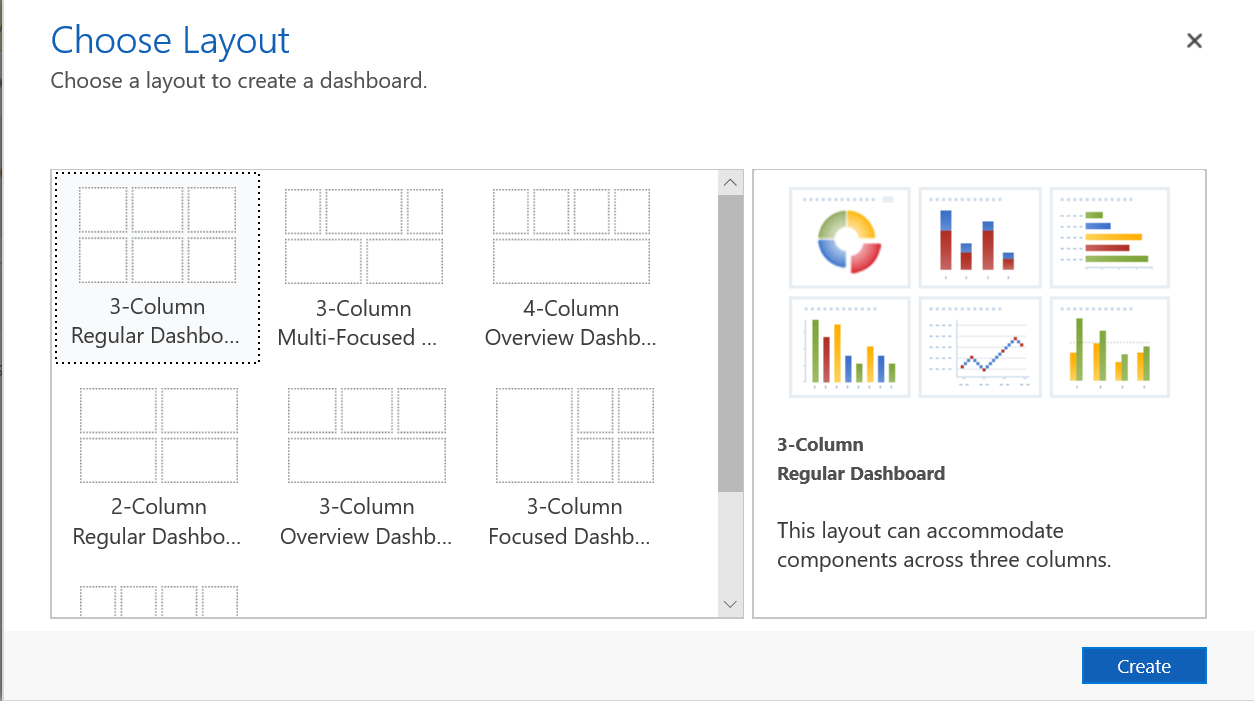
Para agregar un gráfico, seleccione la ventana donde desea que el gráfico y luego en la barra de herramientas seleccione Gráfico.
Seleccione un gráfico de la lista, como Nuevas cuentas por mesy a continuación seleccione Agregar. Para crear su propio gráfico, consulte Crear o editar un gráfico.
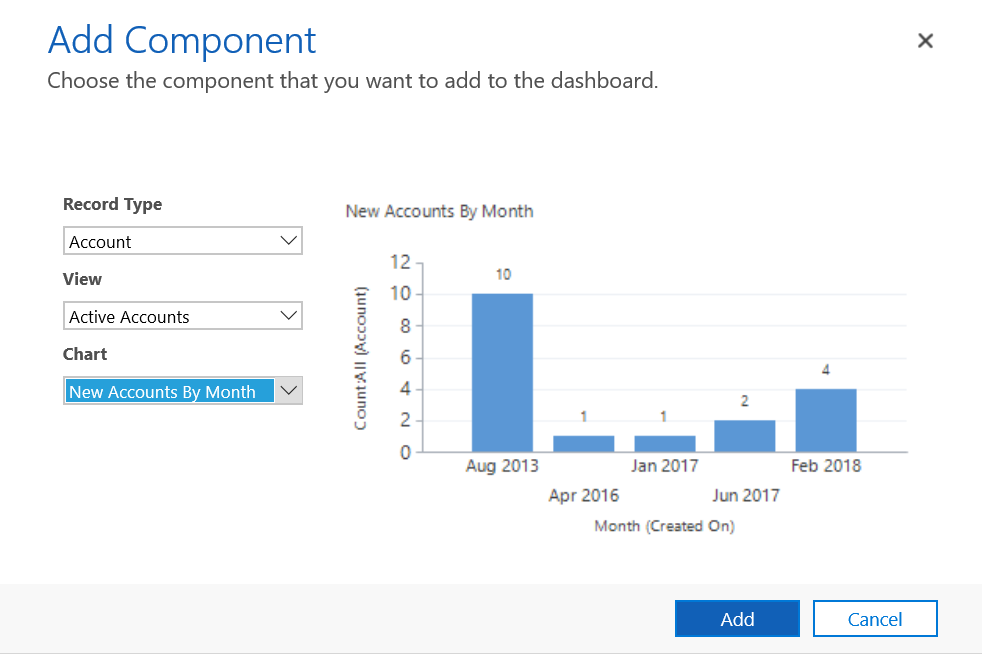
Repita los pasos para agregar gráficos adicionales en el panel. También puede agregar los componentes siguientes en una ventana del panel.
- Lista. Vea una vista en una ventana del panel.
- Recurso web. Los recursos web son archivos virtuales almacenados en el sistema. Cada recurso web tiene un nombre único que se pueda usar en una dirección URL para recuperar el archivo. Más información: Crear o editar recursos web para extender una aplicación web
- Iframe. Usado para mostrar el contenido de otra página web. Más información: Usar IFRAME y controles de recursos web en un formulario
Escriba un nombre para el panel, seleccione Guardar y luego seleccione Cerrar.
El panel se muestra en el área Paneles donde puede compartirlo y asignarlo a otro usuario o equipo. También puede establecerlo como panel predeterminado.
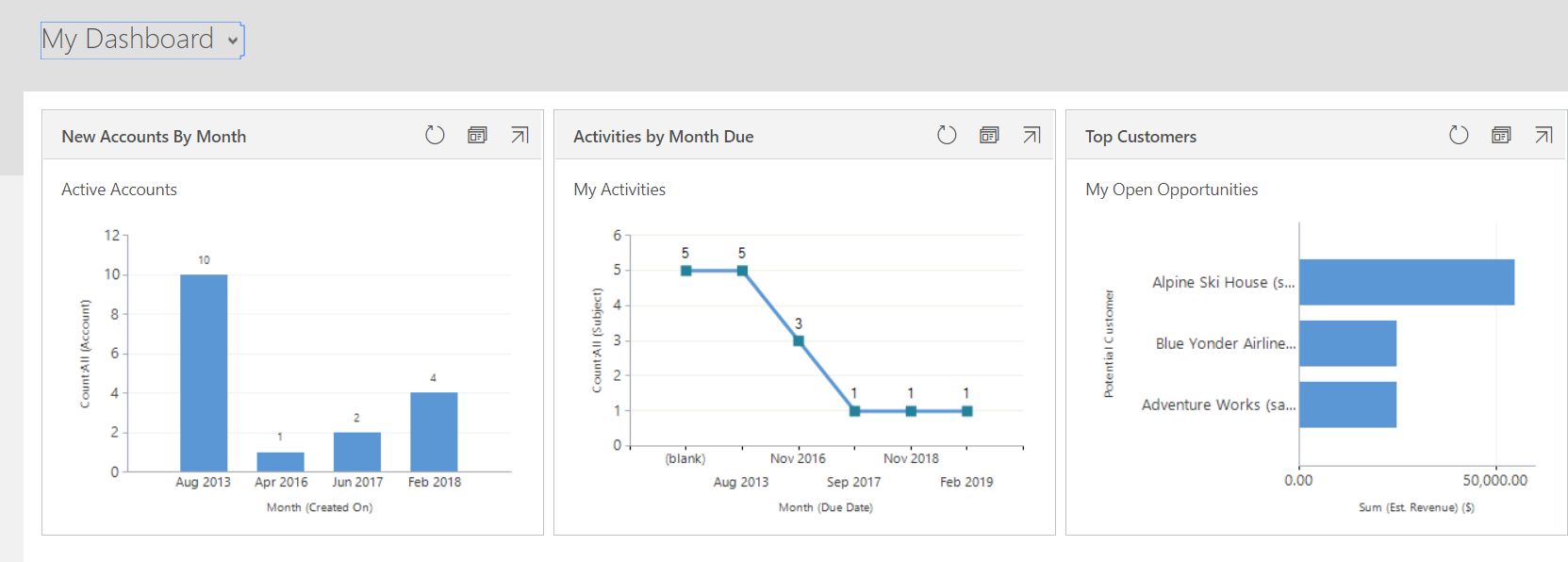
Este tema se aplica a Dynamics 365 Customer Engagement (on-premises). Para la versión de Power Apps de este tema, consulte: Realizar un seguimiento del progreso con gráficos y paneles
Cada vez que inicie sesión en el sistema verá un panel, que proporciona gráficos fáciles de leer que le ayudarán a ver el rendimiento suyo y de su equipo con métricas clave (también se conocen como los indicadores clave de rendimiento, o KPI).
Nota
Los mosaicos y tableros de Power BI incrustados no son compatibles con Microsoft Dynamics 365 Customer Engagement (on-premises).
Elegir entre diferentes diseños de panel
El sistema incluye varios diseños de paneles adaptados a su rol. Por ejemplo, en el Panel de actividad de ventas, verá el estado de oportunidades abiertas en la canalización, progreso hacia los objetivos, clientes potenciales y oportunidades abiertos, Marcador de ventas y sus actividades.
Para ver otro diseño de panel, seleccione la flecha abajo junto al nombre del panel y, a continuación, seleccione el diseño que desee.

Elegir un panel predeterminado
Cuando se configura el sistema, el administrador del sistema escoge un diseño del panel predeterminado que todo el mundo ve cuando inicia sesión por primera vez. Si desea ver un panel distinto, puede reemplazar el valor predeterminado para todo el sistema.
Muestre el panel que desee y seleccione Establecer como predeterminado en la parte superior de la pantalla.
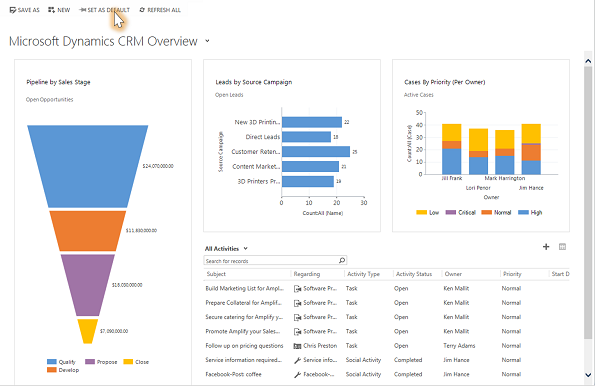
Explore datos del gráfico
Puede ver la lista de registros usados para calcular métricas mostradas en un gráfico.
Marque el gráfico y seleccione el botón Explorar
 . (No verá el botón hasta que seleccione el gráfico.)
. (No verá el botón hasta que seleccione el gráfico.)
Cambiar un gráfico
Puede probar distintos tipos de gráficos, y ver qué aspecto tienen los datos cuando usa distintos campos para realizar los cálculos, directamente en el diseño del panel.
En un panel, seleccione el segmento del gráfico que desee ver como un tipo distinto de gráfico. Por ejemplo, seleccione un segmento de un gráfico circular o un gráfico de barras.
En la lista desplegable seleccione un campo distinto para usarlo para los cálculos.
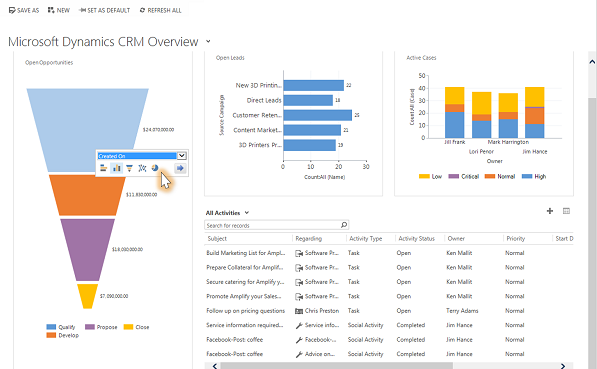
Crear un panel personal
En el área Sales, Service o Marketing, seleccione Paneles.
Seleccione Nuevo y después seleccione Panel de Dynamics 365.
Seleccione el diseño que desee, como Panel normal de 3 columnas y, a continuación seleccione Crear.
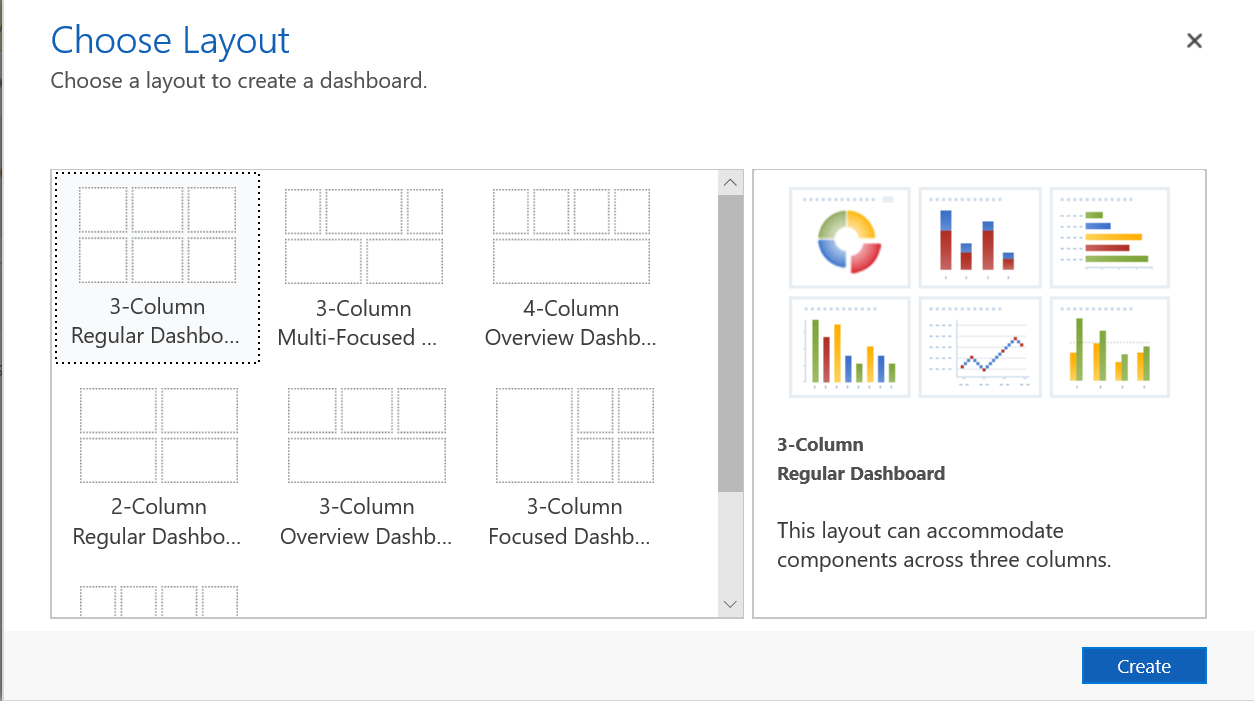
Para agregar un gráfico, seleccione la ventana donde desea que el gráfico y luego en la barra de herramientas seleccione Gráfico.
Seleccione un gráfico de la lista, como Nuevas cuentas por mesy a continuación seleccione Agregar. Para crear su propio gráfico, consulte Crear o editar un gráfico.
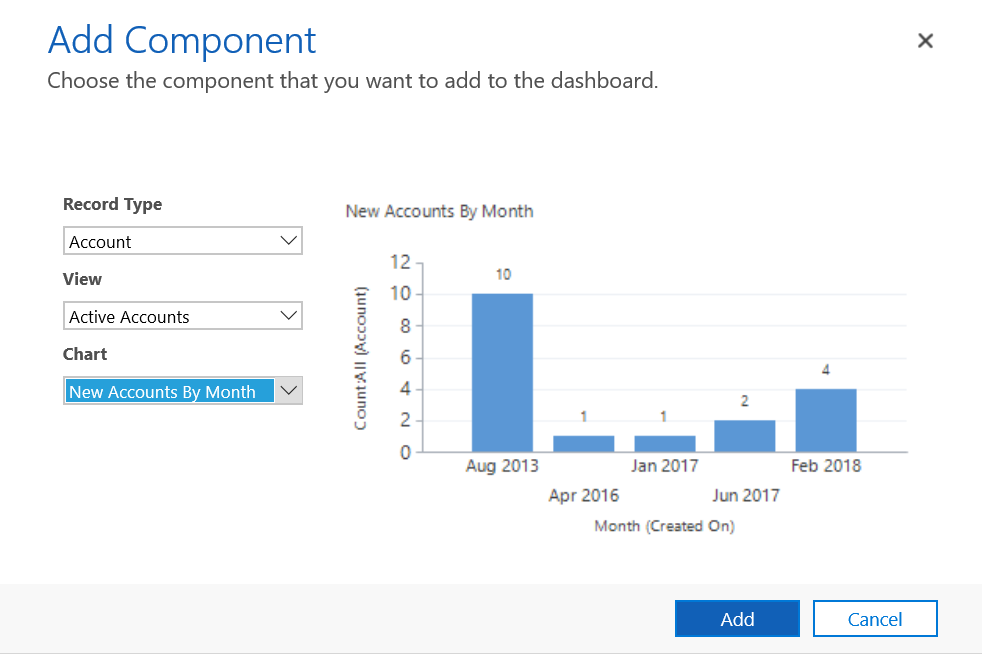
Repita los pasos para agregar gráficos adicionales en el panel. También puede agregar los componentes siguientes en una ventana del panel.
- Lista. Vea una vista en una ventana del panel.
- Recurso web. Los recursos web son archivos virtuales almacenados en el sistema. Cada recurso web tiene un nombre único que se pueda usar en una dirección URL para recuperar el archivo. Más información: Crear o editar recursos web para extender una aplicación web
- Iframe. Usado para mostrar el contenido de otra página web. Más información: Usar IFRAME y controles de recursos web en un formulario
Escriba un nombre para el panel, seleccione Guardar y luego seleccione Cerrar.
El panel se muestra en el área Paneles donde puede compartirlo y asignarlo a otro usuario o equipo. También puede establecerlo como panel predeterminado.