Edite el formulario principal y agregue o cambie componentes
Los formularios en las aplicaciones basadas en la interfaz unificada proporcionan una mejor experiencia de usuario para la productividad óptima de agentes y ayudan a mantener el contexto mientras se trabaja en registros relacionados. Puede ver los formularios en el explorador de soluciones. El tipo de formulario de los formularios nuevos es Principal.
En este tema se explica cómo editar un formulario principal y agregar, modificar o cambiar varios elementos del formulario.
Abrir el editor de formularios
Para editar un formulario o agregar o cambiar elementos, use el editor de formularios. El editor de formularios permite editar los formularios para todas las aplicaciones basadas en la interfaz unificada.
Siga las instrucciones a continuación para obtener acceso al editor de formularios:
Nota
Si crea componentes de la solución nuevos en el proceso de edición del formulario, los nombres de los componentes usarán el prefijo de personalización del editor de soluciones de la solución predeterminada y estos componentes solo se incluirán en la solución predeterminada. Si desea que los nuevos componentes de la solución se incluyan en una solución no administrada específica, abra el editor de formularios a través de esa solución no administrada.
Acceda al editor de formularios a través del diseñador de aplicaciones en Dynamics 365 Customer Engagement (on-premises)
Vaya a Configuración > Mis aplicaciones.
Seleccione ... en una aplicación y seleccione Abrir en el Diseñador de aplicaciones.
Seleccione la flecha abajo
 para expandir la ventana y ver una lista de formularios.
para expandir la ventana y ver una lista de formularios.Seleccione el botón del diseñador del mapa del sitio
 correspondiente al formulario para editar el formulario en diseñador de formularios.
correspondiente al formulario para editar el formulario en diseñador de formularios.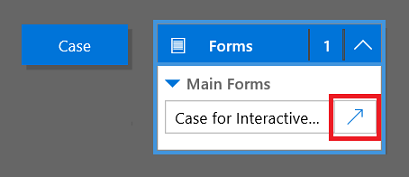
Seleccione Guardar para guardar los cambios y seleccione Publicar para publicarlos para su uso en la aplicación.
Nota
Si se han realizado cambios en la aplicación, publíquelos utilizando la opción de publicación de nivel de aplicación. Vea Publicar una aplicación mediante el diseñador de aplicaciones para obtener más información.
Nota
El formulario Principal de webclient también es compatible con el Centro de servicio al cliente y está disponible para editar con el diseñador de aplicaciones.
Acceso al editor de formularios a través de la solución predeterminada
- Abra el explorador de soluciones.
- En Componentes, expanda Entidades, expanda la entidad que desea y luego seleccione Formularios.
- En la lista de formularios, abra el formulario de tipo Principal.
Acceso al editor de formularios de una solución no administrada
- Abra el explorador de soluciones.
- Haga doble clic en la solución no administrada que desea utilizar.
- Busque la entidad con el formulario que desea editar. Si la entidad no está presente, deberá agregarla.
Agregar una entidad para una solución no administrada
- Seleccione el nodo Entidades y, en la barra de herramientas situada encima de la lista, seleccione Agregar existente.
- En el cuadro de diálogo Seleccionar componentes de la solución, con el selector Tipo de componente definido en Entidad, seleccione la entidad que desee agregar y seleccione Aceptar.
- Si aparece el cuadro de diálogo Faltan componentes necesarios, puede seleccionar No, no incluir los componentes necesarios si no se piensa exportar esta solución no administrada a otra organización. Si no desea incluir los componentes necesarios que faltan en este momento, puede agregarlos más adelante. Recibirá una notificación de nuevo si exporta esta solución en el futuro.
- En el explorador de soluciones, expanda la entidad con el formulario que desee editar y seleccione Formularios.
- En la lista de formularios, abra el formulario de tipo Principal.
Publicar los cambios para su uso en la aplicación
Determinadas personalizaciones que realizan cambios en la interfaz de usuario requieren que se publiquen antes de que los usuarios puedan usarlas en la aplicación. Para publicar la personalización, en el explorador de soluciones, seleccione Publicar todas las personalizaciones.
Interfaz de usuario del editor de formularios
Conozca en detalle la interfaz de usuario del editor de formularios, vea Descripción general de la interfaz de usuario del editor de formularios.
Propiedades del formulario
Para conocer en detalle las propiedades del formulario, consulte Propiedades del formulario.
Opciones de visibilidad
Varios tipos de elementos de formulario tienen la opción para mostrarse u ocultarse de forma predeterminada. Pestañas, secciones y campos proporcionan esta opción. Al usar scripts de formulario o reglas de negocio, la visibilidad de estos elementos se puede controlar para crear un formulario dinámico a fin de proporcionar una interfaz de usuario que se adapte a las condiciones del formulario.
Nota
Ocultar elementos de formulario no es una forma recomendada para imponer la seguridad. Existen varias formas en que los usuarios pueden ver todos los elementos y datos en el formulario cuando los elementos están ocultos.
En lugar de diseñar formularios que dependen de scripts para controlar la visibilidad de opciones, piense si flujo de proceso de negocio, un diálogo o el cambio a otro formulario pueden ajustarse mejor a sus requisitos. Si usa scripts, asegúrese de que los elementos que puedan estar ocultos estén ocultos de forma predeterminada. Muéstrelo solo con scripts cuando su lógica lo exija. De esta forma no se muestran en las presentaciones que no admiten scripts.
Nota
Cuando usa setVisible con la API de cliente, si un control abarca más de una columna en una sección en Interfaz unificada, el control se ocultará pero no se eliminarán los espacios en blanco.
Propiedades de las pestañas
Para conocer en detalle las propiedades de la pestaña, consulte Propiedades de la pestaña.
Propiedades de las secciones
Para conocer en detalle las propiedades de la sección, consulte Propiedades de la sección.
Escala de tiempo
La línea de tiempo muestra actividades relacionadas para una entidad específica.
Se admiten los siguientes tipos de actividades: tarea, cita, llamada de teléfono, correo electrónico, actividad social, actividad personalizada.
La escala de tiempo también muestra notas y publicaciones del sistema y del usuario. Muestra las actividades que tienen el campo Referente a definido como la entidad que está visualizando. Para notas, el campo Referente a no se muestra al usuario; Es implícito cuando se creó desde la escala de tiempo.
Cada actividad que aparece en la escala de tiempo tendrá las mismas acciones rápidas que están disponibles en la barra de comandos de la actividad.
Propiedades comunes de los campos
Para conocer en detalle las propiedades de campos comunes, consulte Propiedades de campos comunes.
Propiedades de campos especiales
Las propiedades de todos los campos aparecen en Propiedades comunes de los campos, pero algunos campos tienen propiedades adicionales.
Para obtener más información, consulte Propiedades de campos especiales.
Propiedades de subcuadrícula
Para conocer en detalle las propiedades de la subcuadrícula, consulte Propiedades de la subcuadrícula.
Propiedades del control de vista rápida
Para explorar las propiedades del control de Vista rápida, consulte Propiedades del control de Vista rápida.
Propiedades de recurso web
Conocer en detalle las propiedades de recursos web. Vaya a Propiedades de recursos web.
Propiedades de IFRAME
Para conocer más sobre las propiedades de IFRAME, consulte Propiedades de IFRAME.
Edición de navegación
La navegación en el formulario permite que los usuarios vean listas de registros relacionados. Cada relación de entidad tiene propiedades para controlar si se debe mostrar. Más información: Elemento del panel de navegación para una entidad principal
Las relaciones de entidad configuradas para mostrarse se pueden reemplazar en el editor de formularios.
Para ver instrucciones paso a paso, consulte Agregar navegación del formulario para las entidades relacionadas.
Para habilitar la edición de la navegación debe seleccionar primero Navegación en el grupo Seleccionar de la ficha Inicio.
En el Explorador de relaciones puede filtrar por las relaciones 1: N (uno a varios) o N:N (varios a varios), o ver todas las relaciones disponibles. La opción Mostrar únicamente la casilla de verificación sin usar de relaciones está deshabilitada y seleccionada. Cada una de las relaciones se puede agregar una vez.
Para agregar una relación desde el Explorador de relaciones haga doble clic y se agregará debajo de la relación actualmente seleccionada en el área de navegación. Haga doble clic en una relación en el área de navegación y podrá cambiar la etiqueta en la pestaña Visualización. En la pestaña Nombre, puede obtener información sobre la relación. Use el botón Editar para abrir la definición de la entidad.
Hay cinco grupos en el área de navegación. Puede arrastrarlos para cambiar su ubicación y hacer doble clic encima para cambiar la etiqueta, pero no puede quitarlos. Estos grupos solo se mostrarán cuando contengan algo. Si no desea que un grupo aparezca, no le agregue ningún elemento.
Configurar controladores de eventos
Para obtener más información sobre la configuración de controladores de eventos, consulte Configurar controladores de eventos.
Vea también
Crear y diseñar formularios
Crear y editar formularios de creación rápida
Crear y editar formularios de vista rápida