Mapas de reserva en Dynamics 365 Field Service
Los trabajadores de primera línea pueden ver sus órdenes de trabajo programadas en un mapa desde la aplicación móvil de Field Service. Ver su trabajo en el mapa ayuda a los trabajadores de primera línea a planificar su día y proporciona una manera fácil de activar direcciones de viaje o contactar al cliente. El mapa de reservas funciona cuando la aplicación móvil se esté ejecutando sin conexión y con acceso a Internet. En este caso, el dispositivo está conectado a Internet, pero sigue utilizando datos descargados.
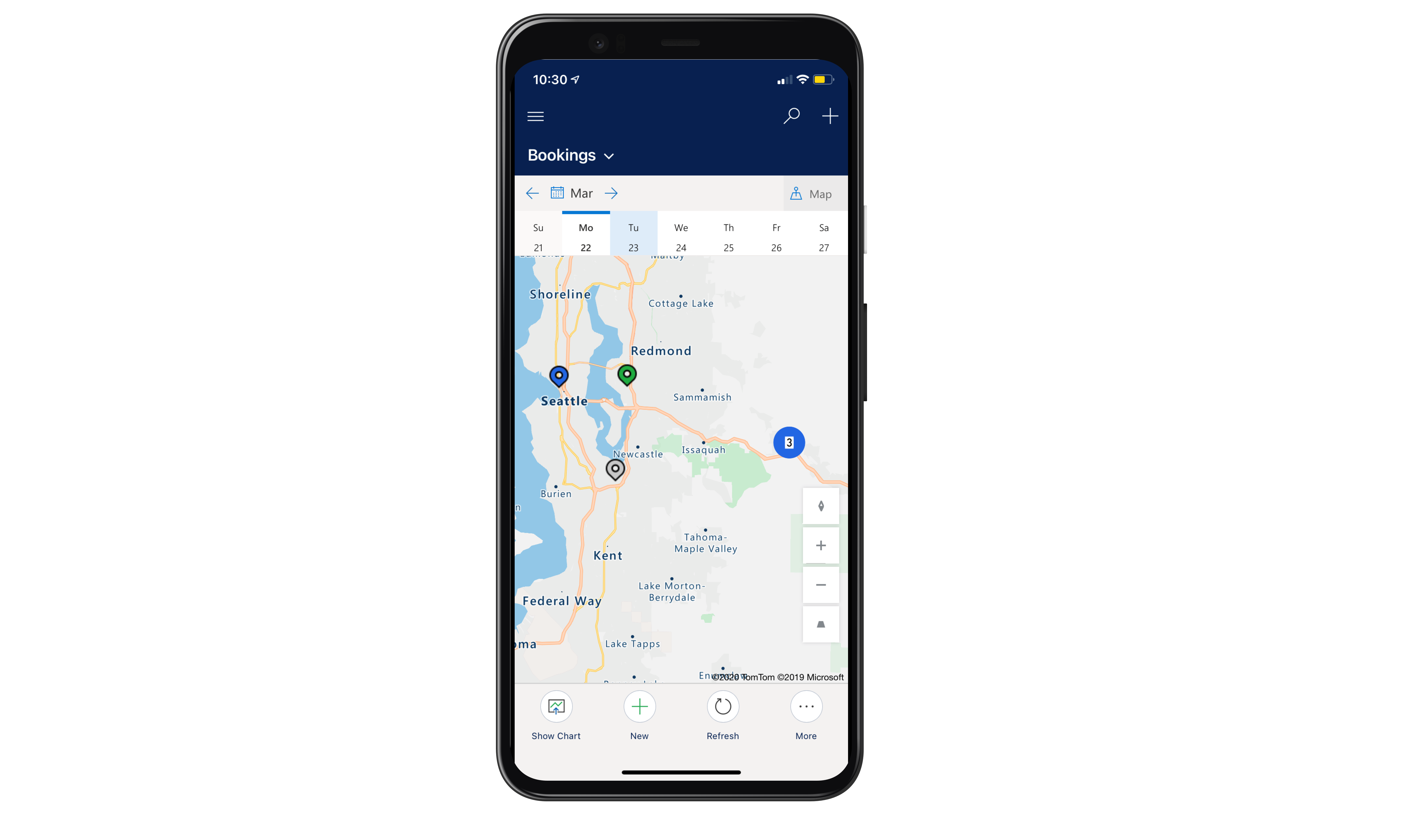
Requisitos previos
Para utilizar mapas de reserva, su Administrador debe habilitar mapas de reserva para dispositivos móviles en la sección Orden de trabajo/Reserva de la página Configuración de Field Service.
Programar órdenes de trabajo
Para ver las reservas en un mapa, primero debe programar las órdenes de trabajo.
Vaya al tablero de programación y programe las órdenes de trabajo para un trabajador de primera línea que tenga acceso móvil.
Nota
Los mapas de reserva solo muestran las reservas relacionadas con las órdenes de trabajo y no las reservas de otros tipos de registros (entidades).
Ver el mapa de reservas en la aplicación móvil
Inicie sesión en la aplicación móvil y vaya a Reservas.
Seleccione Agenda en la parte superior derecha de la vista de reservas y elija Mapa.
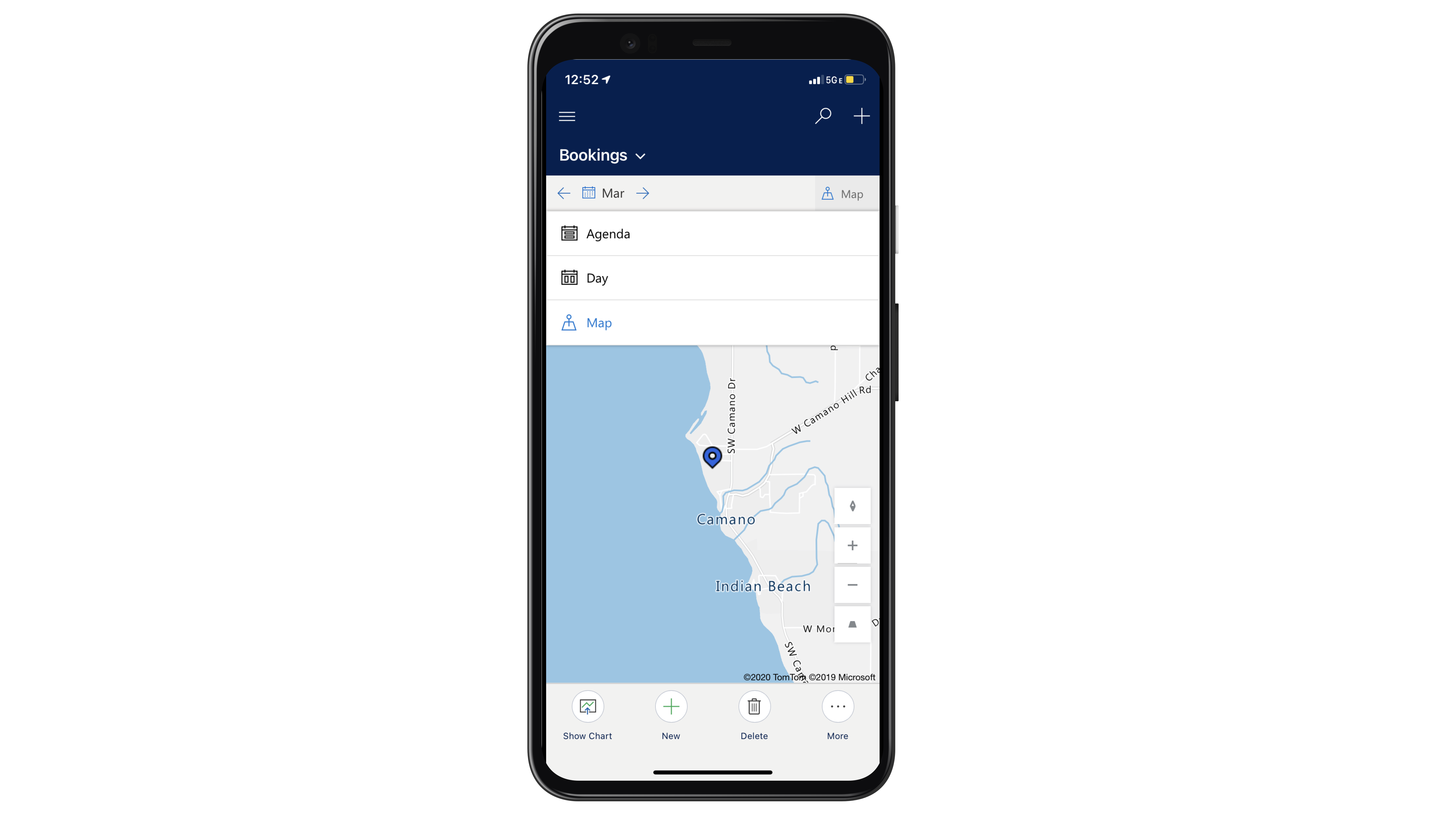
Para cada día, el trabajador de primera línea ve una vista de mapa de sus reservas.
Los colores de los pines representan el estado del servicio de campo del estado de la reserva. Para obtener más información, consulte Orden de trabajo y estados de reserva.
Toque un pin de reserva para obtener direcciones o llamar al cliente. Seleccione Ver detalles para abrir la reserva y la orden de trabajo. Las ubicaciones proceden de la dirección de la orden de trabajo relacionada. El número de teléfono pertenece al contacto principal de la orden de trabajo relacionada.
Comentarios
Próximamente: A lo largo de 2024 iremos eliminando gradualmente GitHub Issues como mecanismo de comentarios sobre el contenido y lo sustituiremos por un nuevo sistema de comentarios. Para más información, vea: https://aka.ms/ContentUserFeedback.
Enviar y ver comentarios de