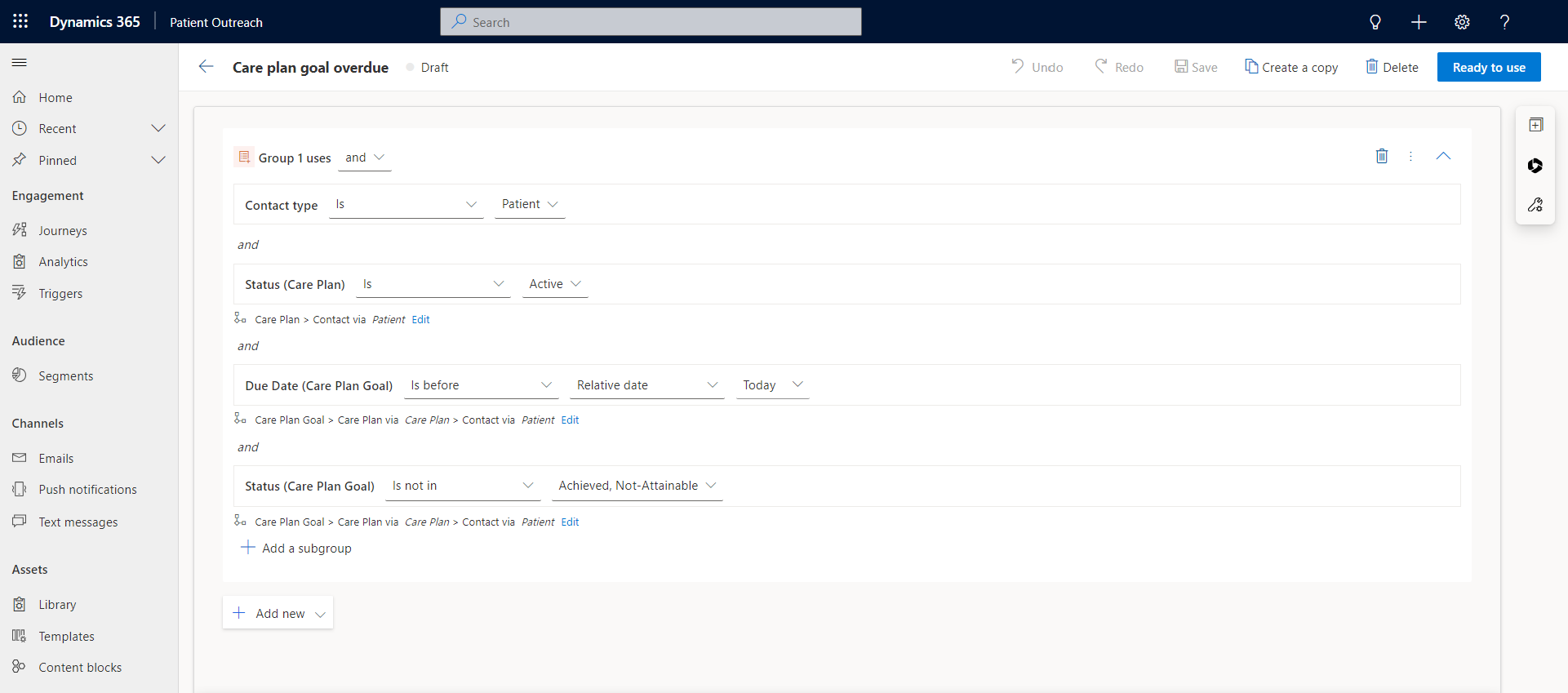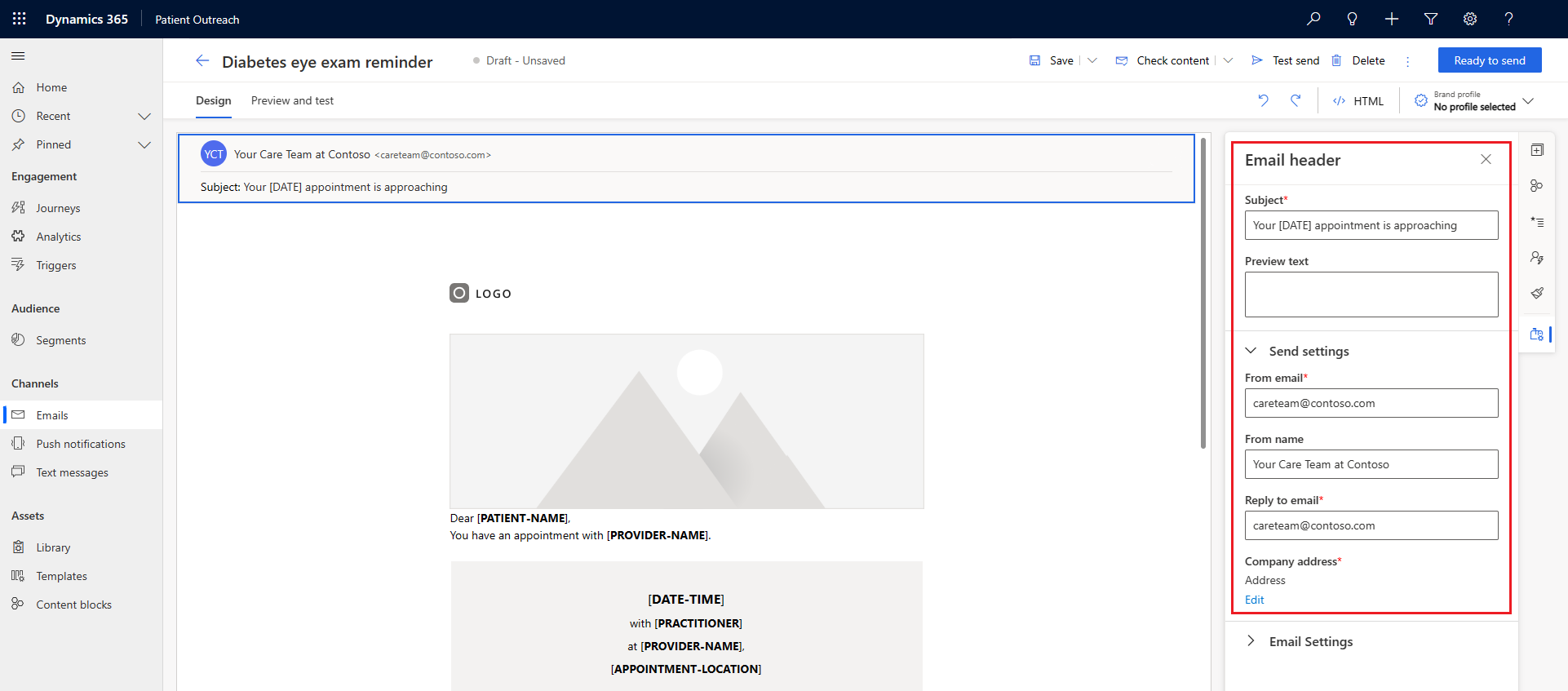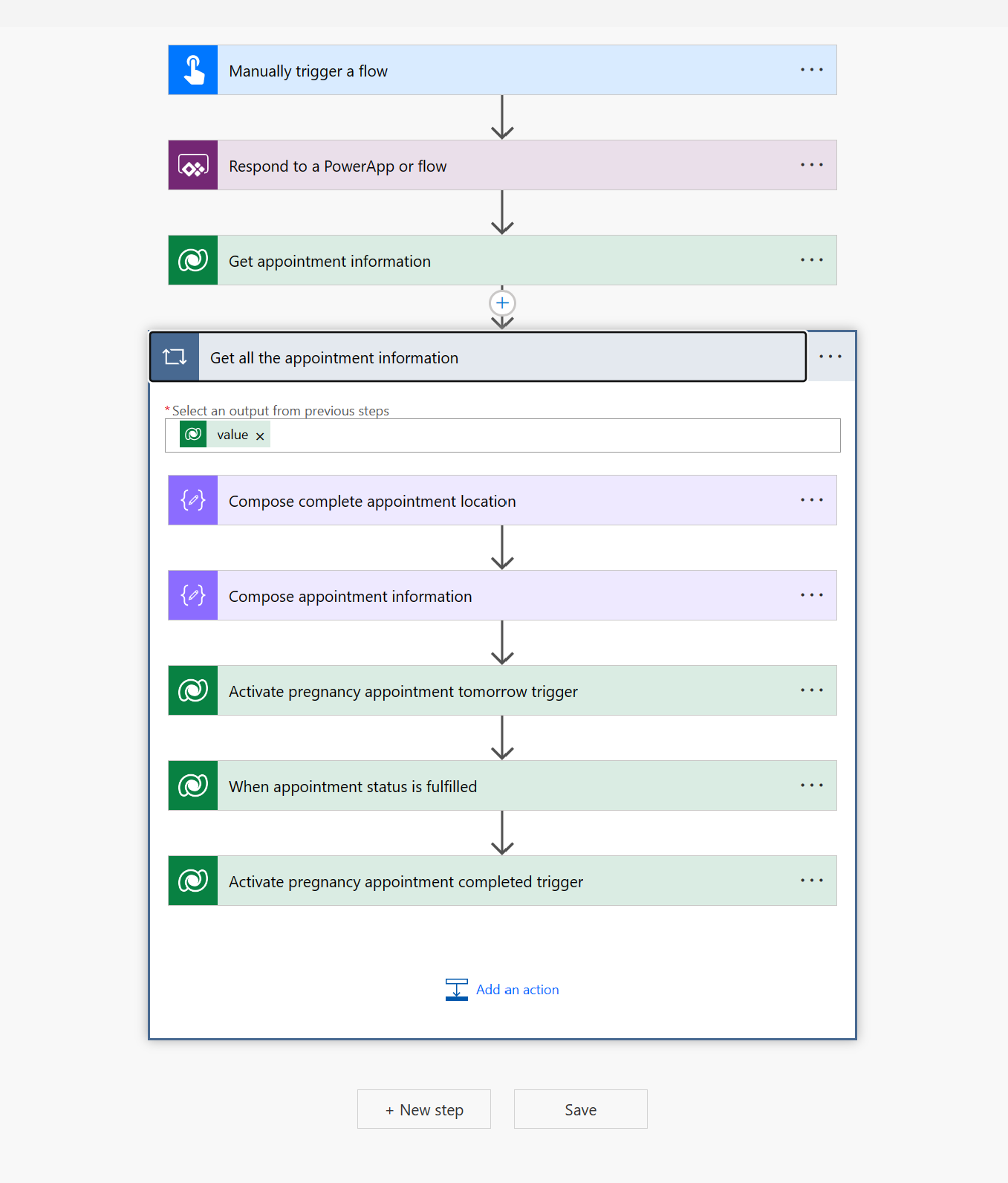Configurar recorridos del paciente
Importante
Este artículo cubre la configuración y experiencia de Recorridos del paciente en la aplicación de Ayuda a pacientes. Si busca información sobre la capacidad de marketing saliente, consulte Ayuda a pacientes: marketing saliente. Para la experiencia de recorrido, asegúrese de haber seleccionado Recorridos del paciente en la sección Cambiar área de la aplicación de Ayuda a pacientes.
Para los usuarios existentes de Microsoft Cloud for Healthcare que no utilizan Ayuda a pacientes pero tienen intención de utilizar la función Viajes del paciente junto con la aplicación Dynamics 365 Marketing, esto es posible. Sin embargo, es esencial instalar la última versión de la aplicación de atención al paciente desde el Centro de soluciones de Microsoft Cloud.
Nota
El viaje del paciente es una capacidad que se proporciona "TAL CUAL" y "CON TODOS LOS FALLOS".
El recorrido del paciente no está destinado ni está disponible para su uso como dispositivo médico, soporte clínico, herramienta de diagnóstico u otra tecnología destinada a ser utilizada en el diagnóstico, cura, mitigación, tratamiento o prevención de enfermedades u otras afecciones, y sin licencia o Microsoft concede el derecho de utilizar esta capacidad para tales fines. Esta capacidad no está diseñada ni destinada a ser implementada o desplegada como un sustituto del consejo médico profesional o la opinión, diagnóstico, tratamiento o juicio médico de un profesional de la salud.
El recorrido del paciente tiene fines ilustrativos únicamente. El cliente es el único responsable de cualquier uso del recorrido del paciente, incluido, entre otros, la revisión y personalización de todos los aspectos de una plantilla antes de usarla como punto de partida. El cliente debe licenciar por separado todos y cada uno de los vocabularios fuente que desee utilizar según los términos establecidos en ese Apéndice del Acuerdo de licencia de metatesauro UMLS o cualquier enlace futuro equivalente. El cliente es responsable de garantizar el cumplimiento de dichos términos de licencia, incluidas las restricciones geográficas o de otro tipo aplicables.
Los recorridos del paciente permiten a las organizaciones de atención médica orquestar recorridos personalizados a través de los puntos de contacto del paciente Facilitan la automatización de tareas repetitivas y permiten que los pacientes obtengan información personalizada más rápido, todo en la aplicación Ayuda a pacientes.
La capacidad incluye las siguientes características:
- Datos de ejemplo para recorridos de pacientes personalizables dirigidos a escenarios comunes de atención médica.
- Nuevas formas de mostrar notificaciones dentro de aplicaciones de Microsoft y Microsoft Cloud for Healthcare.
- Viajes basados en disparadores que permiten a los usuarios reaccionar más rápido a las interacciones y cambios del paciente.
- Activadores personalizados en tablas de datos de salud virtuales Microsoft Cloud for Healthcare específicas.
Los recorridos de pacientes, por lo tanto, ayudan a las organizaciones a fortalecer las relaciones y el compromiso del paciente, aumentar la retención del paciente y mejorar la atención.
Requisitos previos
Para utilizar la función de recorridos del paciente, instale la función Dynamics 365 Customer Insights - Journeys. Para obtener más información, consulte Guía del usuario de recorridos en tiempo real.
Limitaciones
Actualmente, los recorridos del paciente tienen las siguientes limitaciones:
Todos los artefactos de los recorridos de los pacientes, como recorridos, disparadores, segmentos, correos electrónicos y plantillas de SMS, se empaquetan en datos de muestra. Estos registros están en estado de "borrador" y no puede editarlos después de publicarlos.
Los artefactos de viaje no son conscientes de la solución. Por lo tanto, debería usar los datos de ejemplo solo como referencia para crear orquestaciones. Para los recorridos de muestra instalados, no recibirá actualizaciones automáticamente cuando se publiquen nuevas versiones. Tendría que instalar nuevos recorridos separados para recibir las últimas actualizaciones.
Importante
Consciente de la solución significa que un componente de una solución sabe que es parte de esa solución.
Configurar recorridos del paciente
En esta sección se muestra cómo instalar y configurar los siguientes artefactos del recorrido del paciente:
- Segmentos
- Desencadenadores
- Correos electrónicos
- Mensajes de texto
- Recorridos
- Referencias de la conexión
- Flujos de Power Automate
Para obtener más información sobre los artefactos, vaya a Información general sobre Customer Insights - Journeys.
Configurar segmentos
En la aplicación Atención al paciente, seleccione la página Segmentos para configurar los siguientes segmentos de recorrido de muestra:
| Segmento | Recorrido asociado |
|---|---|
| Objetivo del plan de atención médica vencido | Objetivo del plan de atención médica vencido |
| Fecha de vencimiento del examen anual de la vista para pacientes con diabetes | Examen anual de la vista para diabéticos |
| Paciente diabético tiene retinopatía | Programación de seguimiento del examen de la vista para la diabetes |
| Riesgo alto de embarazo | Cita de embarazo y educación |
| Pacientes en riesgo alto | Alta hospitalaria de paciente |
Seleccione y abra el segmento y luego seleccione el botón Listo para usar en la cinta. Repita este paso para todos los segmentos requeridos.
Nota
Los segmentos son de naturaleza dinámica y se pueblan según las condiciones del paciente. Los datos del segmento se completan o actualizan según un programa determinado. Después de cualquier actualización, es posible que deba esperar a que los cambios se reflejen y activen el recorrido.
Configurar desencadenadores
En la aplicación Atención al paciente, seleccione la página Desencadenadores para configurar los siguientes desencadenadores de muestra. Los factores desencadenantes serían disparadores de Dataverse o disparadores personalizados.
| Tipo de desencadenador | Desencadenadores |
|---|---|
| Dataverse | • Paciente registrado para cita • Observación creada o actualizada • El paciente fue dado de alta del hospital |
| Personalizado | • Enviar mensaje de Teams al paciente registrado • Mensaje de Teams para el objetivo del plan de cuidados atrasados • Tarea programada • Cita de embarazo mañana • Cita de embarazo completada • Examen de la vista para diabéticos mañana • Examen de la vista para la diabetes completado • Crear tarea para llamar al paciente • Enviar un mensaje a través del Portal del Paciente |
Para configurar los activadores, cambie a la vista Activadores de Dataverse o a la vista Activadores personalizados. Luego, seleccione el disparador requerido y márquelo como listo para usar.
Configurar correos electrónicos
En la aplicación Atención al paciente, seleccione la página Correos para configurar las siguientes alertas de correo de muestra.
- Recordatorio de examen anual de la vista para diabéticos
- Reprogramación del examen anual de la vista para diabéticos
- Recordatorio de cita de embarazo
- Educación sobre el embarazo
- Reprogramación de cita de embarazo
- Alta de paciente
- Objetivo del plan de atención médica vencido
Para actualizar el contenido del marcador de posición en la plantilla de correo electrónico, utilice las siguientes instrucciones:
| Contenido de marcador de posición | Instrucciones |
|---|---|
| [PATIENT-NAME] | Seleccione Personalización y luego seleccione Nombre completo. |
| [PROVIDER-NAME] | Reemplace con un valor estático para el proveedor de atención médica. Alternativamente, seleccione Personalización>Nuevo texto dinámico>Elegir un atributo>Desencadenar> Selecciona el desencadenador > Selecciona Proveedor de atención sanitaria |
| [DATE-TIME] o [DATE] | Seleccione Personalización>Nuevo texto dinámico>Elegir un atributo>Activador> Seleccione el activador > Seleccione Fecha de la cita |
| [APPOINTMENT-LOCATION] | Seleccione Personalización>Nuevo texto dinámico>Elegir un atributo>Activador> Seleccione el activador > Seleccione Ubicación de la cita |
| [BUSINESS-PHONE] | Seleccione Personalización>Nuevo texto dinámico>Elegir un atributo>Activador> Seleccione el activador > Seleccione Número de teléfono de la cita |
La siguiente sección enumera los pasos para configurar los correos electrónicos Recordatorio del examen ocular para diabetes y Alta del paciente. Puede consultar los mismos pasos para configurar las alertas de correo electrónico para otros activadores.
Ejemplo 1: Recordatorio de examen anual de la vista para diabéticos
Configure un correo electrónico para el recordatorio de examen de la vista para la diabetes siguiendo estos pasos:
Seleccione el correo electrónico recordatorio de examen de la vista para la diabetes.
Seleccione el ícono Configuración en la barra lateral y actualice los campos del encabezado del correo electrónico resaltados en la siguiente captura de pantalla:
Actualice el contenido del marcador de posición siguiendo las instrucciones de la sección anterior.
Reemplace todo el resto del contenido del marcador de posición con los detalles apropiados. Para obtener más información, consulte Crear correos de Customer Insights - Journeys.
Seleccione Guardar y marque el correo electrónico como listo para enviar.
Ejemplo 2: Alta del paciente
Configure un correo electrónico de alta del paciente mediante los siguientes pasos:
Seleccione el correo electrónico de alta del paciente.
Seleccione el ícono Configuración en la barra lateral y actualice los campos del encabezado.
Reemplace todo el contenido del marcador de posición con los detalles apropiados.
Seleccione el botón Iniciar sesión para actualizar la URL para que apunte la página de inicio de sesión de su Portal de acceso para pacientes.
Seleccione Guardar y marque el correo electrónico como listo para enviar.
Configurar mensajes de texto
En la aplicación Atención al paciente, seleccione la página Mensajes de texto para configurar mensajes de texto para los siguientes ejemplos:
- Objetivo del plan de atención médica vencido
- Alta hospitalaria de paciente
Para agregar el número de teléfono del remitente, siga las instrucciones en Crear mensajes de texto salientes.
Configurar viajes
Cuando termine de publicar los activadores, segmentos, correos electrónicos y mensajes de texto, navegue hasta la página Recorridos en la aplicación Atención al paciente para configurar los siguientes recorridos de muestra:
| Recorrido | Configuración |
|---|---|
| El paciente está registrado | Seleccione el recorrido Paciente registrado en y publíquelo. |
| Mensaje de Teams para el objetivo del plan de cuidados vencidos | 1. Seleccione el recorrido del mensaje de Teams para el objetivo del plan de cuidados vencidos. 2. Cambie a editar las propiedades de Entrada del recorrido en el panel del lado derecho. 3. Seleccione el audiencia y la frecuencia que desee. 4. Configure la propiedad Fin en la sección Programación. 5. Publique el recorrido. |
| Cita inicial de embarazo | 1. Seleccione el recorrido Cita inicial de embarazo. 2. Seleccione el paso Programar tarea y actualice los valores Descripción de la tarea y Asunto de la tarea. Estos valores ayudan a la persona asignada de la tarea a comprender qué tarea realizar. 3. Publique el recorrido. |
| Cita de embarazo y educación | 1. Seleccione el recorrido Cita y educación para embarazo. 2. Seleccione los pasos Programar tarea y actualice los valores Descripción de la tarea y Asunto de la tarea. 3. Publique el recorrido. |
| Examen anual de la vista para diabéticos | 1. Seleccione el recorrido Examen de la vista anual para la diabetes. 2. Cambie a editar las propiedades de Entrada del recorrido en el panel del lado derecho. 3. Seleccione la frecuencia deseada. 4. Configure la propiedad Fin en la sección Programación. 5. Seleccione el paso Programar tarea y actualice los valores Descripción de la tarea y Asunto de la tarea. 6. Publique el recorrido. |
| Programación de seguimiento del examen de la vista para la diabetes | 1. Seleccione el recorrido Programación de seguimiento del examen de la vista para diabetes. 2. Seleccione los pasos Programar tarea y actualice los valores Descripción de la tarea y Asunto de la tarea. 3. Publique el recorrido. |
| Objetivo del plan de atención médica vencido | 1. Seleccione el recorrido Objetivo del plan de atención médica vencido. 2. Cambie a editar las propiedades de Entrada del recorrido en el panel del lado derecho. 3. Seleccione la frecuencia deseada. 4. Configure la propiedad Fin en la sección Programación. 5. Publique el recorrido. |
| Alta hospitalaria de paciente | Seleccione el recorrido Alta del paciente y publíquelo. |
Configurar referencias de conexión
Una referencia de conexión es un componente de solución de Power Apps que contiene información acerca de un conector. Para más información, vea Usar una referencia de conexión en una solución.
Para configurar las referencias de conexión para los viajes de los pacientes,
Abra su entorno en Power Apps Maker Portal.
En el panel de Dataverse, seleccione Conexiones y después seleccione +Nueva conexión.
Cree dos conexiones: Microsoft Dataverse y Microsoft Teams.
Vaya a Soluciones y luego abra la solución Ayuda a pacientes.
Seleccione Referencias de conexión en el panel lateral Objetos.
Seleccione la referencia de conexión Microsoft Dataverse y luego seleccione la conexión Microsoft Dataverse que creó en el paso 3 en el menú desplegable de conexiones.
Guarde la referencia de conexión.
Seleccione la referencia de conexión Microsoft Teams y luego seleccione la conexión Microsoft Teams que creó en el paso 3 en el menú desplegable de conexiones.
Guarde la referencia de conexión.
Configurar flujos de Power Automate
Los flujos de nube de Power Automate facilitan la creación de flujos cuando desee activar la automatización de forma automática, instantánea o mediante una programación. En Power Apps Maker Portal, vaya a Soluciones, seleccione la solución de extensión al paciente y luego seleccione la página Flujos de nube para configurar los siguientes flujos de muestra:
| Flujo de nube | Recorrido(s) asociado(s) |
|---|---|
| Notificación del objetivo del plan de atención médica vencido | Mensaje de Teams para el objetivo del plan de cuidados vencidos |
| Notificar al médico sobre el registro del paciente | El paciente está registrado |
| Crear tarea para llamar al paciente | Alta del paciente, meta del plan de atención vencida |
| Enviar un mensaje mediante el Portal para pacientes | Alta del paciente, meta del plan de atención vencida |
| Tarea de programación de cita | Cita inicial de embarazo, examen anual de la vista para la diabetes |
| Comprobar la cita para embarazo de mañana y la finalización | Cita de embarazo y educación |
| Activar la cita para embarazo mañana y el desencadenador completado | Cita de embarazo y educación |
| Comprobar el examen ocular de diabetes de mañana y la finalización | Programación de seguimiento del examen de la vista para la diabetes |
| Activar la cita para diabetes mañana y el desencadenador completado | Programación de seguimiento del examen de la vista para la diabetes |
Seleccione el flujo requerido y actívelo usando el botón Activar.
La mayoría de estos flujos en la nube están listos para funcionar después de que los active. Sin embargo, ciertos flujos como Activar cita de embarazo mañana y activador completado y Activar cita para diabetes mañana y activador completado requieren pasos de configuración adicionales y personalización según el viaje. Para configurar estos flujos, consulte los ejemplos siguientes.
Ejemplo 1: Activar la cita para embarazo mañana y el desencadenador completado
Seleccione el flujo Activar la cita para embarazo mañana y el desencadenador completado.
En la página de flujos, seleccione Editar.
Amplíe el paso Obtener toda la información de la cita.
Amplíe el paso Activar disparador de cita de embarazo mañana y pegue los siguientes valores para las variables:
Nombre de variable Descripción valor msdynmkt_appointmentdate Fecha de la cita @{items('Get_all_the_appointment_information')?['msemr_starttime']} msdynmkt_appointmentlocation La ubicación de la cita @{outputs('_Compose_appointment_information')['Appointment location']} msdynmkt_businessphonenumber El número de teléfono del trabajo del proveedor de atención médica @{outputs('_Compose_appointment_information')['Business phone number']} msdynmkt_healthcareprovider Nombre del proveedor de atención médica @{outputs('_Compose_appointment_information')['Health care provider']} msdynmkt_signalingestiontimestamp Marca de tiempo de cuando se ingiere el evento para activar el disparador @{utcNow()} msdynmkt_signaltimestamp Marca de tiempo de cuando se envió el evento al cliente para activar el disparador @{utcNow()} msdynmkt_signaluserauthid ID de contacto o paciente @{items('Get_all_the_appointment_information')?['_msemr_actorpatient_value']} msdynmkt_profileid ID de contacto o paciente @{items('Get_all_the_appointment_information')?['_msemr_actorpatient_value']} msdynmkt_bindingid ID que identifica de forma única la instancia del viaje msemr_appointmentemr
o
@{items('Get_all_the_appointment_information')?['activityid']}Amplíe el paso Activar disparador de cita de embarazo completada y pegue los siguientes valores de variables:
Nombre de variable Descripción valor msdynmkt_signalingestiontimestamp Marca de tiempo de cuando se ingiere el evento para activar el disparador @{utcNow()} msdynmkt_signaltimestamp Marca de tiempo de cuando se envió el evento al cliente para activar el disparador @{utcNow()} msdynmkt_signaluserauthid ID de contacto o paciente @{items('Get_all_the_appointment_information')?['_msemr_actorpatient_value']} msdynmkt_profileid ID de contacto o paciente @{items('Get_all_the_appointment_information')?['_msemr_actorpatient_value']} msdynmkt_bindingid ID que identifica de forma única la instancia del viaje msemr_appointmentemr
o
@{items('Get_all_the_appointment_information')?['activityid']}Active el flujo.
Ejemplo 2: Activar el desencadenador de cita para diabetes mañana y completada
Seleccione el flujo Activar el desencadenador de cita para diabetes mañana y completada.
En la página de flujos, seleccione Editar.
Amplíe el paso Obtener toda la información de la cita.
Amplíe el paso Activar disparador de cita para diabetes mañana y pegue los siguientes valores para las variables:
Nombre de variable Descripción valor msdynmkt_appointmentdate Fecha de la cita @{items('Get_all_the_appointment_information')?['msemr_starttime']} msdynmkt_appointmentlocation La ubicación de la cita @{outputs('_Compose_appointment_information')['Appointment location']} msdynmkt_businessphonenumber El número de teléfono del trabajo del proveedor de atención médica @{outputs('_Compose_appointment_information')['Business phone number']} msdynmkt_healthcareprovider Nombre del proveedor de atención médica @{outputs('_Compose_appointment_information')['Health care provider']} msdynmkt_signalingestiontimestamp Marca de tiempo de cuando se ingiere el evento para activar el disparador @{utcNow()} msdynmkt_signaltimestamp Marca de tiempo de cuando se envió el evento al cliente para activar el disparador @{utcNow()} msdynmkt_signaluserauthid ID de contacto o paciente @{items('Get_all_the_appointment_information')?['_msemr_actorpatient_value']} msdynmkt_profileid ID de contacto o paciente @{items('Get_all_the_appointment_information')?['_msemr_actorpatient_value']} msdynmkt_bindingid ID que identifica de forma única la instancia del viaje msemr_appointmentemr
o
@{items('Get_all_the_appointment_information')?['activityid']}Amplíe el paso Activar disparador de cita para diabetes completada y pegue los siguientes valores de variables:
Nombre de variable Descripción valor msdynmkt_signalingestiontimestamp Marca de tiempo de cuando se ingiere el evento para activar el disparador @{utcNow()} msdynmkt_signaltimestamp Marca de tiempo de cuando se envió el evento al cliente para activar el disparador @{utcNow()} msdynmkt_signaluserauthid ID de contacto o paciente @{items('Get_all_the_appointment_information')?['_msemr_actorpatient_value']} msdynmkt_profileid ID de contacto o paciente @{items('Get_all_the_appointment_information')?['_msemr_actorpatient_value']} msdynmkt_bindingid ID que identifica de forma única la instancia del viaje msemr_appointmentemr
o
@{items('Get_all_the_appointment_information')?['activityid']}Active el flujo.
Configurar recorridos del paciente con tablas de datos de salud virtuales
La función de viaje del paciente con tablas de datos de salud virtuales incluye la adición de viajes basados en disparadores, donde los viajes se pueden iniciar en función de las condiciones y las interacciones del mundo real. La función también incluye el diseño de recorridos en tiempo real mediante los activadores personalizados de la tabla de datos de salud virtual de Microsoft Cloud for Healthcare. Le permite conectarse con los pacientes sin necesidad de traer todos los datos de salud a Dataverse. La capacidad también ofrece flexibilidad en el diseño de recorridos, ya que puede habilitar recorridos basados en disparadores basados en tablas virtuales seleccionadas mediante servidores Azure FHIR.
Esta sección explica cómo puede configurar los ajustes de activación personalizados de la tabla virtual. Para obtener más información sobre cómo usar esta función, consulte Recorridos del paciente con tablas de datos de salud virtuales.
Configurar activadores personalizados de tabla virtual
La última versión incluye configuraciones para permitir recorridos en tiempo real y disparadores personalizados con referencias de entidades en las siguientes tablas de datos de salud virtuales:
- Alergia/Sensibilidad (msemr_ve_allergyintolerance)
- Consulta (msemr_ve_encounter)
- Sesión de atención médica (msemr_ve_episodeofcare)
- Observación (msemr_ve_observation)
La siguiente tabla describe los ajustes de configuración para cada tabla virtual habilitada para desencadenadores personalizados:
| Ajuste | Descripción |
|---|---|
| msemr_virtualtable | Nombre de la tabla virtual a la que se dirige el evento |
| msemr_virtualtableidfield | Nombre de columna para el identificador único de la tabla virtual |
| msemr_contactidfield | Nombre de columna para el identificador único del paciente asociado con la tabla virtual |
| msemr_customtrigger | El nombre único del disparador personalizado que se llama desde el controlador de eventos de la tabla virtual |
| msemr_status | Indica si la configuración está habilitada o deshabilitada. Los valores esperados son 0 (deshabilitado) y 1 (habilitado). |
Esta configuración se representa en una cadena JSON que se almacena en la variable de entorno Tabla virtual: configuración de activación personalizada . El valor predeterminado que se establece en la variable de entorno es:
{
"msemr_virtualtablecustomtriggermappings": [
{
"msemr_virtualtable": "msemr_ve_allergyintolerance",
"msemr_virtualtableidfield": "msemr_ve_allergyintoleranceid",
"msemr_contactidfield": "msemr_patient",
"msemr_customtrigger": "msdynmkt_allergysensitivity_virtualentity",
"msemr_status": 1
},
{
"msemr_virtualtable": "msemr_ve_encounter",
"msemr_virtualtableidfield": "msemr_ve_encounterid",
"msemr_contactidfield": "msemr_encounterpatientidentifier",
"msemr_customtrigger": "msdynmkt_encounter_virtualentity",
"msemr_status": 1
},
{
"msemr_virtualtable": "msemr_ve_episodeofcare",
"msemr_virtualtableidfield": "msemr_ve_episodeofcareid",
"msemr_contactidfield": "msemr_patient",
"msemr_customtrigger": "msdynmkt_episodeofcare_virtualentity",
"msemr_status": 1
},
{
"msemr_virtualtable": "msemr_ve_observation",
"msemr_virtualtableidfield": "msemr_ve_observationid",
"msemr_contactidfield": "msemr_subjecttypepatient",
"msemr_customtrigger": "msdynmkt_observation_virtualentity",
"msemr_status": 1
}
]
}
Puede anular esta configuración predeterminada al personalizar el valor del entorno y establecer el Valor actual con la configuración JSON actualizada mediante los siguientes pasos:
Inicie sesión en Power Apps
En el área Soluciones, abra la solución no administrada que está usando para el desarrollo.
Seleccione Agregar existente, seleccione Más y luego seleccione Variable de entorno.
Seleccione la variable de entorno Tabla virtual: configuración de activación personalizada.
Después de agregar la variable de entorno a la solución, selecciónela para editar el valor.
En el panel de edición, seleccione + Nuevo valor en la propiedad Valor actual de la variable y pegue su nuevo JSON configuración.
Guarde la variable actualizada.
Activar disparadores
Después de configurar los ajustes del desencadenador, seleccione el botón Listo para usar para activar el activador desencadenador y consumirlo en recorridos.
Antes de usar cualquier disparador en un recorrido, asegúrese de que el estado del disparador esté establecido en Listo para usar.
Nota
Una vez que un activador está activo, las nuevas actualizaciones de la definición del activador no se aplicarán al activador.
Consulte también
¿Qué es Microsoft Cloud for Healthcare?
Guía del usuario de recorridos en tiempo real
Acercamiento al paciente: comuníquese con los pacientes para recibir atención personalizada
Utilice recorridos de pacientes