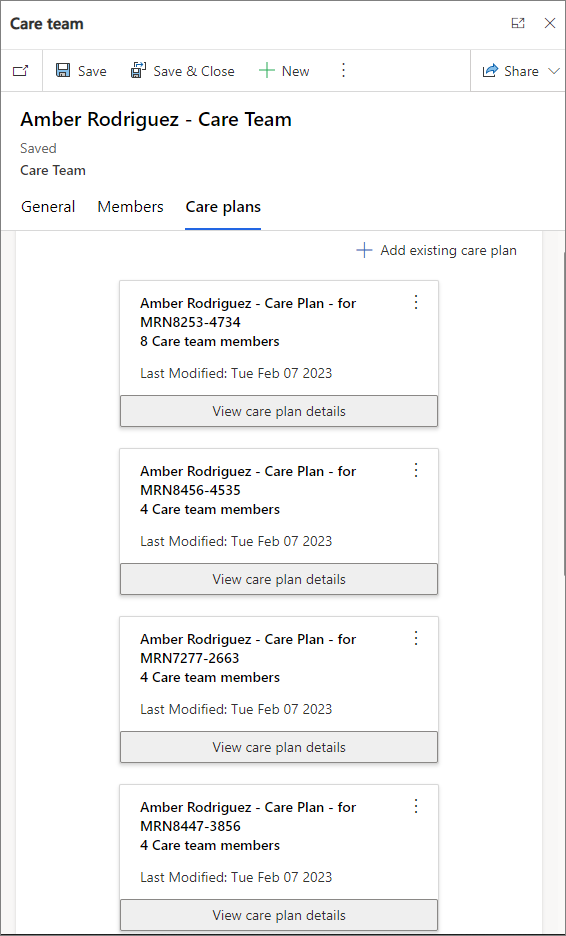Nota
El acceso a esta página requiere autorización. Puede intentar iniciar sesión o cambiar directorios.
El acceso a esta página requiere autorización. Puede intentar cambiar los directorios.
La vista de paciente unificada muestra los datos del paciente en las aplicaciones basadas en modelos de Dynamics, incluida la información demográfica y los datos clínicos. También incluye la cronología clínica y controles del equipo de atención.
Hay dos formularios. Un formulario que muestra datos clínicos y otro que solo muestra datos no clínicos. Los roles de seguridad Usuario de Healthcare y Usuario no clínico de Healthcare determinan el acceso.
Pestaña Resumen
Control de vista de tarjeta
El control de vista de tarjeta es solo en la forma clínica. Destaca información importante sobre el paciente.
Seleccione Nuevo para crear un nuevo registro.
Seleccione un registro para ver sus detalles o editar.
Varios Identificadores médicos
Puede usar múltiples identificadores médicos como el número de registro médico (MRN) y el número de licencia de conducir.
Instantánea del paciente (versión preliminar)
Importante
- Esta es una característica en versión preliminar.
- Las vistas previas de características no se han diseñado para un uso de producción y pueden tener una funcionalidad restringida. Estas características están disponibles antes del lanzamiento oficial para que los clientes puedan tener un acceso anticipado y proporcionar comentarios.
La instantánea del paciente muestra una vista general personalizable de la información del paciente.
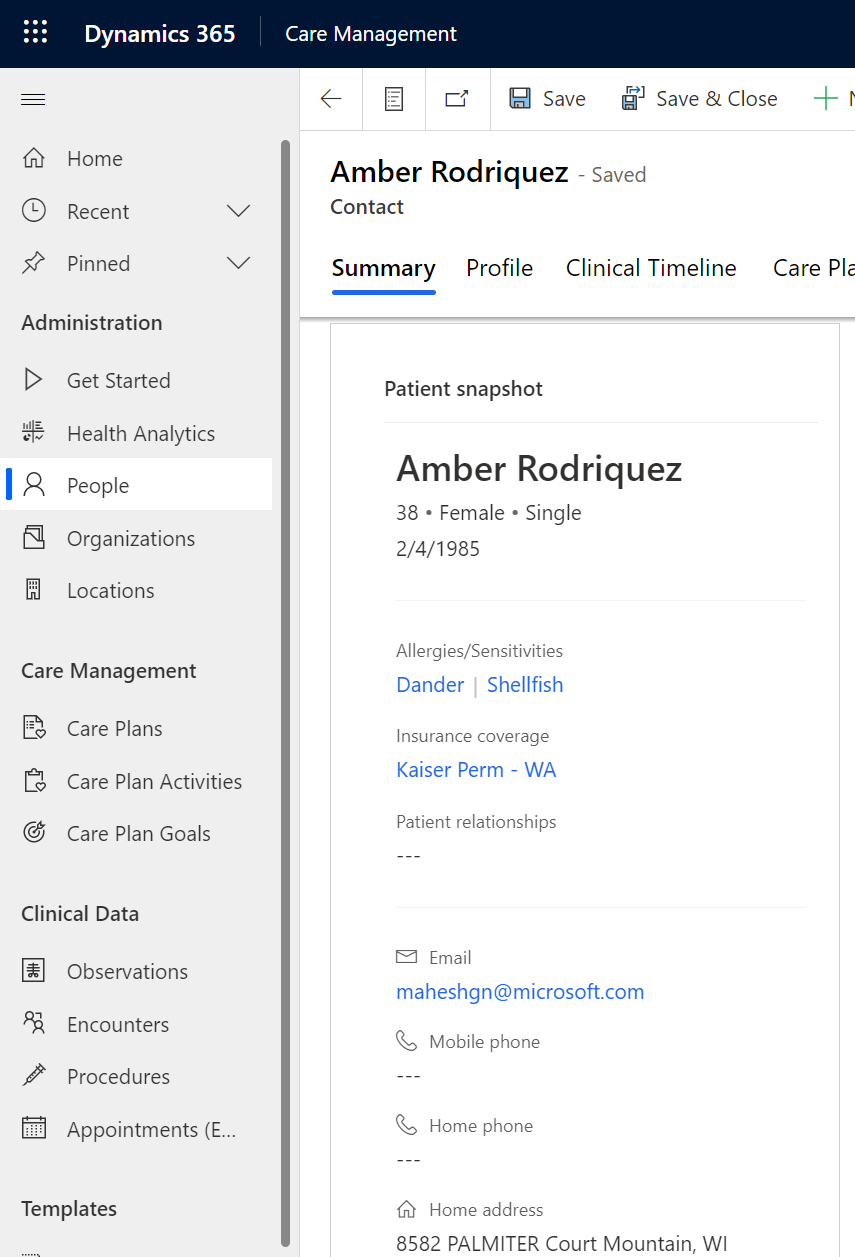
Seleccione una entidad vinculada para mostrar los detalles del registro en el panel derecho del formulario.
Pestaña Perfil
La pestaña de perfil, solo en el formulario clínico, contiene información adicional y no clínica sobre el paciente.
Cronología clínica
Seleccione la pestaña Cronología clínica en el formulario del paciente para ver los eventos de atención al paciente. La línea de tiempo tiene dos paneles:
El panel de calendario que muestra los eventos de la semana seleccionada.
El panel de agenda que muestra eventos anteriores o eventos próximos.
Seleccione la lista desplegable de filtros en el panel de calendario para filtrar eventos en el calendario.
Para crear eventos directamente desde la línea de tiempo, seleccione Nuevo y luego seleccione una opción de la lista desplegable.
Después de seleccionar Nuevo y una opción de la lista desplegable, se abre un formulario de creación rápida en el panel derecho. Complete la información necesaria del evento y luego seleccione Guardar y cerrar.
Al seleccionar un mosaico en la vista de calendario o en la vista de agenda, también se abre un formulario donde puede editar los detalles del evento. Actualice la información necesaria del evento y luego seleccione Guardar y cerrar.
El panel de agenda, puede ver los eventos anteriores o los eventos próximos.
Nota
Tenga en cuenta que los eventos del día actual se muestran en Próximos Eventos, no en Eventos anteriores.
Vínculos con el paciente
De acuerdo con el estándar FHIR, los enlaces de elemento Patient.link enlazan a otro recurso de paciente que concierne al mismo paciente real. En la vista de paciente unificada, los enlaces de un registro se muestran en la pestaña Registros vinculados en el formulario del paciente.
Hay cuatro tipos de enlaces en el Estándar FHIR:
| Tipo de vínculo | Descripción |
|---|---|
| Consultar también y Véase | Los vínculos a un registro de paciente válido que contiene información adicional sobre el paciente. |
| Primario, (Reemplazado por en FHIR) | Vincula al historial activo primario de este paciente. |
| Inactivo, (Sustituye en FHIR) | Vincula a un registro de paciente inactivo que no debería usarse. |
Nota
Si un registro tiene un enlace primario o hay otro paciente con un enlace Inactivo al registro, el registro se desactivará y será de solo lectura.
La última actualización de los enlaces de pacientes brinda una experiencia de uso mejorada y ofrece las siguientes capacidades mejoradas:
Cuando elimina enlaces del tipo Principal (Reemplazado por en FHIR) o Inactivo (Reemplaza a en FHIR), el registro de paciente inactivo ahora se reactiva automáticamente en Dataverse. Si los enlaces se actualizan, eliminan o desactivan, el paciente se reactiva en caso de que no haya otros enlaces que desactiven a este paciente.
La pestaña de resumen del paciente muestra un banner de notificación si un usuario selecciona un registro vinculado en la tabla de vínculos y es redirigido al registro principal.
Por ejemplo, considere un escenario donde Olivia Wilson es el registro principal y Olivia James es un registro vinculado para este registro primario. Cuando un usuario selecciona el registro vinculado Olivia James y se le redirige al registro principal Olivia Wilson, aparece el siguiente mensaje se muestra al usuario: "Se le redirigió aquí porque este registro de paciente se ha convertido en el registro principal de Olivia James".
Configuración
Su Administrador puede selecciona uno de los siguientes dos modos de cómo se visualizan los enlaces y los datos asociados de los registros de pacientes enlazados:
Sin resumen: los datos asociados con registros vinculados se presentan en páginas separadas y no se incluirán en el registro principal. La redirección de registros inactivos al registro principal está desactivada.
Resumir datos de registros de pacientes inactivos: los datos seleccionados de los registros de pacientes inactivos aparecen en el registro principal del paciente. Por ejemplo, considere tres registros A, B y C para un solo paciente. Supongamos que hay un enlace del tipo Inactivo desde A a B y otro de B a C. En el registro de A, puede ver datos como citas o encuentros de A, B y C. La redirección de registros inactivos al registro principal está activada.
Su Administrador también puede usar las opciones de configuración Profundidad máxima de enlace, Enlaces visibles y Notificación de registro vinculado para
- Seleccionar la cantidad máxima de enlaces a seguir desde el registro principal al acumular datos.
- Configura los tipos de enlaces que puedes ver en la pestaña Registros vinculados. Los administradores pueden seleccionar entre las opciones Todos los enlaces, Referir y Ver también, y Ninguno para esta configuración.
- Determine si las notificaciones aparecen para los registros vinculados y cuál debe ser el mensaje en la notificación.
Para obtener más información sobre las opciones de configuración, vaya a Configurar enlaces de pacientes.
Ficha Registros vinculados
La información que se muestra en la pestaña Registros vinculados se basa en la configuración de visibilidad del vínculo configurada por su Administrador.
También se muestra un número en el encabezado de la pestaña que indica cuántos enlaces tienen las tablas incluidas.
Nota
La pestaña Registros vinculados no se muestra si no hay enlaces en las tablas incluidas.
Equipo de atención médica
Seleccione la ficha Equipo de atención para obtener una vista de los profesionales médicos, familiares y otras personas autorizadas involucradas en la atención del paciente, incluidos sus nombres, función en el equipo de atención y el plan de atención y la condición asociados.
Puede ver rápidamente la información de los miembros en una información sobre herramientas para cada miembro del equipo de atención médica, agregue nuevos miembros del equipo de atención médica e interactúe con los miembros del equipo de atención médica mediante las opciones Enviar correo electrónico e Iniciar chat.
Filtrar equipos de atención médica
Puede filtrar los equipos de atención de los pacientes según los estados del equipo de atención, indicados por el campo msemr_careteamstatus.
La siguiente tabla enumera los diferentes filtros del equipo de atención:
| Filtra | Descripción |
|---|---|
| Equipos de atención médica activos | Muestra los equipos de atención que están en estado "activo". Los equipos de atención activa son los equipos de atención que actualmente participan en la coordinación y prestación de la atención. Equipos de atención médica activos es el valor de filtro predeterminado cuando el paciente tiene al menos un equipo de atención médica activo. |
| Equipos de atención propuestos | Muestra los equipos de atención que están en estado "propuesto". Los equipos de atención propuestos son los equipos de atención que se redactan y proponen, pero que aún no participan en la coordinación y la prestación de la atención. La pestaña del equipo de atención médica proporciona esta opción de filtro solo si el paciente tiene al menos un equipo de atención médica propuesto. |
| Equipos de atención médica suspendidos | Muestra los equipos de atención que están en estado "suspendido". Los equipos de atención suspendidos son los equipos de atención que están retenidos o suspendidos temporalmente y no participan en la coordinación y la prestación de la atención. La pestaña del equipo de atención médica proporciona esta opción de filtro solo si el paciente tiene al menos un equipo de atención médica suspendido. |
| Equipos de atención médica inactivos | Muestra los equipos de atención que están en estado "inactivo". Los equipos de atención inactivos son los equipos de atención que participaron pero ya no participan en la coordinación y prestación de la atención. La pestaña del equipo de atención médica proporciona esta opción de filtro solo si el paciente tiene al menos un equipo de atención médica inactivo. |
| Todos los equipos de atención médica | Muestra todos los equipos de atención médica activos, propuestos, suspendidos, inactivos y otros equipos de atención médica que no tienen estados. Todos los equipos de atención médica es el valor de filtro predeterminado si no hay estados para los equipos de atención médica actuales. |
Nota
La pestaña del equipo de atención médica no proporciona una opción de filtro para los equipos de atención médica con el estado "presentado erróneamente".
Crear equipos de atención médica
El Asistente de creación de equipos de atención médica simplifica la creación de equipos de atención médica. Para agregar un nuevo equipo de atención para el paciente, seleccione + Agregar equipo de atención desde la esquina superior derecha del panel del equipo de atención. Complete los campos para agregar la información y los miembros apropiados del equipo de atención.
Ver información del equipo de atención médica
Para ver e interactuar con los miembros del equipo de atención, seleccione el equipo de atención médica obligatorio. Para cada equipo de atención médica, puede ver los detalles siguientes:
Información general: nombre del equipo de atención médica, estado del equipo de atención médica, nombre y datos del paciente, tipo de contexto (consulta o examen, o sesión de atención médica), lista de consultas o exámenes, o sesiones de atención médica, hora de inicio y finalización del periodo del equipo de atención médica.
Información del miembro: nombre del miembro del equipo de atención médica, rol y datos de contacto de cada miembro, así como la opción de agregar o quitar miembros del mismo panel.
Información del plan de atención médica: detalles de cada plan de atención médica asociado con el paciente y enlaces a los respectivos planes de atención médica. También puede agregar o quitar planes de atención médica existentes desde el mismo panel.
Consulte también
¿Qué es Microsoft Cloud for Healthcare?
Configurar la vista de paciente unificada