Cómo usar el contenido condicional
El contenido condicional es una manera fácil de ofrecer contenido personalizado efectivo y atractivo. Un ejemplo simple de contenido condicional es incluir diferentes imágenes según la profesión, el grupo de edad, la dirección, los intereses u otros factores similares del destinatario. La creación de este tipo de contenido personalizado en Dynamics 365 Customer Insights - Journeys es sencilla y no requiere codificación ni secuencias de comandos. Aquí tiene para ver un vídeo corto que muestre contenido condicional en acción:
El contenido condicional, como su nombre indica, consta de dos partes: condición y contenido. La combinación de estas dos partes se denomina "variación". Puede crear tantas variaciones como necesite. En el momento en que se envía un correo electrónico, las condiciones se evalúan en el orden en que aparecen en el correo electrónico. Cuando se cumple una condición, se incluye el contenido correspondiente y se detiene la evaluación condicional. Si no se cumple ninguna de las condiciones, se utiliza el contenido predeterminado. Si no hay contenido predeterminado, no se incluye contenido.
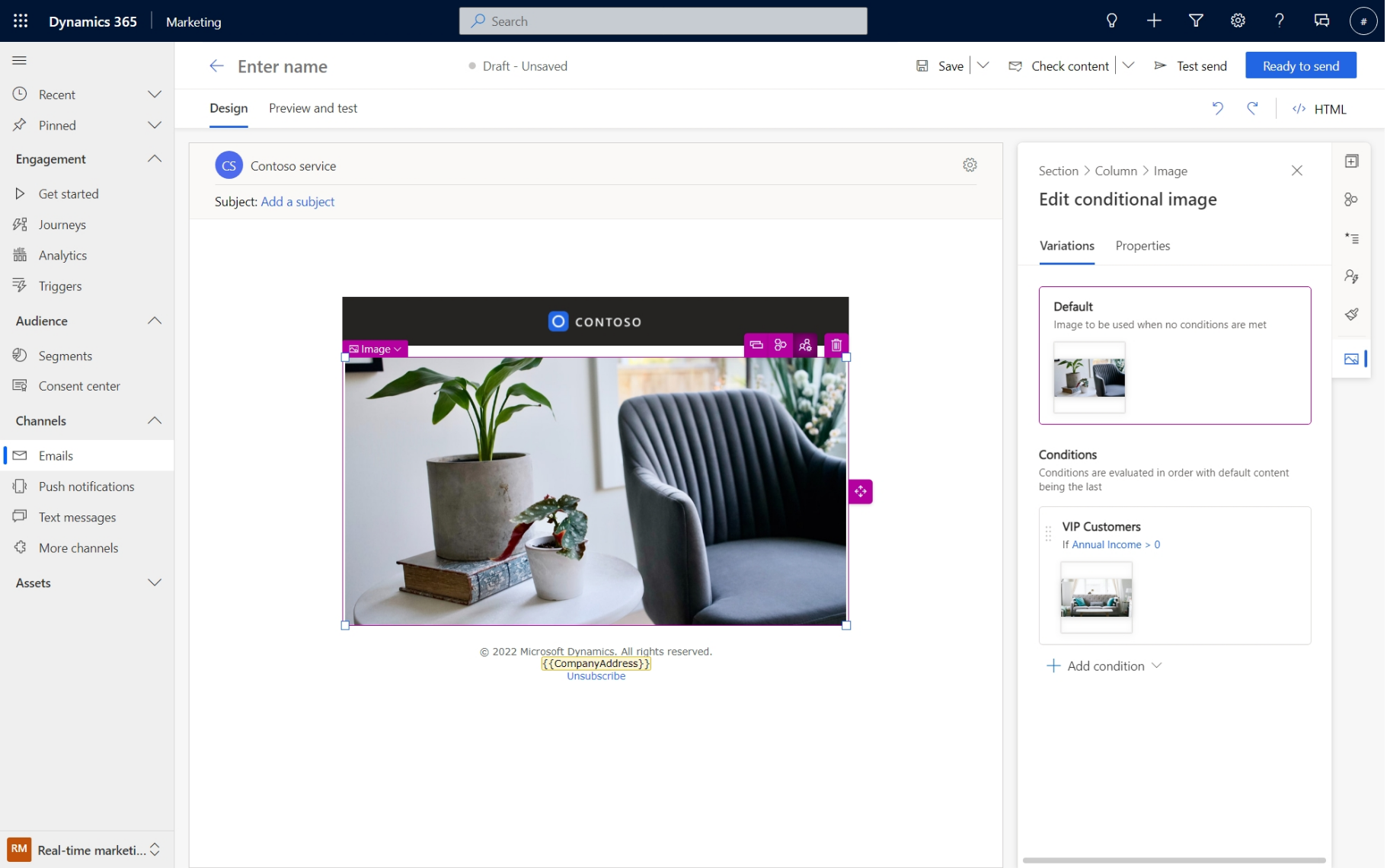
El contenido condicional puede ser una sección o una imagen:
- Una sección condicional puede incluir texto, imágenes, botones, vínculos o cualquier otro elemento compatible con el editor de correo electrónico.
- Una imagen condicional solo incluye imágenes.
- Una sección condicional no puede incluir una imagen condicional.
Nota
Una imagen condicional debe tener contenido predeterminado, mientras que el contenido predeterminado es opcional para una sección condicional. Esto evita la entrega de correos electrónicos con diseños desalineados.
¿Cuándo debe usar el contenido condicional?
El contenido condicional es una excelente manera de personalizar el contenido del correo electrónico. Aquí hay algunas formas de usar contenido condicional:
- Incluir diferentes imágenes que coincidan con los intereses del destinatario (por ejemplo, deportes o pasatiempos).
- Entregar contenido diferente según la información demográfica del destinatario (por ejemplo, ciudad o estado de residencia, sexo o edad).
- Usar contenido de idioma diferente usando el idioma o región/país preferido del destinatario.
- Un uso común es en el pie de página donde es posible que deba cambiar algún contenido (por ejemplo, vínculos a redes sociales o texto legal) según la información del destinatario.
Trabajar con contenido condicional
Esta sección explica cómo crear, eliminar, obtener una versión preliminar y probar contenido condicional.
Crear
En el diseñador de correo electrónico, seleccione una sección (o una imagen) y luego seleccione el botón de contenido condicional.

El marco de la sección (o la imagen) cambia de color para indicar que ahora es una sección condicional. El panel de propiedades en el margen derecho muestra una nueva pestaña secundaria llamada Variación. Seleccione la pestaña secundaria Variación.
Seleccione + Nueva condición en el panel de propiedades. Defina la condición.
Agregue más condiciones si es necesario. En este punto, tiene el mismo contenido asociado con cada condición.
Seleccione Predeterminada en cualquier condición para la que desee cambiar el contenido.
Actualice la sección (o imagen) en el diseñador.
Repita los dos pasos anteriores para actualizar todo el contenido según sea necesario.
Eliminar
- En el diseñador de correo electrónico, seleccione una sección condicional (o una imagen condicional) y luego seleccione el botón de contenido condicional.
- Esto convierte la sección condicional (o la imagen condicional) en una sección (o imagen) normal eliminando todas las condiciones y el contenido asociado. El contenido predeterminado (o el contenido de la primera condición si no hay un valor predeterminado) se conserva en el diseñador.
Versión preliminar y prueba
En el diseñador, siempre debe obtener una versión preliminar y probar cada variación para asegurarse de que no haya resultados inesperados. Para obtener una versión preliminar y probar, siga los pasos a continuación.
- Selecciona la pestaña Versión preliminar y prueba en el diseñador de correo electrónico y luego seleccione Editar datos de ejemplo.
- En el panel de propiedades, expanda la sección contenido condicional.
- Variación de correo electrónico enumera todas las variaciones posibles del correo electrónico. Seleccione la variación que desea consultar. El área del diseñador principal mostrará la versión preliminar de esa variación.
- De manera predeterminada, las variaciones se nombran con los nombres que dio a las condiciones. Si lo desea, puede cambiar el nombre de la variación actualizando su nombre en el cuadro de edición Nombre de la variación.
Cuándo usar contenido condicional vs condiciones (personalización avanzada)
Como se muestra arriba, el contenido condicional es una excelente manera de entregar diferentes imágenes y contenido para que coincida mejor con los intereses y preferencias del destinatario. Sin embargo, hay situaciones en las que solo desea cambiar algunas palabras o una oración. Por ejemplo, en muchos idiomas, los saludos iniciales son diferentes según el sexo del destinatario. En tales situaciones, es más eficiente y conveniente utilizar condiciones de personalización avanzada que crear una sección duplicada completa que contenga el mismo conjunto de imágenes y texto solo para cambiar el saludo.
Contenido condicional dentro de bloques de contenido
El contenido condicional creado a nivel de sección se puede guardar como un bloque de contenido. De esta manera, las condiciones múltiples y su contenido asociado se guardan dentro de un solo bloque de contenido para que cualquiera las use. Crear condiciones es fácil, pero requiere cierto conocimiento de los datos del cliente y, por lo tanto, a algunos usuarios les puede resultar más difícil crear condiciones sin errores. Guardar contenido condicional como un bloque de contenido es una excelente manera de reducir los errores y permitir que todos los miembros del equipo usen condiciones avanzadas.
El uso de bloques de contenido también puede ayudar a impulsar la coherencia. Por ejemplo, un "cliente de alto valor" puede requerir el uso de múltiples condiciones. Para que las interacciones sean más consistentes, puede crear un bloque de contenido "inicial" que tenga condiciones avanzadas (probadas y verificadas) con contenido de marcador de posición. Cualquiera puede usar el bloque de contenido de inicio y actualizar el contenido, por lo que se aplica una definición estándar y correcta de "cliente de alto valor" en todas partes.
Medidas del cliente (métricas calculadas) como origen de datos
Cuando Customer Insights – Data está presente y conectado, puede utilizar medidas de clientes (métricas calculadas) en condiciones al usar perfiles de clientes como audiencia de destino. Esto abre otra fuente de datos para personalizar aún más los mensajes y los viajes. Por ejemplo, puede definir una métrica calculada como LifeTimeSpend o CurrentYearSpend para cada cliente. Estas métricas luego se pueden usar para crear contenido condicional (por ejemplo, los clientes que gastan mucho obtienen un mayor descuento) o experiencias diferenciadas en los viajes (por ejemplo, los clientes que gastan mucho reciben notificaciones de venta flash antes que los demás).
Crear medidas
En este vídeo puede obtener más información:
Consulte Usar medidas calculadas en Customer Insights - Journeys y otras aplicaciones basadas en Dataverse para aprender cómo crear medidas en Customer Insights – Journeys and qué tipos de medidas están disponibles para su uso en la aplicación.
Nota
Si bien la interfaz de usuario se presenta como una relación de uno a muchos, la implementación actual en Customer Insights – Data solo permite métricas de una sola dimensión y, por lo tanto, solo se devuelve un valor.
Uso de medidas en condiciones, contenido condicional y recorridos
Como se muestra en la captura de pantalla siguiente, las medidas también se pueden usar para definir condiciones que luego se pueden usar en condiciones en línea, contenido condicional o pasos de ramificación de atributos en recorridos.
