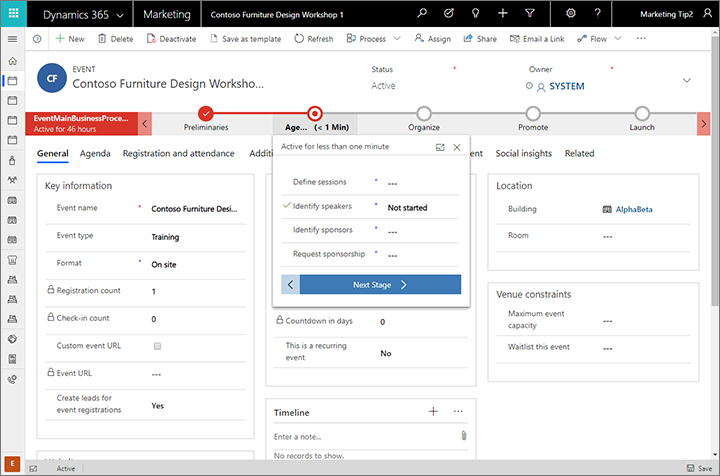Navegar y utilizar funciones comunes de marketing saliente
Importante
Este artículo solo se aplica a marketing saliente.
En esta introducción a Customer Insights - Journeys se explica cómo buscar y abrir la aplicación, y cómo trabajar con los elementos comunes de la interfaz de usuario, como listas, formularios y procesos de negocio.
Una aplicación completamente adaptable basada en la nueva interfaz unificada
Customer Insights - Journeys está diseñada para ejecutarse exclusivamente en la nueva interfaz unificada para aplicaciones de Dynamics 365. La interfaz unificada usa principios de diseño web dinámicos para ofrecer una experiencia de visualización e interacción óptima en cualquier dispositivo, independientemente del tamaño o la orientación de la pantalla. No es necesario instalar un cliente especial en cada dispositivo ni cambiar a otro sitio según el dispositivo que use.
Muchas aplicaciones de Dynamics 365 admiten la nueva interfaz unificada y la antigua interfaz heredada del cliente web, pero casi todas se están desplazando a la interfaz unificada. Algunas funciones de administración y personalización, y algunas funciones integradas del usuario, pueden requerir que cambie de vez en cuando a una aplicación de cliente web heredada, pero pronto se espera que todas las funciones estén disponibles en la Interfaz unificada.
Nota
Customer Insights - Journeys comparte normalmente datos con otras aplicaciones de Dynamics 365 que se ejecutan en la misma instancia, y opera en muchas de las mismas entidades de bases de datos, incluidos contactos, clientes potenciales, cuentas, etc. Algunas funciones específicas de Customer Insights - Journeys-, como las muestras de análisis y la información detallada de iniciativas de marketing, requieren la interfaz unificada, por lo que no se mostrará ningún dato al visualizar esas entidades en aplicaciones del cliente web.
Más información: Acerca de la interfaz unificada para aplicaciones basadas en modelos en Power Apps
Navegar entre aplicaciones, áreas y entidades
Dynamics 365 consta de aplicaciones, áreas y entidades.
Una aplicación de Dynamics 365 proporciona una colección de características para llevar a cabo una clase específica de actividad, como Customer Insights - Journeys, ventas o finanzas. Normalmente, Dynamics 365 se ofrece bajo licencia por aplicación. Customer Insights - Journeys es un ejemplo de una aplicación. Use el menú del selector de aplicaciones para desplazarse por las aplicaciones de Dynamics 365 que están disponibles para su organización.
Un área de trabajo es una subdivisión de una aplicación, dedicada a una característica específica, como administración de eventos, marketing en línea o administración. Cada área de trabajo proporciona una colección de entidades específicas para trabajar en esa área. En algunos casos, la misma entidad aparece en más de un área (o incluso más de una aplicación de Dynamics 365). Los contactos y entidades de paneles, por ejemplo, aparecen en una gran variedad de aplicaciones y áreas de trabajo de Dynamics 365. Use el menú del área de trabajo para desplazarse por las áreas de trabajo para la aplicación actual.
Entidades representa un tipo específico de datos, como un contacto, un cliente potencial, un mensaje de correo electrónico o un recorrido del cliente. Las entidades usan un formato de datos estructurado, que define la colección de campos disponibles para la entidad. Cada entidad se compone de una colección de registros individuales. Por ejemplo, para la entidad Contactos, cada registro describe a una sola persona e incluye una colección de campos, como nombre de pila, apellido y dirección de correo electrónico. Normalmente, las entidades presentan dos vistas: una vista de lista, que suele ser una tabla donde se enumeran los registros disponibles, y una vista de formulario, que muestra todos los datos y valores de configuración disponibles para un solo registro. Use el navegador lateral para desplazarse entre las entidades del área de trabajo actual.
Desplazamiento entre aplicaciones
Use el menú selector de aplicaciones para alternar entre Customer Insights - Journeys y otras aplicaciones de Dynamics 365. Las aplicaciones que figuren en la lista del menú de selector de aplicaciones dependerán de las aplicaciones que tenga con licencia. Si se instala Customer Insights - Journeys, tendrá las siguientes tres aplicaciones, como mínimo:
- Customer Insights - Journeys: vaya allí para acceder a las características básicas de marketing, incluidas las áreas de trabajo Customer Insights - Journeys, Eventos, Configuración y Formación.
- Encuestas: vaya allí para configurar encuestas que se puedan usar junto con sus correos electrónicos de marketing, recorridos del cliente y eventos. Customer Voice proporciona las encuestas, que también están disponibles para usar con otros productos de Dynamics 365. Para mantener una amplia compatibilidad, Voz del cliente, usa una interfaz de usuario un poco diferente de la aplicación Customer Insights - Journeys, por lo que la desglosamos en su propia aplicación en este documento. Más información: Crear y ejecutar encuestas en línea
- Aplicación personalizada de Dynamics 365: esta aplicación combina muchas de las distintas aplicaciones de Dynamics 365 de la instancia en una única estructura de navegación (pero la mayoría de las características para usuarios finales de Customer Insights - Journeys no se incluyen aquí).
Todas las aplicaciones que figuran en el menú de selector de aplicaciones funcionan en la misma base de datos; por lo tanto, la configuración que se realice en una de ellas (incluidas la personalización, la administración de usuarios, los eventos, LinkedIn Lead Gen, Customer Voice, etcétera) afectará a todas las demás aplicaciones.
Desplazamiento entre entidades, registros y áreas de trabajo
Desplazarse por Customer Insights - Journeys y volver a su registros favoritos o más utilizados es fácil. La siguiente ilustración muestra los elementos de navegación principales.
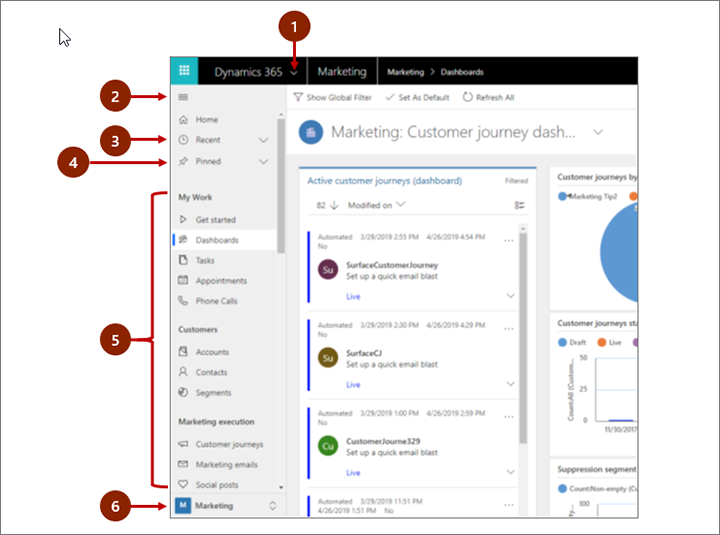
Leyenda:
- Selector de aplicaciones: abra este menú para desplazarse entre aplicaciones; por ejemplo, para desplazarse entre Customer Insights - Journeys y la aplicación personalizada de Dynamics 365.
- Botón Contraer/Expandir: seleccione este botón para contraer el navegador y permitir que haya más espacio para la parte principal de la página. Si el navegador ya está contraído, seleccione este botón para expandirlo nuevamente.
- Registros recientes: expanda esta entrada para ver una lista de registros utilizados recientemente. Seleccione aquí un registro para abrirlo. Seleccione el icono de alfiler situado junto a un registro mostrado aquí para agregarlo a sus favoritos (registros anclados).
- Registros favoritos: expanda esta entrada para ver y a abrir sus registros favoritos (anclados). Use la lista Registros recientes para agregar registros aquí. Seleccione el icono de quitar anclaje situado junto a un registro mostrado aquí para quitarlo de esta lista.
- Navegador entre entidades: esta área muestra todas las entidades y todos los paneles disponibles para el área de trabajo actual. Seleccione cualquier entrada aquí para abrir el panel o la vista de lista indicados para esa entidad.
- Selector del área de trabajo: abra este menú para ir a otra área de trabajo. Aquí aparece el nombre del área de trabajo actual.
Use la selección del área de trabajo en la parte inferior del panel de navegación para desplazarse entre las principales áreas de trabajo de la aplicación Customer Insights - Journeys, que son:
- Customer Insights - Journeys: proporciona acceso a todas las funciones básicas de marketing, incluidos contactos, clientes potenciales, segmentos, recorridos de cliente, mensajes de correo electrónico, páginas de marketing, modelos de puntuación de clientes potenciales, etc.
- Eventos: proporciona acceso a todas las características de administración de eventos.
- Configuración: proporciona acceso a la configuración del sistema que se usa para administrar el sistema (requiere privilegios de administración).
- Aprendizaje: proporciona vínculos a páginas de Ayuda en pantalla y tutoriales recomendados para los nuevos usuarios.
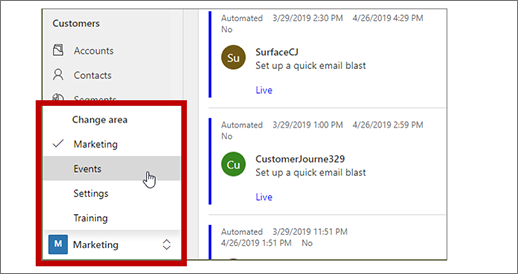
Trabajar con vistas de lista
Generalmente, cuando se abre una entidad por primera vez, se muestra la vista de lista, donde se enumeran los registros que pertenecen a esa entidad, con formato de tabla. Por ejemplo, si abre la entidad Correo electrónico de marketing, verá una lista de mensajes de correo electrónico individuales.
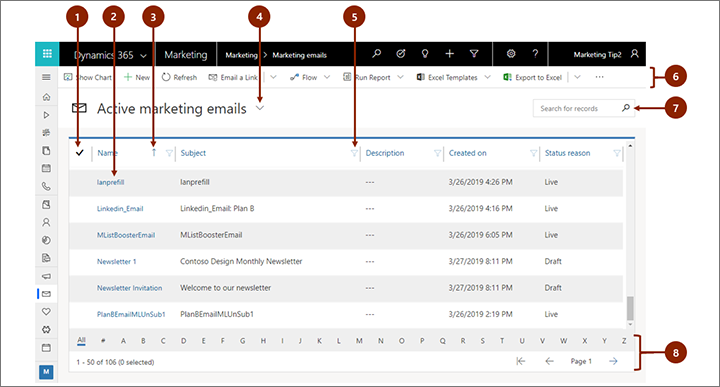
Leyenda:
- Seleccionar registros: seleccione uno o varios registros poniendo una marca de verificación en esta columna. En función de dónde esté trabajando, puede aplicar una sola operación a todos los registros seleccionados de una vez mediante los botones de la barra de comandos.
- Abrir un registro: seleccione un registro de la lista para abrir la vista de registro, que muestra todos los detalles del registro. Normalmente debe seleccionar de la columna Nombre para abrir un registro de la entidad actual. Algunas entidades proporcionan vínculos a registros de entidades relacionadas en otras columnas (como un contacto relacionado).
- Ordenar la lista: seleccione un encabezado de columna para ordenar la lista por los valores de esa columna. Vuelva a seleccionar el encabezado para ordenar en la dirección opuesta. Una flecha en el encabezado de columna indica por qué columna se está ordenando y en qué dirección.
- Elegir una vista del sistema: una vista del sistema está predefinida para mostrar vistas de lista de uso habitual, como contactos activos, tareas asignadas a usted, clientes potenciales cerrados, etc. La vista actual del sistema se muestra como un encabezado sobre la lista. Para cambiar la vista del sistema, seleccione la flecha abajo que aparece junto a este encabezado y elija la vista que desee. Para establecer una vista como predeterminada, seleccione el icono de marcador que aparece junto a la vista en el menú abierto.
- Filtrar la lista: seleccione un icono de embudo junto a un encabezado de columna para filtrar la lista por los valores de esa columna. El icono de embudo aparece relleno para indicar qué columna se está filtrando (si hay alguna).
- Barra de comandos registros: use los comandos de la barra de comandos para operar en registros de la lista y llevar a cabo acciones relacionadas. Algunos comandos (como Eliminar) requieren que seleccione primero uno o varios registros de destino poniendo una marca de verificación en la columna situada más a la izquierda, mientras que otros operan en toda la lista. Puede exportar la lista a un libro de Excel (posiblemente, basado en una plantilla), abrir gráficos y paneles, etc., según el tipo de registro con el que esté trabajando.
- Buscar en la lista: escriba el texto en el campo de búsqueda que aparece encima de la lista para mostrar solo los registros que contienen ese texto.
- Paginación y filtrado: si la lista contiene más registros de los que se pueden mostrar en una página, use las flechas de paginación de la parte inferior de la lista para avanzar y retroceder por las páginas. Seleccione una letra para mostrar solo aquellos registros cuyos nombres empiezan por esa letra.
Trabajar con vistas de registro
Las vistas de registro muestran todos los detalles sobre un registro individual y a veces también ofrecen características especiales para trabajar en él. Normalmente, para abrir una vista de registro se selecciona un registro que aparece en una vista de lista, pero también puede abrir un formulario siguiendo un vínculo desde un registro relacionado.
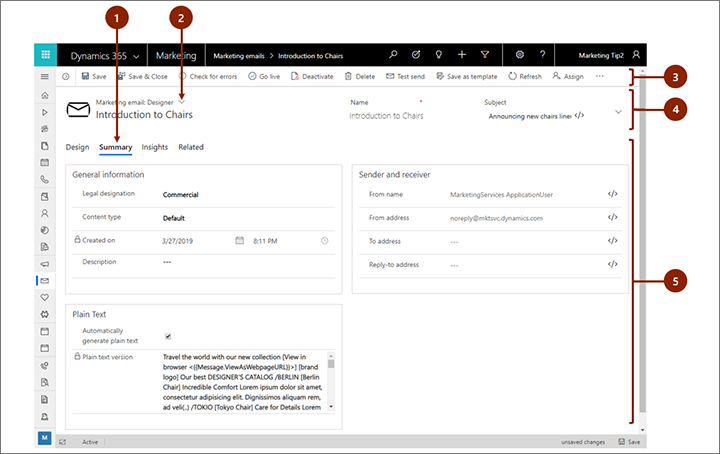
Leyenda:
- Pestañas: la mayoría de las vistas de registro se dividen en pestañas. Cada pestaña proporciona una colección de campos relacionados del registro. Cuando las pestañas están disponibles, se enumeran debajo del nombre del registro. Seleccione cualquier nombre de pestaña para ir a esa pestaña. La pestaña actual se muestra subrayada.
- Selector de vista de formulario: cada vista de formulario proporciona una colección de campos relacionados del registro o características relacionadas, como análisis o un diseñador. Algunos tipos de registros proporcionan solo una vista, otros proporcionan varias. La vista de formulario actual (cuando está disponible) se muestra encima del nombre del registro, cerca de la parte superior de la página. Para cambiar la vista de formulario, haga clic en la flecha abajo que aparece junto al nombre de la vista de formulario para abrir un menú y, a continuación seleccione la vista que desee.
- Barra de comandos: use los comandos de la barra de comandos para operar en el registro actual o llevar a cabo una tarea relacionada con el registro. Los comandos disponibles varían en función del tipo de registro, pero, normalmente, se puede usar la barra de comandos para poner en marcha, eliminar el registro, actualizar la página, enviar un vínculo al registro por correo electrónico, reasignar el propietario del registro o exportar el registro usando una plantilla de Word.
- Barra de encabezado: algunas vistas de registro muestran algunos campos especialmente importantes en la barra de encabezado, frente al nombre del registro. Suelen ser campos que son fundamentales para trabajar con registros del tipo actual (como el nombre del registro o el propietario del registro).
- Ver y editar todos los valores de campo: en el cuerpo de la vista de registro se encuentran todos los campos relacionados con la pestaña, la vista de formulario y el tipo de registro actuales. Los campos marcados con un asterisco rojo son obligatorios y no se puede guardar el registro sin que tengan valores válidos. Los campos marcados con un signo más azul son especialmente importantes o recomendados, pero no son obligatorios de forma estricta. Los campos que muestran un icono de candado son de solo lectura y no se pueden editar.
Buscar registros relacionados
Casi todos los tipos de registros muestran una pestaña Relacionado después de guardarlos al menos una vez. Esta pestaña es en realidad una lista desplegable que puede usar para buscar otros tipos de registro que usan el segmento mostrado o hacen referencia a él. Por ejemplo, si está viendo un modelo de puntuación de clientes potenciales, seleccione Puntuaciones de clientes potenciales en la lista desplegable Relacionados para buscar todos los clientes potenciales a los que el modelo ha asignado una puntuación.
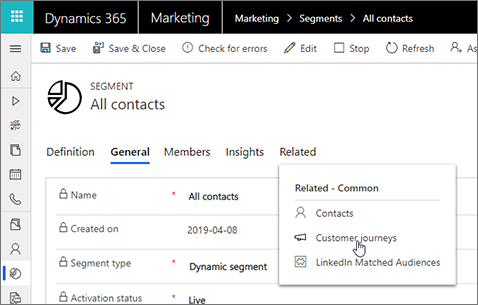
Cuando elige el nombre de una entidad en la lista desplegable Relacionado, se abre una nueva pestaña con el nombre de esa entidad que muestra una lista de todos los registros relacionados de ese tipo. La pestaña Relacionado permanece disponible y puede usarla para buscar otros tipos de registros que hagan referencia al actual.
Trabajar con procesos de negocio
Los procesos de negocio ayudan a todo el mundo a seguir procedimientos recomendados, incluso en situaciones poco frecuentes. Cuando están disponibles, los procesos de negocio proporcionan una escala de tiempo paso a paso para las fases de un proceso en la parte superior del registro correspondiente. Debe abrir el menú para la fase activa, rellenar todos los campos que sean obligatorios o críticos para la empresa y, después, seleccionar la siguiente fase cuando esté listo para trabajar en ella. Algunos procesos de negocio (como un script de telemarketing) se pueden completar en el tiempo que se tarda en realizar una sola llamada de teléfono, mientras que otros (como la planificación de eventos) podrían tardar varias semanas.