Colaborar usando el chat integrado en Microsoft Teams
Crear excelentes recorridos y contenido de marketing es un esfuerzo de equipo. Con el chat de Microsoft Teams puede colaborar con su equipo sin salir del lienzo de recorrido o del editor de correo electrónico. Por ejemplo, después de crear un correo electrónico, puede etiquetar a alguien para que revise su contenido. O bien, mientras crea un recorrido, puede colaborar con un compañero de trabajo para decidir qué datos usar en una sucursal. Esto le ofrece las ventajas adicionales de ver los comentarios a lo largo del tiempo y de poder consultar los comentarios anteriores de las personas.
Dynamics 365 Customer Insights - Journeys admite las siguientes actividades de colaboración de Teams:
Iniciar una nueva conversación de chat conectada: el chat se conecta automáticamente al registro. Esta funcionalidad está disponible por defecto para los siguientes registros de contenido y recorrido del cliente:
-
Marketing saliente
- Recorrido de cliente
- Publicación social
- Página de marketing
-
Customer Insights - Journeys
- Recorrido de cliente
- Mensaje de texto
- Notificación de inserción
Nota
Su administrador puede ampliar esta lista en la página de configuración de chat de Teams.
-
Marketing saliente
Agregar usuarios a un chat conectado existente: el chat aparece como un chat conectado para todos los usuarios involucrados en la conversación.
Conectar un chat existente a un registro: toda la conversación del chat será visible para todos los usuarios que formen parte del chat conectado.
Obtener acceso a todos sus chats recientes de Dynamics 365: las páginas de lista, como la página de lista de oportunidades, muestran todos sus chats recientes que están conectados a registros de Dynamics 365.
Accede a todos tus chats recientes: sus 200 principales conversaciones de chat de Teams se muestran en la lista y en las páginas de registro.
Conectar un canal existente a un registro: aunque el canal está conectado al registro, solo se puede obtener acceso a las conversaciones del canal desde dentro de Teams.
Abrir chats y canales de Teams relacionados con un registro
Para tener acceso a los chats de Teams, abra cualquier contenido o registro de recorrido del cliente en Customer Insights - Journeys y seleccione el icono Integración de chats y canales de Teams ![]() a la derecha de la barra de menú superior.
a la derecha de la barra de menú superior.
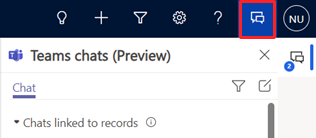
Se abre el panel Chats de Teams y se muestran las siguientes secciones en la ficha Chat:
- Chats conectados a registros enumera los chats de Teams que ha conectado al registro seleccionado o que otra persona ha conectado un chat con usted como participante.
- Contactos sugeridos enumera los contactos sugeridos según los usuarios que están trabajando en el registro. Para más información, vea Cómo funcionan las sugerencias de contacto a continuación.
- Otros chats enumera sus 200 conversaciones de chat principales en Teams. Puede seleccionar una conversación existente y conectarla a un registro.
La pestaña Canal enumera los canales que ha conectado al registro seleccionado y cualquier canal que otra persona ha conectado con usted como participante. Si ha conectado un registro a un canal mediante la experiencia de colaboración básica o mejorada, ese canal también aparece en esta pestaña.
Cómo funcionan las sugerencias de contacto
La lista de contactos sugeridos muestra los usuarios que están conectados o han interactuado con el registro. Por lo tanto, un contacto sugerido podría ser uno o más de los siguientes usuarios, en el orden indicado:
- Si el registro está asignado a un usuario, el propietario del registro.
- Si el registro está asignado a un equipo:
- El Administrador del equipo.
- Miembros del equipo que han registrado una actividad en la línea de tiempo del registro.
- Usuarios que han conectado chats con el registro.
- Otros usuarios que han registrado una actividad en la línea de tiempo del registro.
Ver todos los chats de Dynamics 365 conectados
Para ver todos los chats conectados, abra la vista de lista de un recorrido del cliente o de una entidad de contenido (como un correo electrónico, una notificación push, un mensaje de texto, una publicación social o una página de marketing) y seleccione el icono Integración de chats y canales de Teams ![]() . Todos sus chats conectados de Dynamics 365 aparecerán debajo Chats conectados a registros.
. Todos sus chats conectados de Dynamics 365 aparecerán debajo Chats conectados a registros.
Iniciar un chat de Teams conectado en Dynamics 365
Puede iniciar un nuevo chat conectado o convertir un chat de Teams existente en un chat conectado para asociar el chat con un registro de Customer Insights - Journeys.
Abra cualquier contenido o registro de recorrido del cliente en Customer Insights - Journeys y seleccione el icono Integración de chats y canales de Teams
 . Se abre el panel de Chats de Teams.
. Se abre el panel de Chats de Teams.Use uno de los siguientes métodos para iniciar un chat conectado:
- Para iniciar un nuevo chat conectado con un participante, seleccione Nuevo chat conectado en la sección Chats conectados a un registro.
- Para iniciar un chat conectado con un contacto sugerido, vaya a Más (…)>Iniciar un chat conectado con contacto en la sección Contactos sugeridos.
- Para convertir un chat existente en un chat conectado, seleccione el chat de la sección Otros chats y después vaya a Más (…)>Conectar a este registro.
El nombre del chat puede establecerse automáticamente como nombre del registro. Para permitir que el nombre del chat se establezca automáticamente, pida a su administrador que habilite la configuración Chats con nombre automático.
Si lo desea, puede modificar el nombre del chat. Es una buena idea proporcionar un nombre significativo para que pueda identificar el chat incluso cuando esté en la aplicación Teams.
Agregue más participantes al chat.
Todos los participantes en el chat conectado verán el chat cuando abran el registro aplicable en la aplicación Customer Insights - Journeys.
Conectar un canal de Teams a un registro
Conecte los canales relevantes de Teams a un registro para que todos los miembros puedan acceder fácilmente a los canales conectados desde el registro y seguir las conversaciones. Para conectar un canal de Teams:
Abra cualquier contenido o registro de recorrido del cliente y seleccione el icono Integración de chats y canales de Teams
 . Se abre el panel Chats de Teams.
. Se abre el panel Chats de Teams.Alternativamente, seleccione Colaborar en la barra de comandos para conectar un canal al registro. Más información: Experiencia de colaboración mejorada con Microsoft Teams.
Selecciona la pestaña Canal. La pestaña enumera los canales que ya están conectados al registro.
Seleccione el icono Conectar canal en la esquina superior derecha del panel Chats de Teams. Se abre el cuadro de diálogo Colaborar con Microsoft Teams.
Para iniciar un nuevo canal conectado, seleccione Crear una nueva conexión.
Para conectar un canal existente, seleccione el canal en la lista y luego seleccione Iniciar colaboración.
Iniciar un chat de Teams estándar o desconectado en Dynamics 365
Puede iniciar una conversación regular en Dynamics 365 si no desea cambiar a Teams.
Para iniciar una conversación, mientras esté en cualquiera de los registros o en el panel de la lista, seleccione el icono Integración de chats y canales de Teams ![]() . A continuación, seleccione el icono Redactar chat
. A continuación, seleccione el icono Redactar chat  en la esquina superior derecha del panel Chats de Teams. Esta opción inicia un chat individual o grupal, pero no lo conecta al registro.
en la esquina superior derecha del panel Chats de Teams. Esta opción inicia un chat individual o grupal, pero no lo conecta al registro.
Configuración
Acceda a la configuración de chat de Teams en Dynamics 365
Para tener acceso a la configuración del chat de Teams en Customer Insights - Journeys, abra Configuración>Colaboración>Chat de Teams.
Habilitar la conexión de registros de Dynamics 365 con canales de Microsoft Teams
Vaya a la configuración de Chat de Teams y, a continuación, habilita el conmutador Activar la conexión de registros de Dynamics 365 a los canales de Microsoft Teams.
Esto le permite anclar registros y vistas de la aplicación Customer Insights - Journeys a los canales de Teams y permite la integración de documentos de Dynamics 365 y Teams.
En esta sección de la configuración, también puede elegir si desea activar la integración mejorada de Teams (que permite fijar los registros y las vistas directamente desde la aplicación Customer Insights - Journeys) y las etiquetas confidenciales (que permite los chats privados y las etiquetas de confidencialidad).
Después de cambiar cualquier configuración, asegúrese de seleccionar el botón Guardar.
Establecer el nombre predeterminado para los chats conectados
Para establecer que el título del chat se utilice como título del registro por defecto, habilite el conmutador Chats con nombre automático en el área Configuración de clientes potenciales y, a continuación, seleccione Guardar. Los usuarios pueden cambiar el título más tarde si lo desean.